OneDrive của Microsoft là gì? Nó được sử dụng như thế nào?
Nếu bạn sử dụng PC hoặc máy tính xách tay với Windows 10 , máy tính bảng Microsoft Surface(Microsoft Surface tablet) hoặc bảng điều khiển Xbox One, chắc chắn bạn đã bắt gặp OneDrive , ngay cả khi bạn không sử dụng nó. Điều này cũng đúng nếu bạn đang sử dụng Office 365 . Bạn có thể đã thấy OneDrive ngay cả trên điện thoại thông minh Android(Android smartphone) của mình . Bạn đang(Are) tự hỏi mình: OneDrive là gì? Bạn có muốn biết những lợi ích của OneDrive là gì và tại sao bạn nên sử dụng nó không? Đọc bài viết này và tìm hiểu mọi thứ bạn cần biết về OneDrive :
OneDrive là gì?
OneDrive là dịch vụ lưu trữ của Microsoft để lưu trữ các tệp trên đám mây. (OneDrive is Microsoft's storage service for hosting files in the cloud.)Nó có sẵn miễn phí cho tất cả chủ sở hữu tài khoản Microsoft(Microsoft account) . OneDrive cung cấp cho bạn một cách đơn giản để lưu trữ, đồng bộ và chia sẻ(store, sync, and share) tệp của bạn. Windows 10 cũng sử dụng OneDrive để đồng bộ hóa cài đặt hệ thống, tùy chỉnh hình ảnh, chủ đề, cài đặt ứng dụng và thậm chí cả các tab, lịch sử duyệt web và mật khẩu đã lưu của Microsoft Edge .(Microsoft Edge)

Bạn có thể truy cập các tệp được lưu trữ trong OneDrive của mình trực tiếp từ trình duyệt web(web browser) , ngay từ Windows 10 hoặc ứng dụng OneDrive trên PC hoặc thiết bị(PC or device) của bạn . Microsoft đã phát triển các ứng dụng OneDrive(OneDrive apps) cho iOS, Android , macOS, Xbox và tất cả các phiên bản của Windows .

Ghi chú Lịch sử:(Historical Note:) Cho đến tháng 1 năm 2014(January 2014) , OneDrive từng được đặt tên là SkyDrive . Trước đó, chỉ cho đến khi Windows 8 ra mắt , nó được gọi là Windows Live SkyDrive . Có thể tìm thấy thêm thông tin về lịch sử của dịch vụ này và các tên trước đây của nó trên Wikipedia : Lịch sử OneDrive(OneDrive History) .
Tại sao bạn nên sử dụng OneDrive của Microsoft ?
Có khá nhiều lý do, từ việc dễ dàng truy cập vào không gian lưu trữ đám mây của bạn(easy access to your cloud storage) trên bất kỳ thiết bị nào, cho đến việc chia sẻ nội dung(share stuff) từ OneDrive dễ dàng như thế nào và hướng tới giải pháp sao lưu tuyệt vời (excellent backup)OneDrive là như thế nào. Đây là lý do tại sao chúng tôi tin rằng bạn nên sử dụng OneDrive :
Bắt đầu sử dụng Microsoft OneDrive không tốn một khoản chi phí nào: nó miễn phí, miễn là bạn thực hiện với 5(default 5) GB dung lượng lưu trữ(storage space) miễn phí mặc định mà nó cung cấp. Đó là một điểm khởi đầu(starting point) tốt cho bất kỳ ai muốn lưu trữ nhiều hơn một vài tệp trên đám mây.
Ngoài ra, trong Windows 10 , Microsoft định cấu hình OneDrive làm nơi lưu mặc định cho tài liệu của bạn. Nếu bạn cho phép, OneDrive có thể tự động lưu các bản sao lưu tệp của bạn vào đám mây và tự động đồng bộ hóa chúng với các thiết bị khác của bạn mà bạn đã thiết lập OneDrive . Nếu ổ cứng hoặc SSD của bạn bị lỗi(drive or SSD fails) , bạn có sẵn tài liệu của mình trong OneDrive , do đó tránh được việc mất các tệp quan trọng.

Bạn thậm chí có thể đặt OneDrive để tự động tải lên các tệp (ảnh và video) từ điện thoại thông minh Android(Android smartphone) hoặc iPhone của mình, để bạn không bao giờ có nguy cơ mất chúng.
OneDrive trong Windows 10 là gì?
Microsoft OneDrive có mặt khắp nơi trong Windows 10 , là hệ điều hành(operating system) được sử dụng nhiều nhất cho PC. Điều đó cũng có nghĩa là bạn không phải làm bất cứ điều gì đặc biệt để có được OneDrive trong Windows 10 . Theo mặc định, OneDrive được cài đặt với Windows 10 và tất cả những gì bạn phải làm để truy cập các tệp đám mây của mình là mở thư mục OneDrive(OneDrive folder) trong File Explorer .

Bạn có thể sử dụng OneDrive để đồng bộ hóa cài đặt của mình trên các PC chạy Windows 10 khác nhau. (You can use OneDrive to sync your settings across different Windows 10 PCs.)Nếu bạn đang sử dụng thiết bị Windows 10 (hoặc Windows 8.1) hoặc bảng điều khiển trò chơi(gaming console) Xbox One và bạn định cấu hình chúng để sử dụng cùng một tài khoản Microsoft(Microsoft account) , chúng có thể sao lưu và đồng bộ hóa không chỉ các tệp của bạn mà còn cả các tùy chọn cài đặt và tùy chỉnh của bạn.
Việc thiết bị của bạn đồng bộ hóa cài đặt và chi tiết tùy chỉnh trong OneDrive có nghĩa là bạn có thể hưởng lợi từ trải nghiệm người dùng giống nhau hoặc tương tự nhất có thể trên tất cả chúng.
Bạn có thể sử dụng OneDrive để sao lưu. (You can use OneDrive for backup.) OneDrive đã trở thành một giải pháp hợp lý và rẻ hơn nhiều sản phẩm tương tự, kể cả Dropbox . Nó có thể được sử dụng như một giải pháp sao lưu(backup solution) tuyệt vời vì nó đáp ứng các tiêu chí thiết yếu: giá cả phải chăng, cung cấp nhiều dung lượng lưu trữ(storage space) , có thể truy cập trên tất cả các nền tảng quan trọng và được tích hợp tốt với Office 365 và Windows 10 .

Một tính năng tuyệt vời khác của ứng dụng OneDrive dành cho (OneDrive)Windows 10 là một cái gì đó được gọi là Tệp theo yêu cầu(Files On-Demand) . Tính năng này cho phép bạn sử dụng OneDrive để tiết kiệm dung lượng lưu trữ(use OneDrive to save storage space) trên máy tính và thiết bị Windows 10 của mình. OneDrive làm điều đó như thế nào? Bằng cách chỉ lưu bản sao các tệp của bạn trên đám mây và chỉ tải chúng xuống PC khi bạn mở chúng hoặc nếu bạn đặt chúng theo cách thủ công để chúng luôn khả dụng khi ngoại tuyến.

Hơn nữa, trong Windows 7 và Windows 10 , bạn có thể sử dụng OneDrive để truy cập bất kỳ tệp nào trên PC của mình(you can use OneDrive to access any of the files on your PCs) , ngay cả khi chúng không được lưu trữ trong thư mục OneDrive của bạn và được đồng bộ hóa với đám mây. Tính năng này được gọi là tìm nạp tệp và tất cả những gì bạn cần để nó hoạt động là thay đổi một vài cài đặt trong ứng dụng của OneDrive .

OneDrive cho điện thoại thông minh và máy tính bảng là gì?
Microsoft đã làm việc chăm chỉ để đưa OneDrive lên tất cả các nền tảng điện toán chính. Họ đã phát triển các ứng dụng OneDrive(OneDrive apps) cho Windows , macOS, iOS và Android . Bạn có thể cài đặt các ứng dụng OneDrive(OneDrive apps) trên tất cả các thiết bị của mình để truy cập và đồng bộ hóa các tệp của bạn trên đám mây một cách an toàn từ mọi nơi.

Ứng dụng OneDrive dành(OneDrive apps) cho Android và iOS(Android and iOS) cũng cho phép bạn sao lưu tự động ảnh và video được quay bằng điện thoại thông minh Android hoặc iPhone(Android smartphone or iPhone) của bạn . Một số cài đặt sẽ được thực hiện và bạn sẽ không bao giờ phải lo lắng về việc mất ảnh của mình nữa.

OneDrive dành cho thiết bị di động đã trở nên tiên tiến trong những năm qua, thậm chí nó còn cho phép bạn quét bảng trắng, tài liệu, danh thiếp và ảnh bằng bất kỳ điện thoại thông minh Android hoặc iPhone nào(Android smartphone or iPhone) .
Nếu bạn cần bất kỳ ứng dụng Microsoft OneDrive(Microsoft OneDrive apps) nào, bạn có thể tải chúng xuống từ trang web OneDrive(OneDrive website) chính thức tại đây: Tải xuống OneDrive(Download OneDrive) .
Cách sử dụng OneDrive để chia sẻ tệp
Mọi thứ trong OneDrive của bạn đã được lưu trữ trực tuyến trong dịch vụ lưu trữ(storage service) đám mây và việc chia sẻ bất kỳ tệp hoặc thư mục nào của bạn từ đó thật dễ dàng. 🙂 OneDrive giúp bạn dễ dàng chia sẻ tệp của mình với bất kỳ ai bạn muốn: một vài cú nhấp chuột hoặc chạm và tệp của bạn được chia sẻ trực tiếp với (những) người bạn chọn. Bạn cũng có thể chọn sử dụng OneDrive để nhận các liên kết (ngay cả những liên kết tạm thời) mà bạn có thể chia sẻ trên bất kỳ phương tiện trực tuyến(medium online) nào bằng cách dán chúng. Những người nhấp hoặc nhấn vào liên kết của bạn có quyền truy cập tức thì vào các tệp được liên kết, trong bất kỳ trình duyệt web nào mà họ có thể đang sử dụng.

OneDrive cung cấp(OneDrive offer) bao nhiêu dung lượng lưu trữ(storage space) ?
OneDrive cung cấp 5 GB dung lượng lưu trữ miễn phí(OneDrive offers 5 GB of storage space for free) . Người dùng cũ của dịch vụ có thể yêu cầu 15 hoặc thậm chí 25 GB dung lượng trống. Có một số cách để bạn có thể thêm dung lượng trống vào OneDrive của mình . Ví dụ: nếu bạn giới thiệu dịch vụ này cho bạn bè của mình, bạn có thể kiếm được tới 10 GB dung lượng lưu trữ OneDrive(OneDrive storage) miễn phí . Bạn có thể tìm các cách khác để tăng không gian lưu trữ(storage space) miễn phí trong hướng dẫn này: 6 cách để thêm nhiều dung lượng lưu trữ(storage space) hơn vào OneDrive của bạn .
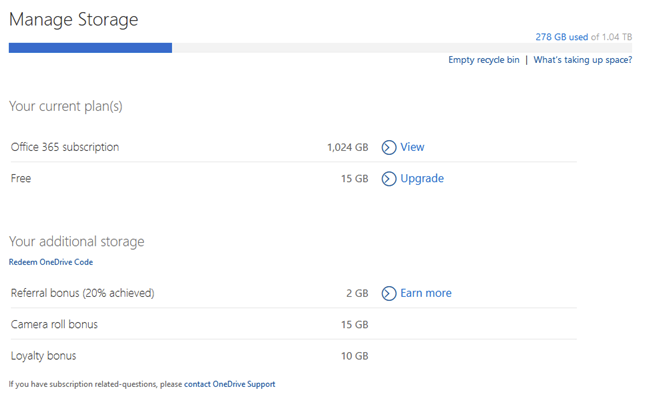
Bạn có thể lưu trữ bất kỳ loại tệp nào trên OneDrive , miễn là mỗi tệp không lớn hơn 15 GB. Hạn chế về kích thước tệp(file size restriction) này là đúng bất kể cách bạn chọn tải tệp của mình lên.
Nếu bạn cần thêm dung lượng, OneDrive cung cấp một số gói dung lượng mà bạn có thể mua với một khoản phí hàng tháng:
- OneDrive 100 GB - 100 GB với $ 1,99 / tháng
- Office 365 Personal - 1TB với $ 69,99 / năm hoặc $ 6,99 / tháng. Gói này bao gồm giấy phép đầy đủ cho Office 365 .
- Office 365 Home cho 6 người dùng - 6TB (1TB cho mỗi người dùng) với $ 99,99 / năm hoặc $ 9,99 / tháng. Gói này bao gồm giấy phép đầy đủ của Office 365 , có thể được cài đặt và sử dụng bởi tối đa sáu người dùng cùng một lúc.

Bạn có thể tìm thấy tất cả các gói đăng ký có sẵn tại đây: Các gói OneDrive(OneDrive Plans) .
Làm cách nào để gỡ cài đặt OneDrive khỏi PC của bạn?
Chúng tôi nhận thấy rằng, bất chấp tất cả các tính năng và khía cạnh tích cực của nó, một số độc giả của chúng tôi không thích OneDrive và muốn loại bỏ nó. Tin tốt cho những bạn không muốn sử dụng OneDrive là nó rất dễ gỡ bỏ. Trên các thiết bị di động như điện thoại thông minh hoặc máy tính bảng, chỉ cần xóa ứng dụng OneDrive(OneDrive app) . Để gỡ cài đặt OneDrive khỏi Windows , hãy làm theo các bước từ hướng dẫn này: Cách gỡ cài đặt OneDrive khỏi Windows (tất cả các phiên bản).
Bạn có sử dụng Microsoft OneDrive không?
Bạn đã sử dụng OneDrive trong một thời gian dài chưa? Chúng ta đã quá quen với việc có OneDrive trên máy tính và thiết bị của mình, đến nỗi chúng ta không thể tưởng tượng nổi nếu không có nó. Chúng tôi rất muốn biết suy nghĩ của bạn về OneDrive và những gì nó mang lại, vì vậy đừng ngần ngại để lại nhận xét trong phần bên dưới.
Related posts
5 cách để tải tệp lên Google Drive
Làm thế nào để ngăn chặn Chrome từ hỏi để lưu mật khẩu
Cách xóa các tin nhắn Skype (Windows, Android, iPhone, Mac)
Làm thế nào để thay đổi search engine trên Chrome cho Windows, hệ điều hành MacOS, Android, và iOS
Tôi có phiên bản Chrome nào? 6 cách để tìm hiểu
Cách đặt Google Chrome vào Dark Mode
Cách thay đổi hướng của tất cả các trang trong tài liệu Microsoft Word
OneDrive không đồng bộ hóa? 5 cách để buộc OneDrive đồng bộ hóa bằng Windows
Cách thay đổi PowerPoint Slide Size: Tất cả những gì bạn cần biết
Cách tắt tiếng tab trong Chrome, Firefox, Microsoft Edge và Opera
3 cách để tạo PDF nhỏ hơn
Làm thế nào để thay đổi vị trí OneDrive trong Windows 10
Cách chọn hoặc tô sáng văn bản bằng Windows
Làm thế nào để tải về Windows and Office ISO files (tất cả các phiên bản)
Làm thế nào để làm cho Google search engine tôi trong Microsoft Edge
3 cách để lên lịch cuộc họp Thu phóng
Làm thế nào để thiết lập lại mật khẩu Microsoft account của tôi?
Cách ghi lại cuộc gọi Skype trên Windows, Android, iPhone và Mac
Cách đăng xuất Facebook trên bất kỳ thiết bị nào bạn đã đăng nhập vào
Cách bỏ chặn Adobe Flash Player trên Microsoft Edge của Windows 10
