Cách ngăn Chrome yêu cầu lưu mật khẩu -
Có một số lý do để tắt trình quản lý mật khẩu Chrome trên (các) thiết bị của bạn. Có thể bạn muốn Chrome ngừng yêu cầu Lưu mật khẩu(Save password) vì bạn không muốn Chrome lưu thông tin đăng nhập của bạn. Hoặc có lẽ bạn đang sử dụng trình quản lý mật khẩu chuyên dụng xung đột với trình quản lý mật khẩu tích hợp sẵn của Google Chrome . Bên cạnh đó, những lời nhắc liên tục có thể trở nên khó chịu. May mắn thay, thật dễ dàng để tắt trình quản lý mật khẩu của Google trong bất kỳ hệ điều hành nào. Đọc hướng dẫn này để tìm hiểu cách ngăn Chrome yêu cầu lưu mật khẩu trong Windows 10 , macOS, Android , iOS và iPadOS:
Cách ngăn Google Chrome yêu cầu Lưu mật khẩu(Save Password) trên Windows 10 và macOS
Mỗi khi bạn nhập mật khẩu trên một trang web, theo mặc định, Google Chrome sẽ cung cấp chức năng lưu thông tin đăng nhập của bạn. Nếu bạn muốn Chrome ngừng yêu cầu Lưu mật khẩu(Save password ) cho một trang web, hãy nhấp hoặc nhấn vào Không bao giờ(Never) trong cửa sổ bật lên hiển thị ở góc trên bên phải trên Windows 10 và macOS.

Cách ngăn Chrome lưu mật khẩu cho các trang web trong Windows và macOS
Mặc dù điều này giải quyết được vấn đề cho trang web cụ thể đó, nhưng Chrome vẫn yêu cầu Lưu mật khẩu(Save password) khi bạn đăng nhập trên các trang web khác. Tuy nhiên, bạn có thể nhanh chóng ngăn điều này xảy ra từ cài đặt của Google Chrome. Nhấp(Click) hoặc nhấn vào nút Hồ sơ(Profile) từ góc trên bên phải, sau đó nhấn biểu tượng chìa khóa để truy cập Mật khẩu(Passwords) . Một cách khác là gõ chrome://settings/passwords vào thanh địa chỉ và nhấn Enter .

Truy cập cài đặt Mật khẩu(Access Passwords) trong Chrome dành cho Windows 10 và Mac
Trong cài đặt Mật khẩu(Passwords) , hãy nhấp hoặc nhấn vào công tắc có tên “Đề xuất lưu mật khẩu”(“Offer to save passwords”) để tắt và tắt trình quản lý mật khẩu của Chrome .

Cách ngăn Chrome yêu cầu Lưu(Save) mật khẩu trên Windows 10 và Mac
Điều đó là vậy đó! Tính năng lưu mật khẩu của Google Chrome bị tắt và trình duyệt không còn nhắc bạn lưu mật khẩu.
MẸO:(TIP:) Bạn có thể tắt tiếng các tab trong Chrome(mute tabs in Chrome) nếu chúng làm phiền bạn bằng cách phát âm thanh khi bạn đang duyệt web.
Cách ngăn Google yêu cầu lưu mật khẩu trên điện(Android) thoại thông minh và máy tính bảng Android
Google Chrome cũng cung cấp tính năng ghi nhớ mật khẩu của bạn trên Android . Mỗi khi bạn xác thực trên một trang web, nó sẽ nhắc bạn lưu thông tin đăng nhập của mình vào cửa sổ bật lên ở cuối màn hình. Nếu điều bạn muốn là Chrome ngừng yêu cầu Lưu mật khẩu(Save password) cho một trang web, hãy nhấn vào Không bao giờ(Never) .

Nhấn Không bao giờ(Never) để ngăn Chrome yêu cầu lưu mật khẩu cho một trang web
Tuy nhiên, Chrome vẫn yêu cầu Lưu mật khẩu(Save password) trừ khi bạn tắt trình quản lý mật khẩu của Google . Để làm điều đó, trước tiên, hãy nhấn vào ba chấm dọc ở góc trên cùng bên phải của trình duyệt.
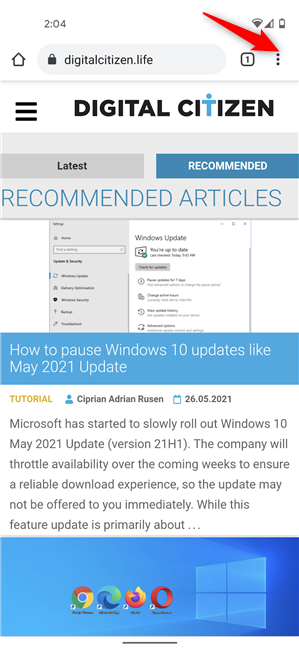
Nhấn vào Thêm trong Chrome dành cho Android
Sau đó, truy cập Cài đặt(Settings) .

Nhấn vào Cài đặt
Tiếp theo, nhấn vào Mật khẩu(Passwords) .

Truy cập mật khẩu
Trên trang Mật khẩu(Passwords) , hãy nhấn vào tùy chọn Lưu mật khẩu(Save passwords) để tắt công tắc của nó.

Tắt nút chuyển để ngăn Chrome yêu cầu lưu mật khẩu trên Android
Trình quản lý mật khẩu của Chrome đã bị vô hiệu hóa, vì vậy bạn sẽ không có thêm lời nhắc nào yêu cầu lưu thông tin đăng nhập của mình.
MẸO:(TIP:) Nếu bạn nhận được nhiều thông báo khó chịu và spam từ Google Chrome trên điện thoại thông minh của mình, đây là cách tắt thông báo của Chrome trên Android(turn off Chrome notifications on Android) .
Cách tắt trình quản lý mật khẩu Chrome trên iPhone và iPad
Trên iOS và iPadOS, bạn cần thực hiện các bước tương tự để tắt trình quản lý mật khẩu của Google . Khi bạn nhập chi tiết đăng nhập của mình trên một trang web, lời nhắc yêu cầu bạn Lưu mật khẩu(Save password) sẽ bật lên ở trên cùng, dưới thanh địa chỉ. Để ngăn Chrome yêu cầu Lưu mật khẩu(Save password) cho một trang web, trước tiên, hãy nhấn vào nút bánh răng cưa.

Nhấn vào bánh răng để mở rộng cửa sổ
Thao tác này sẽ mở rộng cửa sổ bật lên Lưu mật khẩu . (Save password)Nhấn vào nút “Không bao giờ cho trang web này”(“Never For This Site”) ở dưới cùng để ngăn Google Chrome hỏi câu hỏi đó trên trang web cụ thể đó.

Cách ngăn Google Chrome yêu cầu Lưu(Save) mật khẩu cho một trang web
Để ngăn Chrome hỏi câu hỏi này trên tất cả các trang web, hãy nhấn vào nút Thêm (…)(More (…)) ở góc dưới bên phải màn hình trên iOS và góc trên cùng bên phải trên iPadOS. Sau đó, truy cập Cài đặt(Settings) .

Truy cập Cài đặt(Access Settings) trong Chrome dành cho iOS và iPadOS
Trong màn hình Cài đặt(Settings) , chạm vào Mật khẩu(Passwords) .

Truy cập mật khẩu
Tiếp theo, nhấn vào Lưu mật khẩu(Save Passwords) để tắt công tắc và ngăn Chrome yêu cầu lưu mật khẩu.

Cách ngăn Google Chrome lưu mật khẩu trong iOS và iPadOS
Google Chrome không còn yêu cầu bạn lưu mật khẩu của mình trên iPhone và iPad.
Tại sao bạn lại tắt trình quản lý mật khẩu của Chrome ?
Có nhiều lý do để ngăn Google Chrome yêu cầu lưu mật khẩu của bạn. Có thể bạn không tin tưởng Google với mật khẩu của mình hoặc bạn đang sử dụng trình quản lý mật khẩu chuyên nghiệp như LastPass hoặc Bitwarden . Trước khi kết thúc hướng dẫn này, hãy cho chúng tôi biết lý do bạn ngăn Google Chrome yêu cầu bạn lưu mật khẩu. Bình luận(Comment) bên dưới, và chúng ta hãy thảo luận.
Related posts
Làm thế nào để thay đổi search engine trên Chrome cho Windows, hệ điều hành MacOS, Android, và iOS
Tôi có phiên bản Chrome nào? 6 cách để tìm hiểu
5 cách để tải tệp lên Google Drive
Làm thế nào để in một bài báo không có quảng cáo trong tất cả các trình duyệt chính
Cách đặt Google Chrome vào Dark Mode
2 cách tổ chức cuộc họp trên Zoom
2 cách để tạo tài khoản Cuộc họp thu phóng
Làm thế nào để thiết lập một máy chủ proxy trong Chrome, Firefox, Edge, và Opera
Cách chia sẻ màn hình trên Skype (Windows, Android, iPhone, Mac)
Cách thay đổi PowerPoint Slide Size: Tất cả những gì bạn cần biết
Cách thay đổi hướng của tất cả các trang trong tài liệu Microsoft Word
6 cách tham gia cuộc họp Zoom
Làm thế nào để tạo QR code s sử dụng một máy phát điện QR code miễn phí
Cách sử dụng Dòng thời gian của Windows 10 với Google Chrome
Cách thay đổi ngôn ngữ trên Facebook: Tất cả những gì bạn cần biết
Cách ghi lại cuộc gọi Skype trên Windows, Android, iPhone và Mac
OneDrive của Microsoft là gì? Nó được sử dụng như thế nào?
Cách thực hiện cuộc gọi Skype nhóm âm thanh và video (Windows, Android, iPhone, Mac)
Cách cấu hình và kiểm tra webcam trong Skype
Làm cách nào để tạo văn bản lớn hơn trong Chrome, Edge, Firefox và Opera?
