Cách tạo mã QR bằng trình tạo mã QR miễn phí -
Bạn có muốn tạo mã QR, nhưng bạn đang băn khoăn không biết mình nên sử dụng công cụ nào cho việc đó? Mã QR có thể là công cụ theo nhiều cách khác nhau. Ví dụ: nếu bạn là giáo viên, bạn có thể muốn tìm hiểu cách tạo mã QR trong Google Tài liệu(Google Docs) hoặc Word , với các câu trả lời nhanh cho các câu hỏi thi cho sinh viên của bạn. Bằng cách đó, họ có thể nhìn thấy câu trả lời đúng, nhưng chỉ sau khi họ kết thúc bài kiểm tra. 🙂 Nếu bạn muốn biết cách tạo mã QR cho video để hướng dẫn chi tiết về một chủ đề cụ thể thì sao? Bất kể lý do của bạn là gì, đây là cách tạo mã QR từ trình duyệt web hoặc bằng cách sử dụng trình tạo mã QR trên điện thoại thông minh của bạn ( Android hoặc iPhone):
LƯU Ý:(NOTE:) Nếu bạn không biết mã QR là gì và tại sao nhiều người yêu thích chúng, bạn có thể muốn đọc bài viết này trước: Mã QR là gì và tại sao chúng lại hữu ích? (What are QR codes, and why are they useful?).
1. Cách tạo mã QR trên máy tính, sử dụng các trang web tạo mã QR
Như một tìm kiếm đơn giản của Google có thể cho bạn biết, có rất nhiều trang web tạo mã QR trên internet. Một trong những chúng tôi thích nhất là qrcode-monkey.com , hoàn toàn miễn phí, vì vậy đó là những gì chúng tôi đang sử dụng để hướng dẫn bạn cách tạo mã QR trên PC của bạn. Tuy nhiên, ngay cả khi bạn thích sử dụng một trang web mã QR khác, các bước bạn phải thực hiện phải tương tự nhau.
Để tạo mã QR trong trình duyệt của bạn, trước tiên, hãy mở trang web tạo mã QR mà bạn muốn sử dụng. Trong ảnh chụp màn hình bên dưới, bạn có thể thấy QRCodeMonkey trông như thế nào. Sau khi trang web được tải, hãy chọn loại thông tin bạn muốn lưu dưới dạng mã QR. Thông thường, bạn có thể chọn giữa tất cả các loại nội dung, bao gồm URL, Văn bản, Email, Điện thoại, SMS, vCard, Vị trí, YouTube, WiFi(URL, Text, Email, Phone, SMS, vCard, Location, YouTube, WiFi) , v.v. Chúng tôi muốn tạo mã QR dẫn đến trang web của mình, vì vậy chúng tôi sẽ để chọn URL .
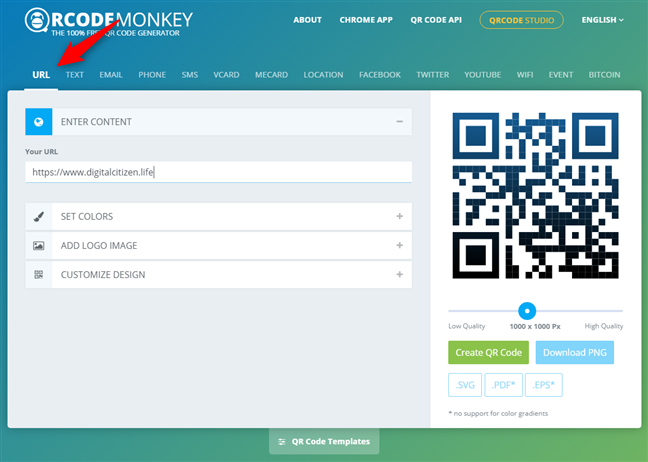
Chọn loại nội dung trong mã QR
Sau khi chọn loại nội dung, trình tạo mã QR cho phép bạn xem tất cả các bit thông tin khác nhau mà bạn có thể lưu. Điều đó thường có nghĩa là ít nhất một trường văn bản mà bạn phải điền vào. Trong trường hợp của chúng tôi, việc tạo mã QR URL(URL QR) có nghĩa là chúng tôi phải chỉ định địa chỉ của trang web.

Nhập nội dung của mã QR
Nếu bạn đang tạo một loại mã QR khác với các loại nội dung khác, có thể bạn sẽ có các trường văn bản khác để điền. Mặt khác, việc tạo mã QR cho video có thể đơn giản như nhập liên kết của video trên YouTube . Tuy nhiên, việc tạo mã QR cho danh thiếp có thể yêu cầu nhiều chi tiết, không chỉ địa chỉ trang web của bạn.

Cách tạo mã QR cho video trên YouTube
Nếu tất cả những gì bạn muốn làm là tạo mã QR và bạn không quan tâm đến các chi tiết trực quan, bạn có thể nhấp hoặc nhấn vào nút “Tạo mã QR”(“Create QR Code”) và hoàn tất việc này.
Tuy nhiên, điều gì sẽ xảy ra nếu hình ảnh quan trọng đối với bạn và bạn muốn tùy chỉnh giao diện mã QR của mình? Hầu hết các trang web tạo mã QR, bao gồm cả QRCodeMonkey , cho phép bạn cá nhân hóa màu sắc và kiểu dáng của mã QR mà bạn tạo. Một số trong số chúng cũng cho phép bạn thêm các biểu trưng tùy chỉnh vào mã QR.

Tùy chỉnh mã QR
Chọn độ phân giải pixel của mã QR được tạo bằng thanh trượt Chất lượng . (Quality)Nếu định in mã QR, bạn nên chọn độ phân giải cao hơn. Sau đó, nhấp hoặc nhấn vào nút “Tạo mã QR(“Create QR Code) ” để xem bản xem trước mã QR của bạn.
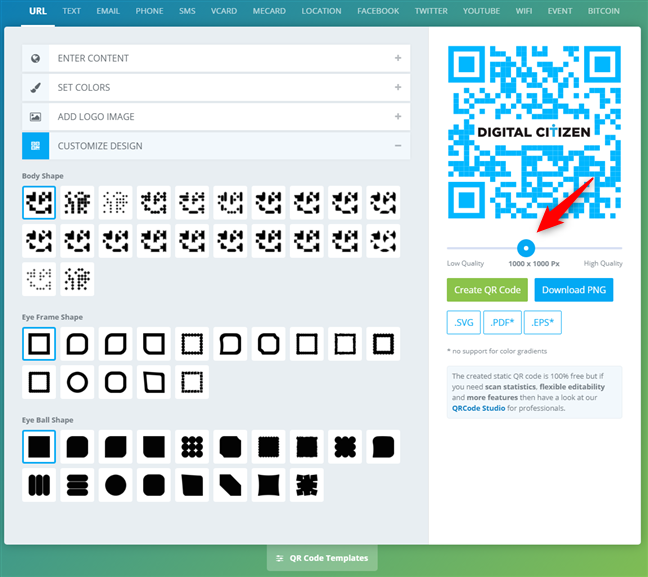
Đặt kích thước của mã QR
MẸO:(TIP:) Trước khi tải xuống mã QR bạn đã tạo, bạn có thể muốn quét mã đó để đảm bảo rằng nó hoạt động như bạn dự định. Để làm điều đó, hãy sử dụng ứng dụng quét mã QR yêu thích của bạn trên điện thoại thông minh Android(Android smartphone) hoặc iPhone của bạn .
Nếu mọi thứ đều ổn, mã QR hiện đã hoàn tất và sẵn sàng để sử dụng. Nhấp(Click) hoặc nhấn vào nút “Tải xuống PNG”(“Download PNG”) nếu bạn muốn lưu mã QR dưới dạng hình ảnh trên máy tính của mình. Sau đó, bạn có thể làm bất cứ điều gì bạn muốn với tệp hình ảnh mã QR: in nó, gửi nó cho người khác, chèn nó vào Word hoặc Google Documents(Google Docs) , v.v.

Mã QR được tạo và có thể tải xuống
LƯU Ý:(NOTE:) Ngoài ra, QRCodeMonkey cũng cho phép bạn lưu mã QR bạn tạo dưới dạng tệp SVG , PDF hoặc EPS . Nếu bạn cần mã QR ở định dạng đồ họa vector để bạn có thể làm việc trên nó với Adobe Illustrator (hoặc phần mềm vectơ tương tự), QRCodeMonkey khuyên bạn nên tải xuống mã QR dưới dạng tệp SVG .
2. Cách tạo mã QR trên điện thoại thông minh Android
Bạn cũng có thể tạo mã QR trên thiết bị Android di động của mình . Trên thực tế, bạn có thể sử dụng quy trình tương tự và làm theo các bước tương tự từ phần trước của bài viết này. Tuy nhiên, có những trường hợp bạn không cần bất cứ điều gì phức tạp, nhưng bạn muốn một ứng dụng tạo mã QR nhanh và dễ sử dụng. Một ví dụ mà chúng ta có thể nghĩ đến là một giáo viên muốn tạo mã QR thường xuyên để chia sẻ ghi chú nhanh hoặc liên kết đến bài học trực tuyến với học sinh. Dù lý do của bạn là gì, một trong những ứng dụng Android(Android) tạo mã QR tốt nhất và đơn giản nhất mà chúng tôi đã tìm thấy trong Cửa hàng Play(Play Store) là Vision Code Scanner. Tải xuống và cài đặt nó, sau đó mở nó. Ở góc trên cùng bên phải của giao diện, hãy nhấn vào nút menu, trông giống như ba dấu chấm xếp chồng lên nhau.

Nút menu của ứng dụng QR
Trên menu của ứng dụng, nhấn vào Tạo mã QR(Generate QR Code) .

Tạo mã QR
Chọn loại nội dung cho mã QR. Bạn có thể chọn từ Văn bản, E-mail, URL, Wi-Fi(Text, E-mail, URL, Wi-Fi,) và Điện thoại(Phone) . Sau đó, nhập thông tin bạn muốn lưu trữ vào mã QR. Ứng dụng tạo mã QR khi phát hiện dữ liệu được điền vào đó. Để làm ví dụ, chúng tôi đã chọn URL để chúng tôi có thể tạo mã QR có liên kết đến trang web của chúng tôi.
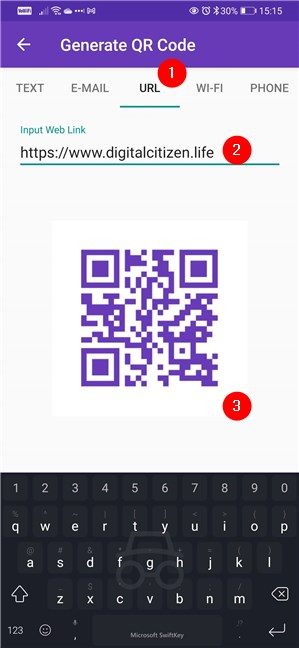
Chọn loại nội dung trong mã QR và điền vào các trường
Khi bạn đã nhập xong các chi tiết và bạn hài lòng với mã QR mình đã tạo, hãy nhấn vào nó. Tùy chọn duy nhất bạn nhận được là “Chia sẻ với…”(“Share with…”) vì vậy hãy nhấn vào nó.

Chọn chia sẻ mã QR
Sau đó, điện thoại thông minh Android của bạn hiển thị cho bạn danh sách tất cả các tùy chọn có sẵn để chia sẻ mã QR. Nhấn vào một trong những bạn muốn.

Tùy chọn lưu hoặc gửi cho mã QR tùy thuộc vào Android của bạn
Lưu ý rằng nếu bạn muốn lưu mã QR, thay vì gửi cho người khác, bạn có thể làm như vậy bằng cách chọn “Lưu vào Drive”, “Tạo PDF”(“Save to Drive,” “Create PDF,”) hoặc các tùy chọn tương tự khác có sẵn trên thiết bị Android của bạn .
3. Cách tạo mã QR trên iPhone
Để tạo mã QR trên iPhone hoặc iPad, bạn có thể sử dụng trình duyệt web yêu thích của mình và làm theo các bước tương tự từ phần đầu tiên của hướng dẫn này. Tuy nhiên, nếu bạn thích ứng dụng hơn, một trong những trình tạo mã QR tốt cho iOS là Qrafter . Tải xuống ứng dụng, cài đặt và mở nó. Trên giao diện của nó, chọn tab Tạo(Create) từ cuối màn hình. Sau đó, chọn loại nội dung bạn muốn lưu trữ trong mã QR. Chúng tôi sẽ sử dụng tùy chọn URL để minh họa các bước tiếp theo.
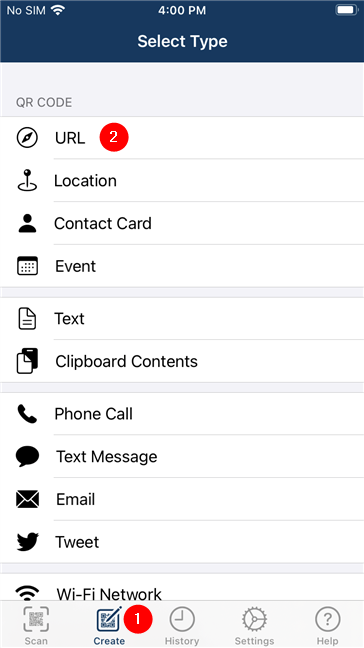
Sử dụng ứng dụng để tạo mã QR trên iPhone
Trên màn hình tiếp theo, hãy nhập nội dung của mã QR mới mà bạn sẽ tạo. Khi chúng tôi chọn URL , chúng tôi phải nhập địa chỉ web của trang web để liên kết mã QR với. Sau khi bạn đã điền đầy đủ thông tin của mã QR mới, hãy nhấn vào Xem trước nội dung(Preview Content) ở góc trên bên phải của màn hình.

Nhập thông tin của mã QR mới
Kiểm tra bản xem trước của nội dung mã QR và các hành động sẽ có sẵn cho nội dung đó, và nếu mọi thứ đều ổn, hãy nhấn vào Tạo(Create) .

Xem trước(Preview) và tạo(Create) mã QR trên iPhone
Sau đó, ứng dụng sẽ hiển thị cho bạn mã QR bạn đã tạo. Để lưu hoặc gửi cho ai đó, hãy nhấn vào nút Chia sẻ(Share) từ góc dưới bên trái của màn hình.

Chọn chia sẻ mã QR
Chọn những gì bạn muốn làm với mã QR: lưu nó trên iPhone của bạn, gửi qua email, in, v.v.

Các tùy chọn để lưu, gửi, in mã QR, v.v.
MẸO:(TIP:) Nếu bạn muốn tùy chỉnh mã QR, hãy nhấn vào nút bảng màu từ cuối màn hình và thay đổi màu sắc theo ý muốn. Hơn nữa, nếu bạn muốn điều chỉnh một số cài đặt nâng cao hơn, chẳng hạn như mức độ sửa lỗi, mã hóa hoặc độ phân giải, bạn có thể thực hiện việc này từ tab Cài đặt(Settings) , có sẵn bằng cách nhấn vào biểu tượng bánh răng từ cuối ứng dụng.

Tùy chỉnh mã QR trên iPhone
Bạn đang tạo mã QR nào?
Bây giờ bạn đã biết cách tạo mã QR trên cả máy tính và thiết bị di động của mình. Bạn muốn tạo những loại mã QR nào? Bạn đã(Did) sử dụng một trong các trình tạo mã QR mà chúng tôi đã nói với bạn trong hướng dẫn này hay bạn có một trình tạo mã yêu thích khác? Bạn đang sử dụng mã QR trong Google Tài liệu(Google Docs) hay Word ? Bạn có tạo mã QR cho video mà bạn chia sẻ với mọi người không? Cho chúng tôi biết trong phần ý kiến dưới đây.
Related posts
Kéo và thả là gì? Làm thế nào để kéo và thả
Nơi nào chụp màn hình đi đâu? Tìm thấy chúng trong Windows, Mac, Android, hoặc iOS
Cách phát đi phát lại cùng một bài hát trên Spotify
7 cách để giảm thiểu và tối đa hóa ứng dụng trong Windows 10
5 cách để nhấp đúp với một cú nhấp chuột vào Windows
Quick Access Toolbar trong Windows 10: Tất cả những gì bạn cần biết
9 cách để bắt đầu Paint trong Windows
12 mẹo về cách tìm kiếm trong Windows 10
3 cách để tạo PDF nhỏ hơn
Làm thế nào để mở Disk Defragmenter trong Windows (12 cách)
Cách chụp ảnh màn hình trên Windows (8 cách)
Làm thế nào để ghim vào Start Menu trong Windows 11
Làm thế nào để bắt đầu Microsoft Edge trong Windows 10 (12 cách)
Làm thế nào để File Explorer and Windows Explorer mở: 12 cách
OneDrive của Microsoft là gì? Nó được sử dụng như thế nào?
Cách sử dụng Snip & Sketch để chụp ảnh màn hình trong Windows 10
Cách bắt đầu sử dụng Cortana bằng Windows 11 hoặc Windows 10
Cách sử dụng nhiều máy tính để bàn trong Windows 10: Tất cả những gì bạn cần biết
Cách chạy Windows app or program với keyboard shortcut
Làm thế nào để thay đổi search engine trên Chrome cho Windows, hệ điều hành MacOS, Android, và iOS
