Khắc phục sự cố phản chiếu màn hình Amazon Firestick
Amazon Firestick là một thiết bị di động và giá cả phải chăng để xem phim hoặc chương trình trên TV của bạn. Điều này cho phép bạn xem các chương trình truyền hình và phim từ Amazon . Nó cũng cho phép bạn điều khiển ngôi nhà thông minh của mình với chức năng Alexa . Ngoài những thứ này, bạn có thể thưởng thức một vài trò chơi trên màn hình lớn. Phản chiếu màn hình là một quá trình đơn giản nhưng có thể xảy ra một số vấn đề nhất định. Chúng có thể được gây ra do tính tương thích, sự cố mạng hoặc cấu hình không đúng. Đọc bên dưới để tìm hiểu cách khắc phục sự cố phản chiếu màn hình Amazon Firestick(Amazon Firestick Issues) trên Windows 10 , bao gồm cả lỗi không tìm thấy ứng dụng(App) trên Fire TV.

Khắc phục sự cố phản chiếu màn hình Amazon Firestick(Fix Screen Mirroring Amazon Firestick Issues)
Sự cố phản chiếu Amazon Firestick(Amazon Firestick) có thể xuất hiện do nhiều lý do khác nhau. Nếu bạn đang gặp sự cố khi kết nối các thiết bị của mình, hãy triển khai các đề xuất khắc phục sự cố sau.
Phương pháp 1: Chạy trình gỡ rối kết nối đến(Method 1: Run Incoming Connections Troubleshooter)
Bước đầu tiên để khắc phục sự cố là xác định nguyên nhân đằng sau sự cố. Chỉ khi đó, bạn mới có thể quyết định giải pháp khắc phục sự cố nào sẽ được triển khai. Vì vậy, hãy bắt đầu bằng cách tìm ra nó. Chạy Trình gỡ rối Windows(Run Windows Troubleshooter) để kiểm tra và khắc phục mọi lỗi trong máy tính khiến Fire Stick của bạn không được chú ý trong việc tạo Amazon fire stick nhân bản Windows 10.
1. Nhấn đồng thời Windows + I keys để mở Cài đặt(Settings) .
2. Nhấp vào Cập nhật & Bảo mật(Update & Security) .
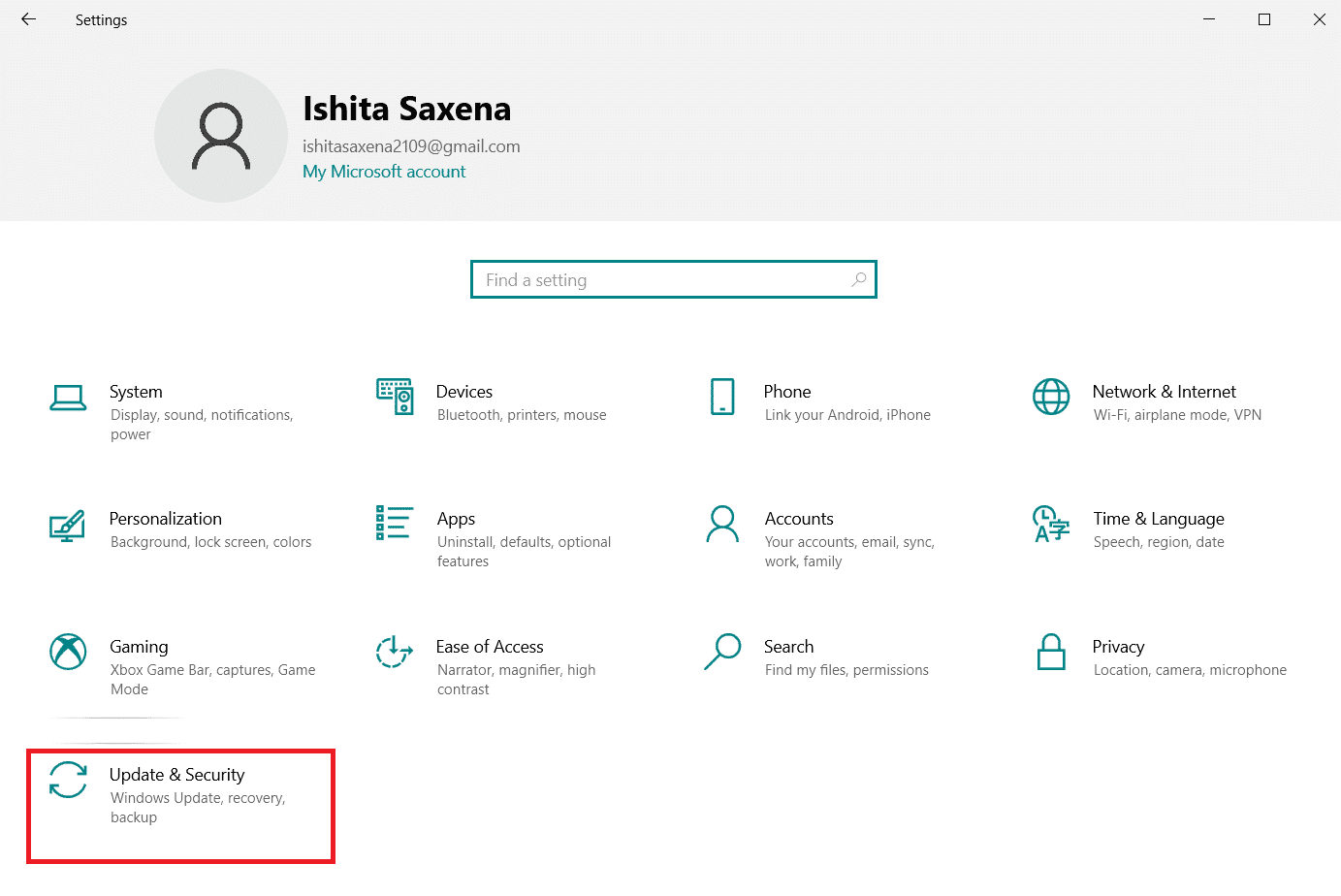
3. Chọn tùy chọn Khắc phục sự cố(Troubleshoot) trong ngăn bên trái.

4. Chọn Trình gỡ rối bổ sung(Additional troubleshooters) .
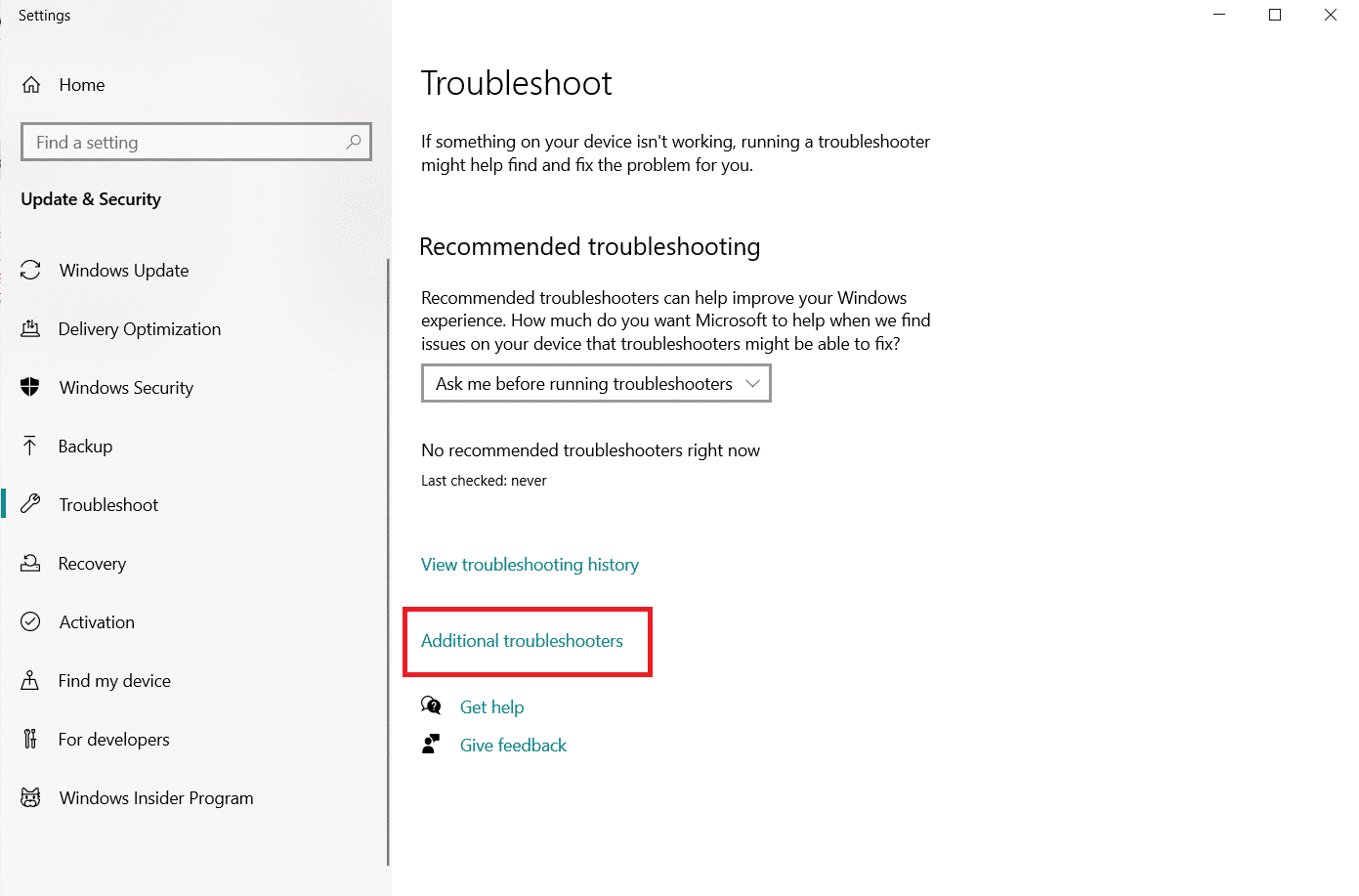
5. Trong Tìm và Khắc phục sự cố khác(Find and Fix other problems) , đi tới Kết nối đến(Incoming Connections ) > Chạy trình khắc phục sự cố(Run the troubleshooter) để xem có bất kỳ sự cố nào không.

Nếu không có vấn đề nào được phát hiện thì bạn đang gặp phải một lỗi khác. Cho phép Windows hướng dẫn bạn quy trình khắc phục sự cố nếu có vấn đề gì xảy ra.
Cũng nên đọc: (Also Read:) Sửa thiết bị Amazon KFAUWI hiển thị trên mạng(Fix Amazon KFAUWI Device Showing up on Network)
Phương pháp 2: Kết nối cả hai thiết bị với cùng một mạng Wi-Fi
(Method 2: Connect Both Devices to Same Wi-Fi network
)
Vấn đề điển hình nhất với phản chiếu là các thiết bị không ở trên cùng một mạng. Phần lớn các bộ định tuyến có hai băng tần: 2.4GHz và 5GHz. Một băng tần Wi-Fi có thể hoạt động trên nhiều kênh, tương tự như cách radio có thể có nhiều kênh. Chức năng này giúp loại bỏ sự chồng chéo và nhiễu mạng.
1. Đầu tiên(First) , hãy đảm bảo rằng cả hai thiết bị đều được kết nối với cùng một mạng(same network) .

2. Tiếp theo, hãy kiểm tra kỹ xem chúng có cùng tần suất(same frequency) hay không .
Phương pháp 3: Khởi động lại Firestick(Method 3: Restart Firestick )
Tùy chọn Firestick Mirroring được bật và sau đó nó vẫn không hoạt động, việc khởi động lại có thể hữu ích nếu thiết bị Windows 10 của bạn không nhận ra USB Firestick(Windows 10 device doesn’t recognize the USB Firestick) .
1. Nhấn nút Trang chủ(Home button) và đi tới Cài đặt(Settings) .
2. Chọn My Fire TV trong menu Cài đặt(Settings) .
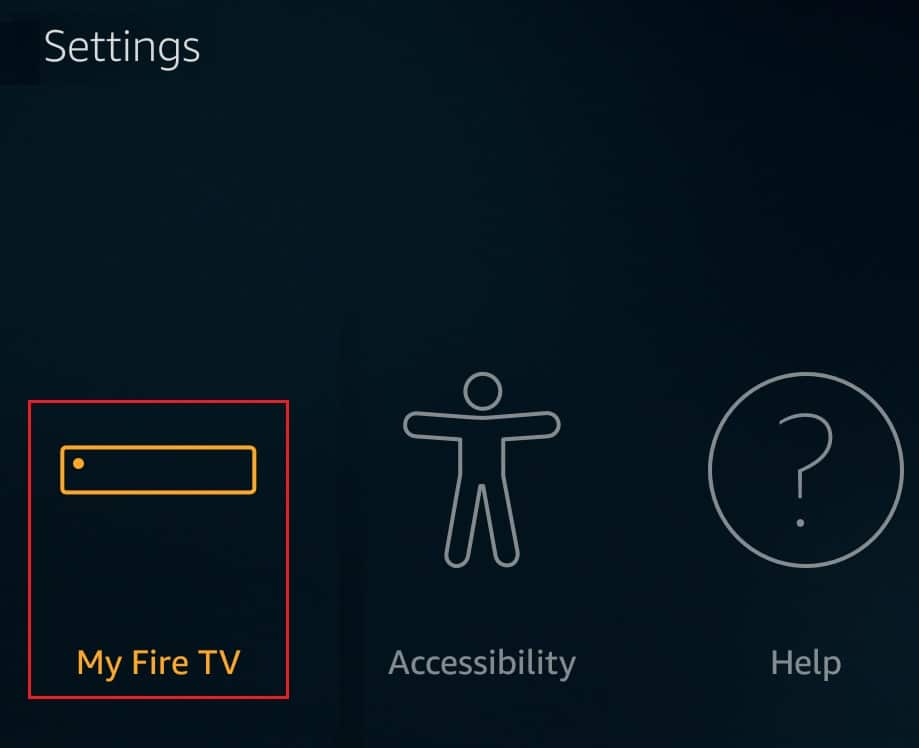
3. Chọn Khởi động lại (Restart ) trong menu MY FIRE TV .
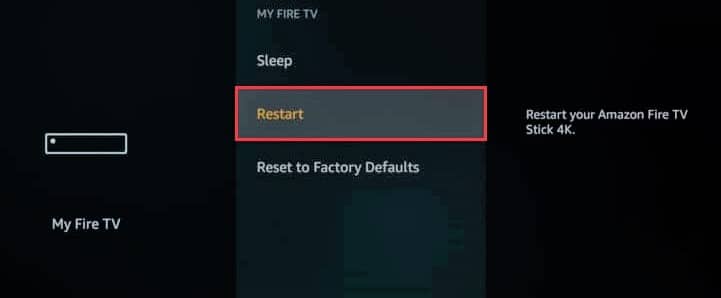
Cũng nên đọc: (Also Read:)Cách tắt Firestick( How to Turn Off Firestick)
Phương pháp 4: Kết nối lại mạng
(Method 4: Reconnect Network
)
Bạn có thể khắc phục sự cố kết nối internet(troubleshoot internet connectivity) bằng cách thiết lập một kết nối mới. Bạn có thể làm như vậy bằng cách xóa mạng và kết nối lại với nó như sau:
1. Đi tới Cài đặt (Settings )FireTV > Mạng (Network ) của bạn như được hiển thị.

2. Chọn tùy chọn See All Networks . Tại đây, chọn mạng của bạn và nhấp vào Quên mạng này(Forget this network) .
3. Chọn tùy chọn My Fire TV trên Màn hình chính(Home screen) .
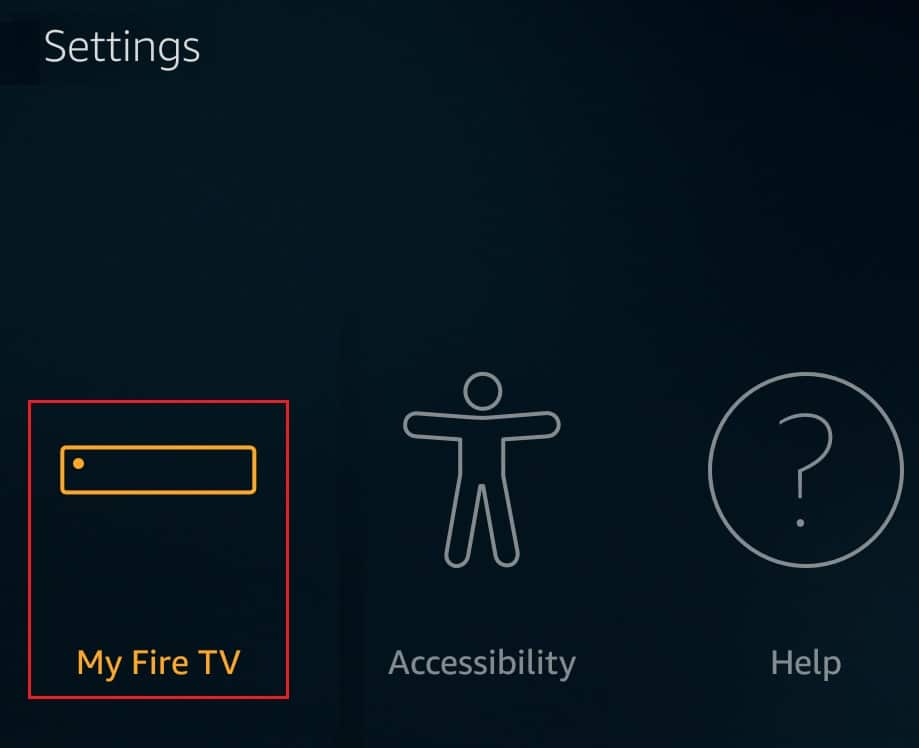
4. Sau đó, chọn Khởi động lại( Restart ) thanh Fire TV của bạn như được mô tả bên dưới và thử kết nối lại với PC.
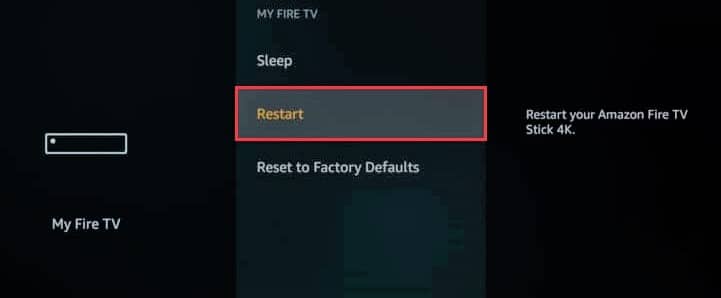
Phương pháp 5: Cập nhật Windows
(Method 5: Update Windows
)
Truyền không ổn định, lựa chọn phản chiếu không xuất hiện và kết nối kém đều có thể được liên kết trở lại với thiết lập Windows 10 của bạn . Bạn có thể cần phải nâng cấp trình điều khiển của mình trong trường hợp này để khắc phục sự cố phản chiếu màn hình Amazon Fire stick trên Windows 10 . Nói chung, người dùng (users)Windows sẽ tự động cập nhật phần mềm trình điều khiển. Ngoài ra, bạn có thể kiểm tra các bản cập nhật trên máy tính để bàn / máy tính xách tay Windows 10 của mình như sau:
1. Nhấn đồng thời Windows + I keys để mở Cài đặt(Settings) .
2. Bấm vào Cập nhật & Bảo mật(Update & Security) như hình.

3. Chọn tùy chọn Kiểm tra các bản cập nhật(Check for updates) .

4A. Nếu bạn đã cập nhật trình điều khiển & hệ điều hành, bạn sẽ thấy thông báo Bạn đã (You’re up to) cập nhật(date) như hình.

4B. Nếu bạn không, nó sẽ thông báo Đã có bản cập nhật(Updates available) . Vì vậy, hãy nhấp vào Cài đặt ngay bây giờ(Install now) & khởi động lại PC của bạn.

Cũng nên đọc: (Also Read:)Cách tăng tốc Firestick( How to speed up Firestick)
Cách khắc phục lỗi không tìm thấy ứng dụng Firestick(How to Fix Firestick App Not Found Error )
Mặc dù việc tạo nhân bản ngọn lửa Amazon cho (Amazon)Windows 10 là đơn giản, nhưng các vấn đề phần mềm và các vấn đề khác thỉnh thoảng vẫn phát sinh. Một trong số đó là lỗi không tìm thấy ứng dụng trên Fire TV và đây là cách khắc phục:
Tùy chọn I: Các bản sửa lỗi cơ bản(Option I: Basic Fixes)
1. Mở hộp thoại kết nối từ bảng (connection )Thông báo(Notification) và tìm kiếm thiết bị Fire của bạn (Fire device).
Lưu ý:(Note:) Nếu bạn không thể tìm thấy nó thì có thể đã xảy ra sự cố với phản chiếu. Đó là một lỗi phổ biến khi tính năng phản chiếu trên Fire TV không được bật.

2. Khởi động lại(Restart) Firestick của bạn, bật tùy chọn phản chiếu(mirroring ) và kết nối với Windows 10.
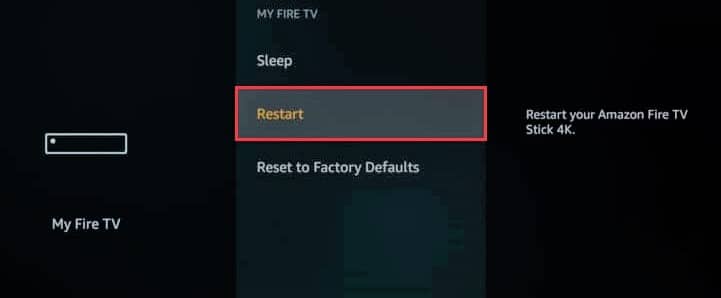
3. Đảm bảo rằng tài khoản của bạn được chỉ định đúng vị trí và quốc gia( right location and country ) .
Tùy chọn II: Đăng ký lại Tài khoản Amazon của bạn
(Option II: Re-register your Amazon Account
)
Nếu các giải pháp trên không hiệu quả với bạn, nhiều người dùng đã đề xuất đăng ký lại tài khoản Amazon của bạn trên Fire TV để tránh lỗi không tìm thấy ứng dụng.
1. Trên giao diện Fire TV của bạn, nhấp vào Cài đặt(Settings ) > Tài khoản & Hồ sơ(Account & Profile) .
2. Chọn tài khoản Amazon(Amazon account) của bạn và sau đó Hủy đăng ký(Deregister) như được mô tả bên dưới.

3. Sau đó bạn có thể đăng ký lại và kiểm tra xem lỗi đã được khắc phục chưa.
Khuyến khích:(Recommended:)
- Sửa lỗi 98 SMS Chấm dứt bị Từ chối(Fix Error 98 SMS Termination Denied)
- 19 ứng dụng Firestick tốt nhất cho phim, chương trình truyền hình và truyền hình trực tiếp(19 Best Firestick Apps for Movies, TV Shows, & Live TV)
- Cách truyền tới Firestick từ Windows PC(How to Cast to Firestick from Windows PC)
- 8 ứng dụng phản chiếu Fire TV tốt nhất(8 Best Fire TV Mirroring Apps)
Chúng tôi hy vọng rằng hướng dẫn này hữu ích và bạn có thể khắc phục sự cố phản chiếu màn hình Amazon Firestick(screen mirroring Amazon Firestick) trên Windows 10 . Hãy(Please) chia sẻ bài viết này với bạn bè của bạn. Thả thắc mắc hoặc đề xuất của bạn trong phần bình luận bên dưới.
Related posts
Cách khắc phục độ trễ chia sẻ màn hình Discord
Cách Fix Application Error 0xc0000005
Fix Background Images không xuất hiện trên Lock Screen sau Anniversary Update
Làm thế nào để Fix Application Error 0xc000007b
Fix League của Legends Black Screen trong Windows 10
Khắc phục màn hình đen của Windows 11 với sự cố con trỏ
Cách Fix Firefox Black Screen Issue
Fix Black Screen với Cursor trên Startup
Sửa lỗi màn hình vàng chết chóc trên Windows 10
Sửa lỗi màn hình đen Windows 10 bằng con trỏ [100% hoạt động]
Cách sửa lỗi NVIDIA ShadowPlay không ghi
Cách khắc phục máy ảnh Omegle không hoạt động
Fix Windows 10 Start Menu Issues
Fix YouTube Green Screen Video Playback
Fix Zoom là không thể phát hiện máy ảnh
Làm thế nào để Fix Windows 10 chạy chậm sau khi cập nhật
Sửa lỗi màn hình xanh Windows 10 Netwtw04.sys
Sửa lỗi Zoom không thể kết nối Mã lỗi 5003
Fix Ca không Change Screen Resolution trong Windows 10
Sửa lỗi Discord không phát hiện micrô
