Chia sẻ Lịch Google của bạn với người khác
Cách chia sẻ lịch Google của bạn với người khác: Lịch (How to Share Your Google Calendar With Someone Else:) Google hiện là ngày, một trong những ứng dụng hiệu quả nhất do Google cung cấp . Vì ứng dụng này được liên kết với Gmail . Nó tự động liên kết các chi tiết liên hệ của bạn như sinh nhật và các sự kiện sắp tới (nếu họ đã chia sẻ nó với bạn). Khi lịch Google được liên kết với tài khoản Gmail của bạn . Nó đồng bộ hóa với thư và cung cấp cho bạn phần còn lại về các bộ phim sắp chiếu, ngày thanh toán hóa đơn và chi tiết vé hành trình. Nó gần giống như một người trợ giúp toàn thời gian với bạn để quản lý cuộc sống của bạn.

Đôi khi, chúng ta cần chia sẻ lịch trình của mình với người khác để có thể sắp xếp công việc và năng suất của chúng ta cao hơn. Đây là những gì chúng tôi có thể đạt được bằng cách công khai mọi thứ bằng cách công khai lịch của chúng tôi. Vì vậy, không lãng phí thời gian, hãy xem Cách chia sẻ Lịch Google của bạn với người khác.(How to Share Your Google Calendar With Someone Else.)
Chia sẻ Lịch Google(Google Calendar) của bạn với người khác [Từng bước]
Trước khi giải thích bước này, chỉ muốn nói với bạn rằng việc chia sẻ lịch google chỉ có thể thực hiện được trong trình duyệt web trên máy tính. Ứng dụng Lịch Google trên (Google Calendar) Android(Android app does not support this feature.) của chúng tôi không hỗ trợ tính năng này.
1. Đi tới Lịch Google(Go to Google Calendar)(Go to Google Calendar) trước tiên và tìm tùy chọn lịch( calendar ) của tôi trong menu chính ở phía bên trái của giao diện.

2.Bây giờ, đặt con trỏ chuột đến ba chấm(three dots) gần tùy chọn lịch của tôi.

3. Nhấp vào ba dấu chấm(three dots) này , một cửa sổ bật lên sẽ xuất hiện. Chọn tùy chọn “ Cài đặt và chia sẻ(Settings and Sharing) ”.

4. Tại đây, bạn sẽ nhận được tùy chọn “ Quyền truy cập(Access Permission) ”, nơi bạn sẽ thấy hộp kiểm “Cung cấp cho công chúng(Make available to public) ”.

5.Khi bạn đánh dấu chọn tùy chọn “ Đặt ở chế độ công khai(Make available to public) ”, lịch của bạn sẽ không còn ở chế độ Riêng tư(Private ) nữa. Giờ đây, bạn có thể chia sẻ lịch của mình với người dùng, liên hệ hoặc bất kỳ ai trên thế giới.

Bây giờ, có hai lựa chọn(two options) cho bạn:
- Cung cấp lịch của bạn cho mọi người, bạn phải chọn " Nhận liên kết có thể chia sẻ(Get shareable link) ". Bạn sẽ được cung cấp một liên kết mà bạn có thể chia sẻ với bất kỳ ai. Tuy nhiên, bạn không nên(not recommended ) sử dụng tùy chọn này, vì ngay cả khi bất kỳ ai cố gắng google tên bạn, họ cũng sẽ nhận được thông tin chi tiết về lịch của bạn. Đây(Which) không phải là một lựa chọn rất an toàn, vì bất kỳ ai cũng có thể vi phạm lịch trình cá nhân của bạn.
- Tùy chọn này phù hợp(most suitable ) nhất với hầu hết người dùng vì bạn có thể chọn người cụ thể mà bạn muốn chia sẻ lịch của mình. Nhấp(Click) vào “ Thêm người(Add people) ” và cung cấp id email của người mà bạn muốn chia sẻ lịch của mình.
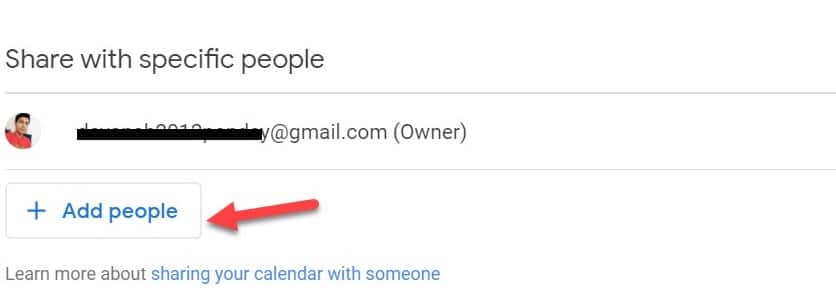
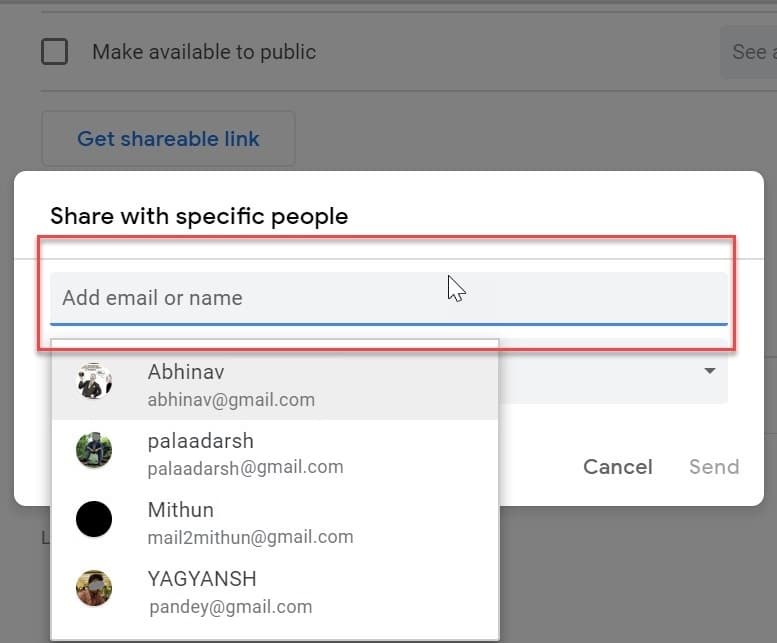
Sau khi nhấp vào nút gửi, Google sẽ tự động thêm lịch của bạn vào tài khoản của họ. Người dùng tương ứng(Respective) có thể truy cập lịch của bạn từ phần " Lịch khác(Other calendar) " từ tài khoản của họ.
Khuyến khích:(Recommended:)
- Kết nối Internet chậm? 10 cách để tăng tốc Internet của bạn!
- Cách sửa lỗi Android.Process.Media Has Stopped(How to Fix Android.Process.Media Has Stopped Error)
- Ẩn danh sách bạn bè trên Facebook của bạn khỏi mọi người(Hide Your Facebook Friend List from Everyone)
- 3 cách để mật khẩu bảo vệ tệp Excel(3 Ways to Password Protect an Excel File)
Vậy là bạn đã học thành công Cách chia sẻ Lịch Google của mình với người khác(How to Share Your Google Calendar With Someone Else) nhưng nếu bạn vẫn có bất kỳ câu hỏi nào liên quan đến hướng dẫn này, vui lòng hỏi họ trong phần bình luận.
Related posts
Google Calendar KHÔNG Working? 9 Ways để sửa nó
Cách sử dụng Google Calendar: 10 Pro Tips
Cách thêm Weather lên Google Calendar
Cách thêm Outlook Calendar của bạn vào Google Calendar
Cách đồng bộ hóa Slack với Lịch Google
Làm thế nào để Kiểm tra Traffic trên Google Maps
Cách di chuyển tệp từ Google Drive này sang Drive khác
Cách chia sẻ Lịch Google
Đăng xuất Gmail or Google Account Automatically (có hình ảnh)
10 Mẹo Lịch Google để giảm bớt căng thẳng cho lịch trình của bạn
Ngăn người khác sử dụng kết nối Internet không dây của bạn
Cách tắt SafeSearch trên Google
Làm thế nào để biết khi Someone Hủy kích hoạt Instagram Account của họ
Cách xem các bài đăng đã xóa trên Instagram (Của bạn hoặc của người khác)
Cách tải xuống Google Maps dành cho Windows 11
Làm thế nào để loại bỏ Google or Gmail Profile Picture?
Cách tìm danh sách mong muốn trên Amazon của ai đó
Làm thế nào Microsoft để làm Google Calendar Integration Works
Merge Multiple Google Drive & Google Photos Accounts
Phải làm gì khi Lịch Google không đồng bộ hóa
