Làm cách nào để Xóa Ảnh Hồ sơ trên Google hoặc Gmail?
Bạn có nghĩ rằng ảnh hồ sơ trên Google của mình quá cũ không? Hay bạn có bất kỳ lý do nào khác mà bạn muốn xóa Ảnh Tiểu sử trên Google của mình? Đây là cách xóa Ảnh hồ sơ trên Google hoặc Gmail của bạn.(Do you think that your Google profile picture is too old? Or do you have any other reason for which you wish to remove your Google Profile Picture? Here is how to remove your Google or Gmail Profile Picture.)
Các dịch vụ của Google(Google) được hàng tỷ người trên toàn thế giới sử dụng rộng rãi và số lượng người dùng đang tăng lên từng ngày. Một trong những dịch vụ như vậy là Gmail , email miễn phí. Gmail được hơn 1,5 tỷ người dùng trên toàn thế giới sử dụng cho mục đích gửi thư của họ. Khi bạn đặt ảnh hồ sơ hoặc Ảnh hiển thị(Display) cho tài khoản Google của mình, ảnh sẽ phản ánh trong email bạn gửi qua Gmail .
Thêm hoặc xóa ảnh hồ sơ trên Google(Google) hoặc Gmail là một công việc đơn giản. Tuy nhiên, một số người dùng có thể bị nhầm lẫn với giao diện của Cài đặt Google(Google Settings) và có thể gặp khó khăn khi xóa ảnh hồ sơ trên Google(Google) hoặc Gmail của họ .

Làm cách nào để Xóa Ảnh Hồ sơ trên Google hoặc Gmail?(How to Remove Google or Gmail Profile Picture?)
Phương pháp 1: Xóa Ảnh hiển thị của Google khỏi Máy tính của bạn(Method 1: Remove Google Display Picture from your Computer)
1. Điều hướng đến Google.com , sau đó nhấp vào Hình ảnh hiển thị(Display picture) của bạn xuất hiện ở trên cùng bên phải của trang web Google .

2. Nếu ảnh hồ sơ của bạn không xuất hiện thì bạn cần đăng nhập vào tài khoản Google của mình(login to your Google account) .
3. Từ menu được hiển thị ở bên trái, chọn Thông tin cá nhân.(Personal info.)
4. Điều hướng xuống dưới cùng bằng cách cuộn và nhấp vào tùy chọn “Chuyển đến Giới thiệu về bản thân”(“Go to About me” ) .

5. Bây giờ hãy nhấp vào phần HỒ SƠ HÌNH ẢNH(PROFILE PICTURE) .

6. Tiếp theo, nhấp vào nút Xóa(Remove button ) để xóa Hình ảnh hiển thị của Google(Google Display Picture) của bạn .

7. Sau khi ảnh hiển thị của bạn bị xóa, bạn sẽ tìm thấy chữ cái đầu tiên của tên mình (tên Tiểu sử trên Google(Google Profile) của bạn ) ở nơi chứa ảnh tiểu sử.
8. Nếu bạn muốn thay đổi hình ảnh của mình thay vì xóa nó, hãy nhấp vào nút Thay đổi(Change ) .
9. Bạn có thể tải lên ảnh mới từ máy tính của mình hoặc nếu không, bạn có thể chọn ảnh từ Ảnh của bạn(Your Photos ) (ảnh của bạn trên Google ). Thay đổi sẽ được phản ánh trong hồ sơ của bạn sau khi bạn thay đổi hình ảnh.
Phương pháp 2: Xóa Hình ảnh hiển thị của Google khỏi Điện thoại Android của bạn(Method 2: Remove Google Display Picture from your Android Phone)
Việc sử dụng các thiết bị điện thoại thông minh đã tăng lên đáng kể. Và nhiều người dùng không có máy tính / máy tính xách tay nhưng họ có điện thoại thông minh Android . Vì vậy, nhiều người sử dụng tài khoản Google và dịch vụ (Google)Gmail trên điện thoại thông minh của họ. Đây là cách bạn có thể xóa Hình ảnh hiển thị của Google trên điện thoại thông minh của mình.(Here is how you can remove your Google Display Picture on your smartphone.)
1. Mở Cài đặt(Settings) trên điện thoại Android của bạn.
2. Cuộn xuống và tìm phần Google. (Google section. )Nhấn vào Google và sau đó nhấn vào Quản lý tài khoản Google của bạn.(Manage your Google Account.)

3. Tiếp theo, chạm vào phần Thông tin cá nhân(Personal info) rồi đi xuống dưới cùng để tìm tùy chọn “Chuyển đến phần Giới thiệu về bản thân”(“Go to About me”) .
4. Trong phần Giới thiệu về(About me ) bản thân , hãy nhấn vào liên kết “ Quản lý ảnh hồ sơ của bạn(Manage your profile picture) ”.

5. Bây giờ hãy nhấn vào tùy chọn Xóa(Remove) để xóa hình ảnh hiển thị trên Google(Google) của bạn .
6. Nếu bạn muốn thay đổi hình ảnh hiển thị thay vì xóa nó, hãy nhấn vào phần HÌNH ẢNH HỒ SƠ(PROFILE PICTURE ) .
7. Sau đó, bạn có thể chọn ảnh từ thiết bị điện thoại thông minh của mình để tải lên hoặc có thể chọn ảnh trực tiếp từ Ảnh(Your Photos) của bạn (Your Photos trên Google).
Phương pháp 3: Xóa Ảnh hiển thị của Google khỏi ứng dụng Gmail(Method 3: Remove your Google Display Picture from the Gmail app)
1. Mở ứng dụng Gmail(Gmail app) trên điện thoại thông minh Android hoặc thiết bị iOS(iOS device) của bạn .
2. Chạm vào ba đường ngang( three horizontal lines) ( menu Gmail ) ở trên cùng bên trái của màn hình ứng dụng Gmail của bạn.(Gmail)
3. Cuộn xuống và nhấn vào Cài đặt( Settings) . Chọn tài khoản mà bạn muốn xóa ảnh hồ sơ hoặc ảnh hiển thị.(Choose the account from which you want to remove the profile picture or display picture.)
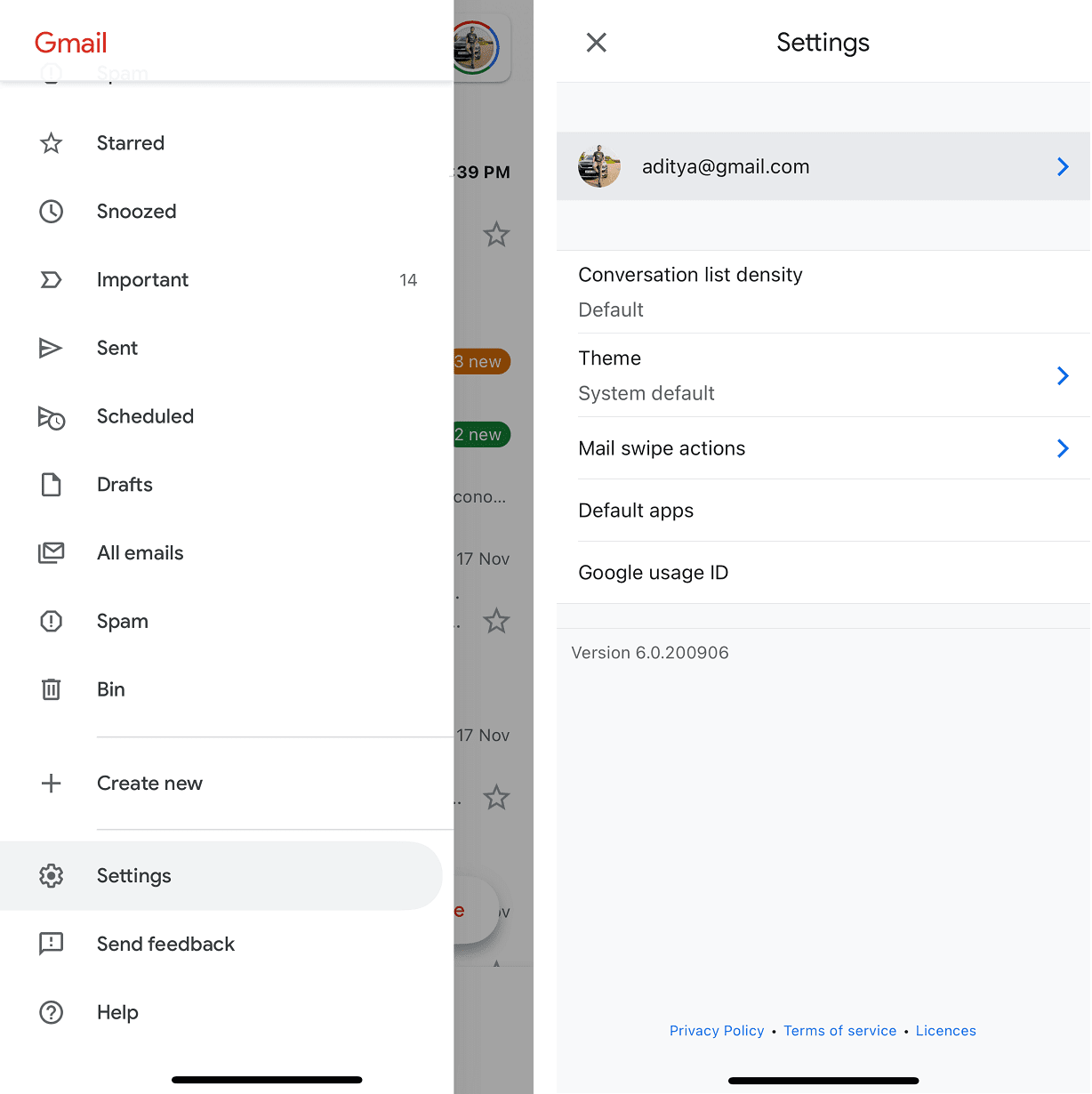
4. Trong phần Tài khoản(Account) , hãy nhấn vào tùy chọn Quản lý Tài khoản Google của bạn(Manage your Google Account ) .

5. Nhấn vào phần Thông tin cá nhân(Personal info ) , sau đó cuộn xuống và nhấn vào tùy chọn “Chuyển đến phần Giới thiệu về tôi”. Trong màn hình Giới thiệu về bản thân, nhấn vào liên kết “ Quản lý ảnh hồ sơ của bạn(Manage your profile picture) ”.

6. Bây giờ hãy nhấn vào tùy chọn Xóa(Remove) để xóa hình ảnh hiển thị trên Google(Google) của bạn .
7. Nếu bạn muốn thay đổi hình ảnh hiển thị thay vì xóa nó, hãy nhấn vào phần HÌNH ẢNH HỒ SƠ(PROFILE PICTURE) .

8. Sau đó, bạn có thể chọn ảnh từ điện thoại thông minh Android hoặc thiết bị iOS để tải lên hoặc có thể chọn ảnh trực tiếp từ Ảnh(Your Photos) của bạn (Your Photos trên Google).
Phương pháp 4: Xóa Ảnh hồ sơ của bạn bằng ứng dụng Google(Method 4: Remove your Profile Picture using the Google app)
Bạn cũng có thể xóa ảnh hồ sơ của mình bằng cách sử dụng ứng dụng Google trên thiết bị điện thoại thông minh của bạn. Nếu bạn có ứng dụng Google trên điện thoại thông minh của mình, hãy mở nó. Chạm vào Hình đại diện hiển thị(Display Avatar) của bạn ( Ảnh hồ sơ(Profile Picture) ) ở trên cùng bên phải của màn hình ứng dụng. Sau đó, chọn tùy chọn để Quản lý tài khoản của bạn(Manage your Account) . Sau đó, bạn có thể làm theo các bước từ 5 đến 8 như đã đề cập trong phương pháp trên.
Ngoài ra, bạn có thể tìm thấy một Album ảnh(Album) của mình trên Google . Từ anbom đó, đi tới anbom có tên Ảnh (Pictures)Hồ sơ(Profile) , sau đó xóa ảnh mà bạn đang sử dụng làm ảnh hiển thị của mình. Ảnh hồ sơ sẽ bị xóa.
Sau khi xóa ảnh, nếu bạn cảm thấy cần sử dụng ảnh hiển thị thì bạn có thể dễ dàng thêm ảnh đó vào. Chỉ cần(Just) nhấn vào các tùy chọn để Quản lý tài khoản của bạn(Manage your Account ) và sau đó điều hướng đến tab Thông tin cá nhân . (Personal info )Tìm tùy chọn Đi đến Giới thiệu về(Go to About me ) bản thân và sau đó nhấp vào phần có tên HÌNH ẢNH HỒ SƠ(PROFILE PICTURE) . Vì bạn không có ảnh, nó sẽ tự động hiển thị cho bạn tùy chọn Đặt Ảnh Hồ sơ(Set Profile Picture) . Nhấp(Click) vào tùy chọn và sau đó tải ảnh lên từ hệ thống của bạn hoặc bạn có thể chọn ảnh từ ảnh của mình trên Google drive, v.v.
Khuyến khích:(Recommended:)
- Cách xóa danh sách phát trên YouTube?(How to Delete a Playlists on YouTube?)
- Cách tìm đơn đặt hàng đã lưu trữ trên Amazon(How to Find Archived Orders on Amazon)
- 6 cách để loại bỏ trùng lặp trong Google Trang tính(6 Ways to Remove Duplicates In Google Sheets)
Tôi hy vọng thông tin này hữu ích và bạn có thể xóa ảnh hiển thị hoặc ảnh hồ sơ khỏi tài khoản Google hoặc Gmail của mình. Nếu bạn có bất kỳ câu hỏi hoặc đề xuất nào, vui lòng liên hệ với chúng tôi bằng cách sử dụng phần bình luận.
Related posts
Đăng xuất Gmail or Google Account Automatically (có hình ảnh)
3 Ways Để thay đổi Spotify Profile Picture (Quick Guide)
Show Profile Picture Trong Zoom Meeting thay vì Video
6 Ways để Hủy bỏ Duplicates Trong Google Sheets
Dễ dàng Move Emails từ một Gmail Account khác
Cách thay đổi ảnh Google của tôi thành GIF động
Cách sử dụng Gmail bằng Microsoft Outlook
Fix Facebook Home Page Wo không tải Z8550 310
Cách thay đổi Your Name trên Google Meet
Làm thế nào để Đăng xuất hoặc Đăng xuất khỏi Gmail?
Chia sẻ Google Calendar của bạn với Someone Else
Làm thế nào để kiểm tra Hồ sơ Facebook mà không cần có Tài khoản Facebook?
Fix Google Chrome Không lưu mật khẩu
Cách xóa hồ sơ Netflix
Create Multiple Gmail Accounts không có Phone Number Verification
Làm thế nào để tôi Access My Google Cloud? (2021)
Cách thêm một trang bằng Google Docs
Merge Multiple Google Drive & Google Photos Accounts
Cách Add Table của Contents trong Google Docs
Cách Fix No Camera Found trong Google Meet (2021)
