Làm cách nào để truy cập Google Cloud của tôi? (2022)
Google cũng được hàng triệu người sử dụng mỗi ngày trên vô số nền tảng. Hầu hết mọi người trong chúng ta đều có một tài khoản Google . Bằng cách có tài khoản Google , người ta có thể truy cập vào các sản phẩm khác nhau do (Google)Google cung cấp . Lưu trữ đám mây của Google là một trong những ví dụ tuyệt vời như vậy. Google cung cấp các phương tiện lưu trữ đám mây cho các tổ chức và cả cho những cá nhân như chúng tôi. Nhưng làm cách nào(How) để truy cập Google Cloud của tôi ? Tôi nên làm gì để truy cập bộ nhớ đám mây của mình trên Google ? Bạn có cùng một câu hỏi trong tâm trí của bạn? Nếu câu trả lời là có, thì đừng lo lắng vì hôm nay chúng ta sẽ thảo luận về cách bạn có thể truy cập bộ nhớ Google Cloud của mình.(If the answer is yes, then don’t worry as today we will discuss how you can access your Google Cloud storage.)

Cloud là gì?(What is Cloud?)
Tôi biết những đám mây trôi trên bầu trời. Nhưng lưu trữ đám mây(Cloud Storage) này là gì? Làm thế nào để bạn sử dụng nó? Nó hữu ích theo cách nào đối với bạn? Đây là một số câu trả lời.
Đám mây không là gì khác ngoài một mô hình dịch vụ lưu trữ dữ liệu trên các hệ thống lưu trữ từ xa(service model that stores data on remote storage systems) . Trong đám mây, dữ liệu được lưu trữ trên Internet thông qua nhà cung cấp dịch vụ điện toán đám mây (ví dụ: Google Cloud , Microsoft Azure , Amazon Web Services , v.v.). Các công ty cung cấp dịch vụ lưu trữ đám mây như vậy luôn giữ cho dữ liệu luôn có sẵn và có thể truy cập trực tuyến.
Một số lợi ích của lưu trữ đám mây(Some Benefits of Cloud Storage)
Cho dù bạn cần lưu trữ đám mây cho tổ chức hay cho chính mình, bạn có thể tận hưởng rất nhiều lợi ích bằng cách sử dụng đám mây để lưu trữ dữ liệu của mình.
1. Không cần phần cứng(1. No need for hardware)
Bạn có thể lưu trữ một lượng lớn dữ liệu trên các máy chủ đám mây. Đối với điều này, bạn sẽ không cần bất kỳ máy chủ hoặc bất kỳ phần cứng đặc biệt nào. Bạn thậm chí sẽ không cần một đĩa cứng dung lượng lớn để lưu trữ các tệp lớn của mình. Đám mây có thể lưu trữ dữ liệu cho bạn. Bạn có thể truy cập nó bất cứ khi nào bạn muốn. Vì công ty hoặc tổ chức của bạn không cần bất kỳ máy chủ nào nên sẽ tiết kiệm được nhiều năng lượng hơn.
2. Tính sẵn có của dữ liệu(2. Availability of data)
Dữ liệu của bạn trên đám mây có sẵn để truy cập bất kỳ lúc nào, từ bất kỳ đâu trên thế giới. Bạn chỉ cần truy cập vào một máy tính hoặc máy tính xách tay được kết nối với World Wide Web qua. Mạng Internet .
3. Trả tiền cho những gì bạn sử dụng(3. Pay for what you use)
Nếu bạn sử dụng các dịch vụ lưu trữ đám mây cho doanh nghiệp của mình, bạn chỉ cần trả tiền cho dung lượng lưu trữ mà bạn sử dụng. Bằng cách này, số tiền quý giá của bạn sẽ không bị lãng phí.
4. Dễ sử dụng(4. Ease of use)
Truy cập và sử dụng lưu trữ đám mây không bao giờ là một nhiệm vụ khó khăn. Nó đơn giản như truy cập các tệp được lưu trữ trên hệ thống máy tính của bạn.
5. Được rồi, vậy Google Cloud là gì?(5. Okay, then what is Google Cloud?)
Để tôi giải thích. Google Cloud là một nền tảng dịch vụ lưu trữ đám mây được điều hành bởi gã khổng lồ công nghệ, Google . Các dịch vụ lưu trữ đám mây do Google cung cấp là Google Cloud hoặc Google Cloud Console và Google Drive .
Sự khác biệt giữa Google Cloud và Google Drive(Difference Between Google Cloud and Google Drive)
Google Cloud là một nền tảng lưu trữ đám mây có mục đích chung được các nhà phát triển sử dụng. Giá của Google Cloud Console thay đổi tùy theo mức sử dụng của bạn và dựa trên một số loại bộ nhớ. Nó sử dụng cơ sở hạ tầng của riêng Google để lưu trữ dữ liệu trong dịch vụ lưu trữ tệp trực tuyến. Trong Google Cloud Console , người dùng có thể truy xuất các tệp bị ghi đè hoặc bị xóa.
Mặt khác, Google Drive là một dịch vụ lưu trữ đám mây dành cho người dùng sử dụng cá nhân để lưu trữ dữ liệu của họ trên đám mây. Nó là một dịch vụ lưu trữ cá nhân. Bạn có thể lưu trữ miễn phí dữ liệu và tệp lên đến 15 GB trên Google Drive. (You can store up to 15 GB data and files for free on Google Drive.)Nếu bạn muốn sử dụng nhiều hơn thế, bạn cần mua gói dung lượng cung cấp thêm dung lượng. Giá của Google Drive thay đổi tùy theo gói bạn chọn. Sử dụng Google Drive , một người có thể chia sẻ tệp của họ với những người dùng khác có tài khoản Gmail . Những người này có thể xem hoặc chỉnh sửa(view or edit) tệp mà bạn chia sẻ với họ (dựa trên loại quyền bạn đặt khi chia sẻ tệp).
Làm cách nào để truy cập Google Cloud của tôi?(How do I access my Google Cloud? )
Tất cả những người có tài khoản Google (tài khoản Gmail ) đều được cấp 15 GB bộ nhớ miễn phí trên Google Drive ( Google Cloud ). Hãy xem cách truy cập Google Cloud Storage của bạn bằng các phương pháp được liệt kê bên dưới.
Cách truy cập Google Drive từ Máy tính của bạn?(How to Access Google Drive from your Computer?)
1. Trước tiên(First) , hãy đảm bảo rằng bạn đã đăng nhập bằng tài khoản Google của mình(Google account) .
2. Ở trên cùng bên phải của trang Google(Google page) ( google.com ), tìm một biểu tượng trông tương tự như lưới.
3. Nhấp(Click) vào biểu tượng lưới và sau đó chọn “ Drive ”.

4. Ngoài ra, trên thanh địa chỉ của trình duyệt web yêu thích của bạn, bạn có thể nhập www.drive.google.com và nhấn phím Enter hoặc nhấp vào liên kết này(this link) để mở Google Drive.
5. Nếu bạn đã đăng nhập vào tài khoản Google của mình, Google Drive của bạn sẽ mở ra(Drive will open) . Nếu không , Google sẽ nhắc bạn đến trang đăng nhập.
6. Vậy là xong, bây giờ bạn đã có quyền truy cập vào bộ nhớ Google Drive của mình .
7. Từ ngăn bên trái của Google Drive , bạn sẽ tìm thấy các tùy chọn để tải lên các tệp của mình.
Lưu ý:(Note:) Tại đây, bạn cũng có thể xem dung lượng bộ nhớ đang được sử dụng trên Google Drive của mình .
8. Nhấp vào nút “ Mới(New) ” để bắt đầu tải tệp của bạn lên Google Drive .

Cách truy cập Google Drive từ điện thoại thông minh của bạn?(How to Access Google Drive from your Smartphone?)
Bạn có thể tải xuống và cài đặt ứng dụng Google Drive có sẵn trên Apple Store (dành cho người dùng iOS) hoặc Cửa hàng Google Play(Google Play Store) (dành cho người dùng Android ) để truy cập Google Drive của mình .
Cách truy cập Google Cloud Console từ Máy tính của bạn?(How to Access Google Cloud Console from your Computer?)
Nếu bạn là nhà phát triển và muốn sử dụng Google Cloud Console , hãy mở trình duyệt web yêu thích của bạn trên PC và nhập cloud.google.com và nhấn phím Enter .
1. Nếu bạn đã đăng nhập bằng tài khoản Google của mình, thì bạn có thể tiếp tục. Nếu không, hãy nhấp vào tùy chọn(sign-in option) đăng nhập để đăng nhập vào Google Cloud Console (sử dụng thông tin đăng nhập tài khoản Google của bạn ).
2. Nếu bạn không có bất kỳ gói dung lượng trả phí nào thì bạn có thể sử dụng tùy chọn “ Dùng thử miễn phí(Free Trial) ”.
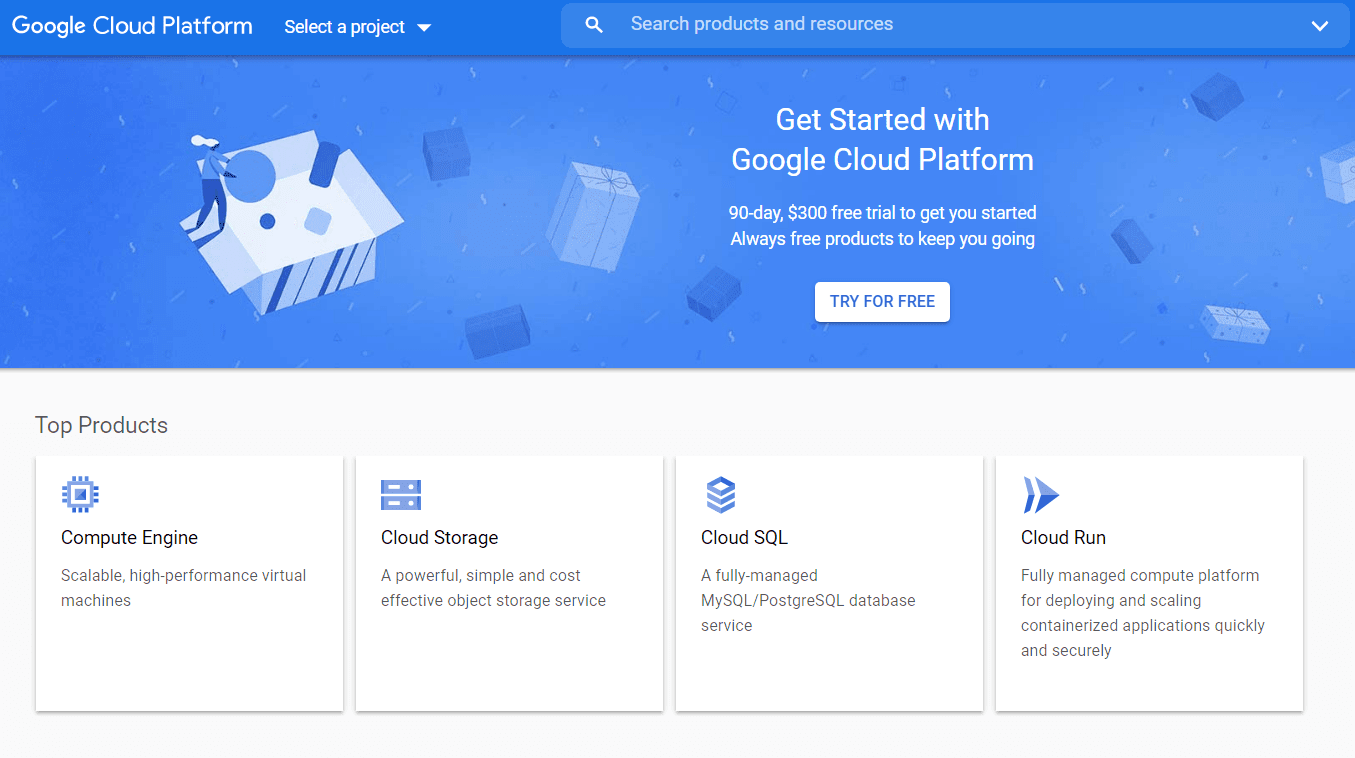
3. Hoặc nếu không, hãy nhấp vào liên kết này để truy cập Google Cloud Console(link to access Google Cloud Console) .
4. Bây giờ, trên bảng điều khiển trên cùng bên phải của trang web Google Cloud , hãy nhấp vào bảng điều khiển để truy cập hoặc tạo các dự án mới.(access or create new projects.)
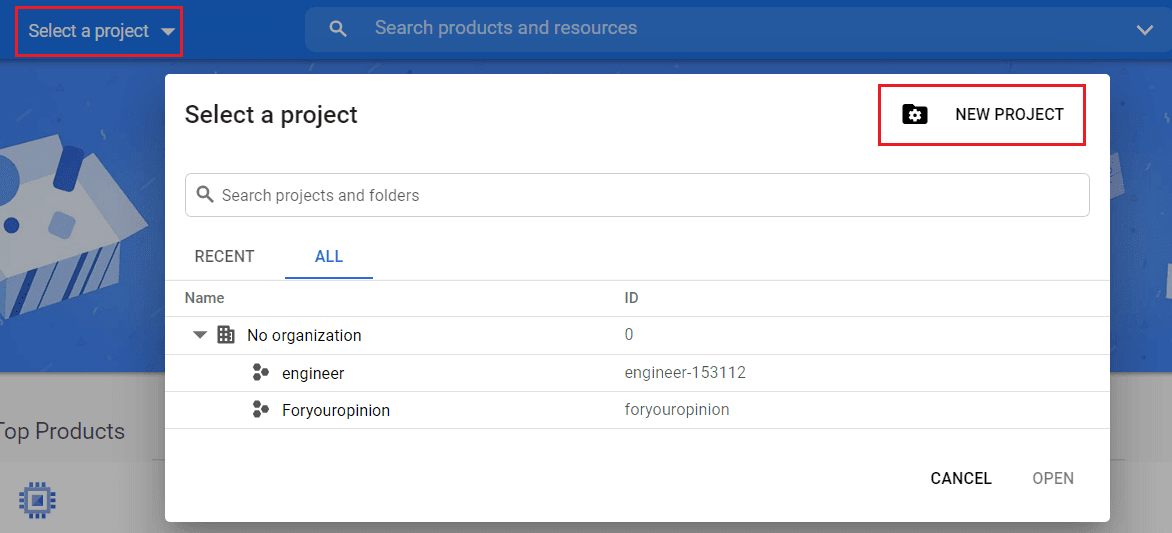
Cách truy cập Google Cloud Console từ điện thoại thông minh của bạn(How to Access Google Cloud Console from your Smartphone)
Bạn có thể tải xuống và cài đặt ứng dụng Google Cloud Console có sẵn trên Apple Store (dành cho người dùng iOS) hoặc Cửa hàng Google Play(Google Play Store) (dành cho người dùng Android ) để truy cập Google Cloud của bạn .

Khuyến khích:(Recommended:)
- Cách thay đổi ảnh hồ sơ Spotify (Hướng dẫn nhanh)(How to Change Spotify Profile Picture (Quick Guide))
- Một số Phông chữ Con trỏ tốt nhất trong Microsoft Word là gì?
- Xóa các mục trùng lặp trong Google Trang tính(Remove Duplicates In Google Sheets)
Chúng tôi hy vọng bài viết này hữu ích và bạn hiện đã biết lưu trữ đám mây là gì và cách bạn có thể truy cập bộ nhớ Google Cloud của mình . Nhưng nếu bạn vẫn có bất kỳ câu hỏi hoặc đề xuất nào liên quan đến bài viết này thì hãy hỏi họ trong phần bình luận.
Related posts
3 Ways Để chia sẻ Wi-Fi Access mà không tiết lộ Password
6 Ways để Hủy bỏ Duplicates Trong Google Sheets
Làm thế nào để loại bỏ Google or Gmail Profile Picture?
Access Mobile Trang web Using Desktop Browser (PC)
Cách tắt SafeSearch trên Google
Cách Fix No Camera Found trong Google Meet (2021)
Làm thế nào để Quickly Wrap Text trong Google Sheets?
4 Ways Để xoay hình ảnh trong Google Docs
Sync Multiple Google Drive Accounts Trong Windows 10
Cách Strikethrough Text trong Google Docs
Chia sẻ Google Calendar của bạn với Someone Else
Fix Google Chrome Không lưu mật khẩu
Cách hủy kích hoạt hoặc xóa Instagram Account (2021) của bạn
Làm thế nào để Tới Full-Screen trong Google Chrome
Merge Multiple Google Drive & Google Photos Accounts
Làm thế nào để kiểm tra Email ID Liên kết với Facebook Account của bạn
Làm thế nào để Extract WhatsApp Group Contacts (2021)
Đăng xuất Gmail or Google Account Automatically (có hình ảnh)
Combine Tất cả Your Email Accounts thành một Gmail Inbox
Cách thêm một trang bằng Google Docs
