Tự động đăng xuất tài khoản Gmail hoặc Google (Có ảnh)
Tự động đăng xuất tài khoản Gmail hoặc tài khoản Google: (Logout of Gmail or Google Account Automatically: ) Bạn quên đăng xuất khỏi tài khoản Gmail trên thiết bị của bạn bè hoặc máy tính đại học của bạn có thường xuyên xảy ra không? Rất nhiều, phải không? Và điều này không thể bị bỏ qua vì tất cả các email và dữ liệu cá nhân của bạn hiện đã bị lộ cho những người mà bạn thậm chí không biết, và tài khoản Google của bạn rất dễ bị lạm dụng hoặc có thể bị hack. Một điều khác mà chúng tôi không nhận ra trong tình huống như vậy là có thể không chỉ Gmail của bạn gặp rủi ro, mà có thể là toàn bộ tài khoản Google của bạn, bao gồm lịch sử tìm kiếm trên YouTube và Google , Lịch Google(Google Calendars) và Tài liệu(Docs), v.v. Bạn có thể nhận thấy rằng khi đăng nhập vào tài khoản Gmail của mình trên Chrome , hình ảnh hiển thị của bạn sẽ xuất hiện(your display picture appears) ở góc trên bên phải của cửa sổ.

Điều này là do khi bạn đăng nhập vào bất kỳ dịch vụ nào của Google như Gmail hoặc YouTube trên Chrome , bạn cũng sẽ tự động được đăng nhập vào Chrome . Và việc quên đăng xuất có thể còn trở nên tai hại hơn do điều này, vì mật khẩu, dấu trang, v.v. của bạn hiện cũng nằm ngoài đó. Nhưng bạn có biết rằng có nhiều cách để đăng xuất tài khoản của bạn trên tất cả các thiết bị cùng nhau, từ xa!
Đăng xuất Gmail hoặc Tài khoản Google Tự động(Google Account Automatically)
Vì vậy, không lãng phí thời gian, chúng ta hãy xem qua bài viết này để biết thêm về các cách khác nhau để bạn có thể tự động đăng xuất tài khoản Google hoặc Gmail của mình .
PHƯƠNG PHÁP 1: SỬ DỤNG CỬA SỔ MỞ RỘNG RIÊNG.(METHOD 1: USE A PRIVATE BROWSING WINDOW)
Phòng bệnh hơn chữa bệnh. Vì vậy, tại sao không tự cứu mình khỏi rơi vào tình huống như vậy ngay từ đầu. Nếu bạn muốn Gmail của mình tự động đăng xuất, hãy sử dụng chế độ duyệt web riêng tư trên trình duyệt web của bạn, chẳng hạn như chế độ Ẩn(Incognito) danh trên Chrome , để đăng nhập vào tài khoản của bạn. Ở chế độ như vậy, ngay sau khi bạn đóng cửa sổ, bạn sẽ bị đăng xuất.

Bạn có thể mở cửa sổ ẩn danh trên chrome bằng pressing Ctrl+Shift+N N. Hoặc nhấp vào ' Cửa sổ ẩn danh mới(New Incognito window) ' trong menu ba chấm ở góc trên bên phải của cửa sổ Chrome . Ngoài ra, trên Mozilla Firefox , nhấp vào nút hamburger(hamburger button) và chọn ' Cửa sổ riêng tư mới(New Private Window) ' trong trình đơn thả xuống.
PHƯƠNG PHÁP 2: ĐĂNG NHẬP TỪ TẤT CẢ CÁC PHẦN(METHOD 2: LOG OUT FROM ALL SESSIONS)
Nếu bạn muốn đăng xuất khỏi một số thiết bị mà bạn đã từng đăng nhập vào Gmail nhưng thiết bị đó hiện không nằm trong tầm tay của bạn, Google sẽ cung cấp cho bạn một lối thoát. Để đăng xuất tài khoản của bạn khỏi tất cả các thiết bị trước đó,
- Đăng nhập(Log) vào tài khoản Gmail của bạn từ bất kỳ PC nào.
- Cuộn(Scroll) xuống cuối cửa sổ.
- Bạn sẽ thấy ' Hoạt động tài khoản gần đây nhất(Last account activity) '. Nhấp vào ' Chi tiết(Details) '.

- Trong cửa sổ mới, nhấp vào ' Đăng xuất khỏi tất cả các phiên web Gmail khác(Sign out all other Gmail web sessions) '.
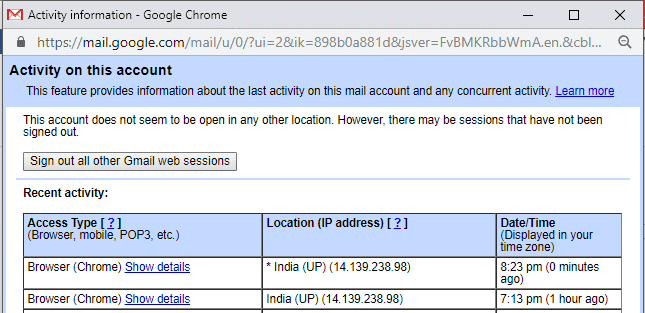
- Thao tác này sẽ đăng xuất bạn khỏi tất cả các thiết bị cùng một lúc.
Đây là phương pháp đơn giản nhất mà bạn có thể Đăng xuất Tài khoản Gmail hoặc Tài khoản Google một cách tự động(Logout of Gmail or Google Account Automatically) , nhưng nếu bạn muốn bảo mật tài khoản Google của mình thì bạn chắc chắn nên sử dụng phương pháp tiếp theo.
PHƯƠNG PHÁP 3: KIỂM ĐỊNH HAI BƯỚC(METHOD 3: TWO-STEP VERIFICATION)
Trong xác minh hai bước, mật khẩu của bạn không đủ để truy cập vào tài khoản của bạn. Trong trường hợp này, tài khoản của bạn chỉ có thể được truy cập bằng cách sử dụng điện thoại làm bước đăng nhập thứ hai. Google sẽ gửi một thông báo an toàn đến điện thoại của bạn như là yếu tố thứ hai trong quá trình Xác minh(Verification) 2 bước . Bạn cũng có thể kiểm soát điện thoại nào nhận được lời nhắc. Để thiết lập điều này,
- Mở tài khoản Google của bạn.
- Nhấp vào ' Bảo mật(Security) '.
- Nhấp vào ' xác minh 2 bước(2-step verification) '.

Bây giờ, mỗi khi tài khoản của bạn được truy cập, một prompt/text message trên điện thoại của bạn sẽ là bước xác minh thứ hai.
Trong trường hợp được nhắc, khi bạn nhập mật khẩu Gmail của mình , một lời nhắc xuất hiện trên điện thoại yêu cầu bạn nhấn vào nút Có(Yes button) để xác minh rằng đó là bạn. Trong trường hợp là tin nhắn văn bản, bạn sẽ cần nhập mã gồm 6 chữ số(enter a 6-digit code) , được gửi đến điện thoại di động của bạn, cho bước xác minh thứ hai. Đảm bảo rằng bạn không(do not check) chọn hộp ' Không hỏi lại trên máy tính này(Don’t ask again on this computer) ' khi đăng nhập.

PHƯƠNG PHÁP 4: SỬ DỤNG TỰ ĐỘNG LOGOUT CHROME MỞ RỘNG(METHOD 4: USE AUTO LOGOUT CHROME EXTENSION)
Nếu bạn dùng chung máy tính của mình với một thành viên trong gia đình hoặc người thân nào đó, bạn có thể rất khó nhớ khi đăng xuất mỗi khi sử dụng tài khoản của mình. Trong trường hợp như vậy, tiện ích chrome Auto Logout(Auto Logout chrome extension) có thể giúp bạn. Nó đăng xuất khỏi tất cả các tài khoản đã đăng nhập ngay sau khi bạn đóng cửa sổ để mật khẩu của bạn được yêu cầu mỗi khi ai đó muốn đăng nhập. Để thêm tiện ích mở rộng này,
- Mở tab mới trên chrome.
- Nhấp vào ' Ứng dụng(Apps) ' và sau đó nhấp vào ' Cửa hàng trực tuyến(Web Store) '.
- Tìm kiếm tự động đăng xuất(auto logout) trong hộp tìm kiếm.
- Chọn tiện ích mở rộng bạn muốn thêm.(Select the extension you want to add.)
- Nhấp vào ' Thêm vào Chrome(Add to Chrome) ' để thêm tiện ích mở rộng.

- Bạn có thể xem các tiện ích của mình bằng cách nhấp vào menu ba chấm ở góc trên bên phải của cửa sổ chrome. Chuyển đến ' Công cụ khác(More tools) ' và sau đó đến 'tiện ích mở rộng' để bật hoặc tắt bất kỳ tiện ích mở rộng nào.
Đây là một vài bước mà qua đó bạn có thể bảo vệ tài khoản của mình khỏi các mối đe dọa và duy trì quyền riêng tư của bạn.
Khuyến khích:(Recommended:)
- Sửa Laptop không kết nối được WiFi (Có Hình)(Fix Laptop not connecting to WiFi (With Pictures))
- Không có âm thanh trong PC chạy Windows 10 [SOLVED](No Sound in Windows 10 PC [SOLVED])
- Checksum là gì? Và làm thế nào để tính toán tổng kiểm tra(What is Checksum? And How to Calculate Checksums)
- Khắc phục sự cố trình điều khiển bộ điều khiển bus nối tiếp đa năng (USB)(Fix Universal Serial Bus (USB) Controller Driver Issue)
Tôi hy vọng các bước trên hữu ích và bây giờ bạn đã biết Cách Đăng xuất Tài khoản Gmail hoặc Google Tự động(How to Logout of Gmail or Google Account Automatically) nhưng nếu bạn vẫn có bất kỳ câu hỏi nào liên quan đến hướng dẫn này, vui lòng hỏi họ trong phần bình luận.
Related posts
Làm thế nào để loại bỏ Google or Gmail Profile Picture?
Dễ dàng Move Emails từ một Gmail Account khác
Delete Gmail Account Permanently (có hình ảnh)
Cách tạo tài khoản YouTube mà không cần Gmail
Cách tự động xóa email spam trong Gmail
Cách khôi phục Deleted Google Docs
Thay đổi Your Name, Phone Number và Info khác trong Google Account
Delete Google Search History & Everything Nó biết về bạn!
Làm thế nào để kiểm tra Hồ sơ Facebook mà không cần có Tài khoản Facebook?
Làm thế nào để tạo một tài khoản email Outlook.com mới?
Create Multiple Gmail Accounts không có Phone Number Verification
2 Ways để đổi Margins trong Google Docs
4 Ways Để xoay hình ảnh trong Google Docs
Làm thế nào để Tạo Windows 10 Account Using Gmail
Nhớ lại Email Bạn không có ý gửi bằng Gmail
Cách kết nối Cortana thành Gmail Account trong Windows 10
7 Ways đến Fix Email Stuck trong Outbox của Gmail
Cách Permanently Delete Instagram Account
Làm thế nào để làm cho Facebook Account bạn an toàn hơn?
Cách thay đổi Your Name trên Google Meet
