Làm thế nào để Đăng xuất hoặc Đăng xuất khỏi Gmail?
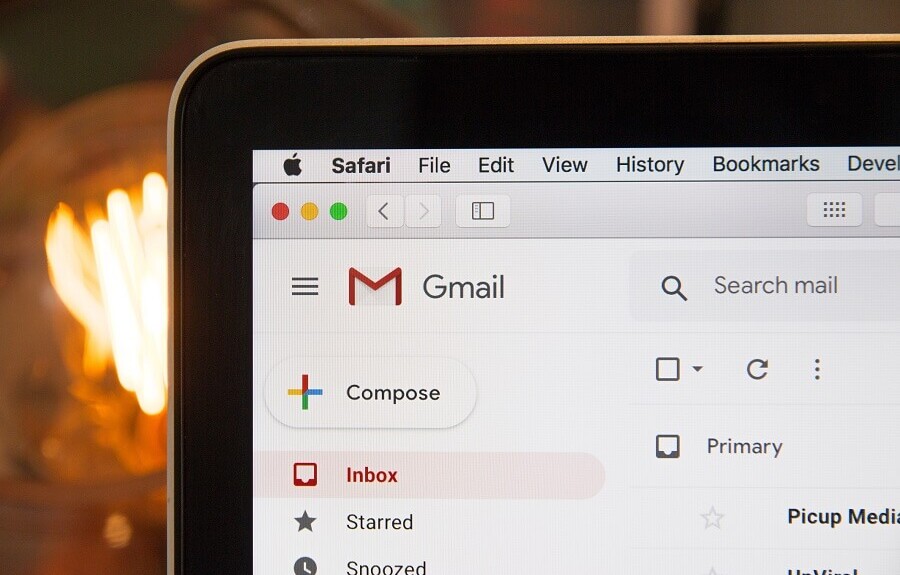
Làm thế nào để Đăng xuất hoặc Đăng xuất khỏi Gmail ?: (How to Sign Out or Log Out Of Gmail?: )Tài khoản Gmail(Gmail account) của bạn không chỉ chứa các email và cuộc trò chuyện thông thường và công ty của bạn. Nó cũng là nguồn cung cấp một số thông tin thực sự riêng tư và quan trọng như thế liên quan đến tài khoản ngân hàng(bank account) hoặc tài khoản mạng xã hội của bạn. Tự hỏi có bao nhiêu tài khoản khác cho phép bạn thay đổi mật khẩu thông qua tài khoản Gmail của mình(Gmail account) ! Tất cả thông tin tiềm năng này khiến bạn cần phải đăng xuất khỏi tài khoản Gmail(Gmail account) của mình đúng cách mỗi khi sử dụng. Và không, chỉ đóng cửa sổ sẽ không đăng xuất bạn khỏi tài khoản Gmail của mình(Gmail account) . Ngay cả sau khi đóng cửa sổ, bạn vẫn có thể truy cập vào tài khoản Gmail(Gmail account) của mình mà không cần nhập mật khẩu(password). Vì vậy, để bảo mật thông tin của bạn không bị lạm dụng, bạn phải luôn đăng xuất khỏi tài khoản Gmail(Gmail account) của mình sau khi sử dụng.

Mặc dù tài khoản Gmail(Gmail account) được đăng nhập trên máy tính cá nhân hoặc riêng tư của bạn có thể không gây ra nhiều mối đe dọa, nhưng việc đăng xuất khỏi tài khoản của bạn trở nên đặc biệt quan trọng khi bạn đang sử dụng tài khoản của mình trên máy tính dùng chung hoặc máy tính công cộng. Dưới đây là các bước bạn cần làm để đăng xuất khỏi tài khoản Gmail(Gmail account) của mình khi bạn đang sử dụng trình duyệt web(web browser) hoặc ứng dụng Android(Android app) . Nhưng nếu bằng cách nào đó bạn quên đăng xuất tài khoản Gmail(Gmail account) của mình trên một thiết bị công cộng thì vẫn có thể đăng xuất khỏi tài khoản của bạn trên thiết bị đó từ xa. Các bước tương tự sẽ được thảo luận ở phần sau của bài viết.
Làm thế nào để Đăng xuất hoặc Đăng xuất(Out or Log Out) khỏi Gmail ?
Cách Đăng xuất khỏi Gmail trên Trình duyệt Web dành cho Máy tính để bàn(How to Logout from Gmail on Desktop Web Browser)
Nếu bạn đang sử dụng tài khoản Gmail(Gmail account) của mình trên trình duyệt web(web browser) trên máy tính, hãy làm theo các bước cực kỳ đơn giản sau để đăng xuất khỏi tài khoản Gmail(Gmail account) của bạn :
1.Trên trang tài khoản Gmail của bạn , nhấp vào ảnh hồ sơ(profile picture) của bạn từ góc trên bên phải(right corner) . Nếu bạn chưa bao giờ đặt ảnh hồ sơ, bạn sẽ thấy tên viết tắt của mình thay vì ảnh hồ sơ.
2.Bây giờ, nhấp vào ' Đăng xuất(Sign out) ' trong trình đơn thả xuống.
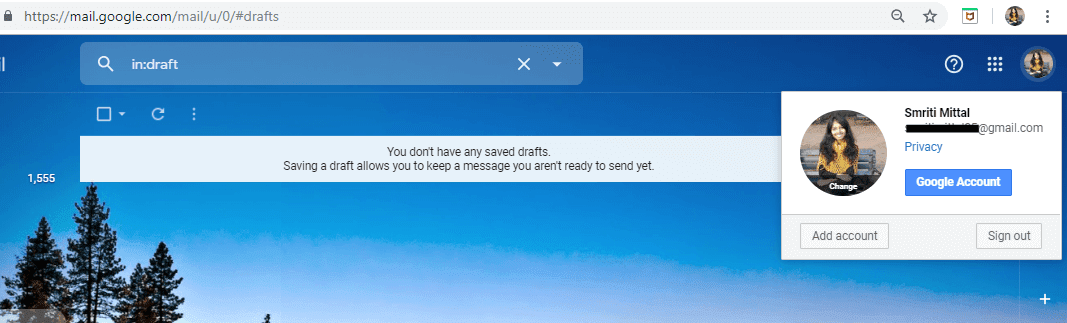
Để đăng xuất khỏi một số tài khoản khác trong trường hợp bạn đang sử dụng nhiều tài khoản Gmail , hãy chọn tài khoản mà bạn muốn đăng xuất trong menu thả xuống( select the account that you want to sign out from in the drop-down menu ) và sau đó nhấp vào ' Đăng xuất(Sign out) '.
Cách đăng xuất khỏi trình duyệt web di động(How to Logout from Mobile Web Browser)
Làm theo các bước đã cho khi bạn đăng nhập vào tài khoản Gmail(Gmail account) trên trình duyệt web trên điện thoại di động của mình:
1. Chạm vào biểu tượng menu bánh hamburger(hamburger menu icon) trên trang tài khoản Gmail của bạn.(Gmail account page.)
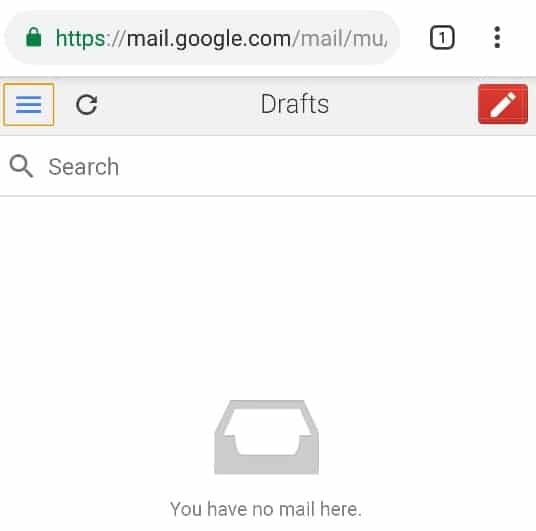
2. Nhấn vào địa chỉ email(email address) của bạn từ menu trên cùng.

3. Nhấn vào ' Đăng xuất(Sign out) ' ở cuối màn hình.
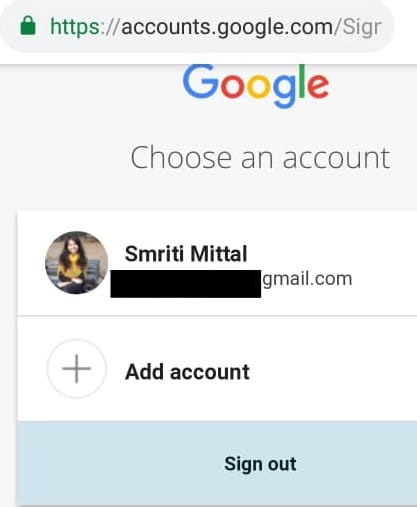
4.Bạn sẽ đăng xuất khỏi tài khoản Gmail của mình(Gmail account) .
Cách đăng xuất khỏi ứng dụng Gmail dành cho Android(How to Logout from Gmail Android App)
Nếu bạn đang sử dụng ứng dụng Gmail(Gmail app) để truy cập tài khoản của mình trên thiết bị Android(Android device) , thì bạn sẽ phải xóa tài khoản của mình khỏi thiết bị để đăng xuất khỏi tài khoản của mình. Đối với điều này,
1.Mở ứng dụng Gmail(Gmail app) .
2 Nhấn vào ảnh hồ sơ(profile picture) của bạn từ góc trên bên phải(right corner) . Nếu bạn chưa bao giờ đặt ảnh hồ sơ, bạn sẽ thấy tên viết tắt của mình thay vì ảnh hồ sơ.

3. Nhấn vào ' Quản lý tài khoản trên thiết bị này(Manage accounts on this device) '.
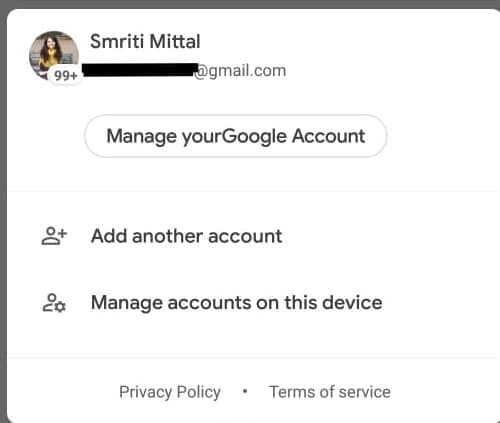
4.Bây giờ bạn sẽ được đưa đến cài đặt tài khoản điện thoại(phone account) của mình . Tại đây, hãy nhấn vào ' Google '.

5. Nhấn vào menu ba chấm(three-dot menu) và nhấn vào ' Xóa tài khoản(Remove account) '.

6.Bạn sẽ đăng xuất khỏi tài khoản Gmail của mình(Gmail account) .
Cách đăng xuất khỏi tài khoản Gmail từ xa(How to Logout from Gmail Account Remotely)
Nếu do nhầm lẫn, bạn đã để tài khoản của mình đăng nhập trên thiết bị công cộng hoặc(public or someone) của người khác, bạn có thể đăng xuất từ xa khỏi thiết bị đó bằng máy tính của mình. Làm như vậy,
1. Đăng nhập vào tài khoản Gmail(Login to your Gmail account) của bạn trên trình duyệt web trên máy tính để bàn của bạn.
2.Bây giờ, cuộn xuống cuối cửa sổ và nhấp(window and click) vào ' Chi tiết(Details) '.
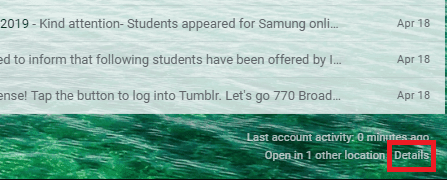
3. Trong cửa sổ thông tin hoạt động(activity information window) , nhấp vào ' Đăng xuất khỏi tất cả các phiên web Gmail khác(Sign out all other Gmail web sessions) '.
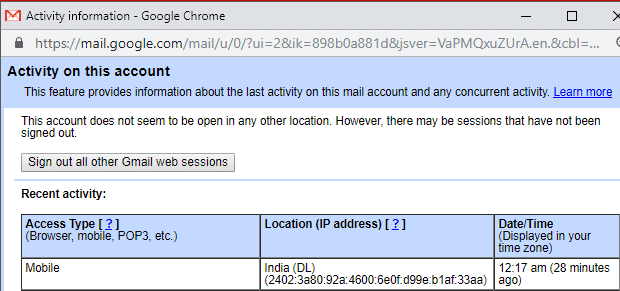
4.Bạn sẽ đăng xuất khỏi tất cả các phiên tài khoản khác ngoại trừ phiên tài khoản này mà bạn đang sử dụng ngay bây giờ để đăng xuất khỏi tất cả các phiên tài khoản khác.
Lưu ý rằng nếu mật khẩu tài khoản(account password) của bạn được lưu trên trình duyệt web(web browser) của thiết bị kia, thì tài khoản của bạn sẽ vẫn có thể truy cập được từ thiết bị đó. Để ngăn tài khoản của bạn bị truy cập, hãy xem xét việc thay đổi mật khẩu tài khoản Gmail của bạn.( consider changing your Gmail account password.)
Ngoài ra, nếu tài khoản của bạn cũng được đăng nhập trên ứng dụng Gmail(Gmail app) , thì tài khoản đó sẽ không bị đăng xuất dưới dạng ứng dụng email khách có kết nối IMAP(IMAP connection) sẽ vẫn được đăng nhập.
Ngăn quyền truy cập vào tài khoản Gmail từ một thiết bị(Prevent Access to Gmail Account from a Device)
Trong trường hợp bạn bị mất thiết bị mà bạn đã đăng nhập vào tài khoản Gmail(Gmail account) của mình , bạn có thể ngăn mọi quyền truy cập từ thiết bị đó vào tài khoản Gmail của mình(Gmail account) . Để chặn một thiết bị truy cập vào tài khoản của bạn,
1.Đăng nhập vào tài khoản Gmail(Gmail account) của bạn trên máy tính.
2. nhấp vào ảnh hồ sơ(profile picture) của bạn ở góc trên bên phải(right corner) của cửa sổ.
3. nhấp vào tài khoản Google.(Google account.)

4. nhấp vào 'Bảo mật' từ ngăn bên trái.

5. Cuộn xuống khối ' Thiết bị của bạn(Your devices) ' và nhấp vào ' Quản lý thiết bị(Manage devices) '.
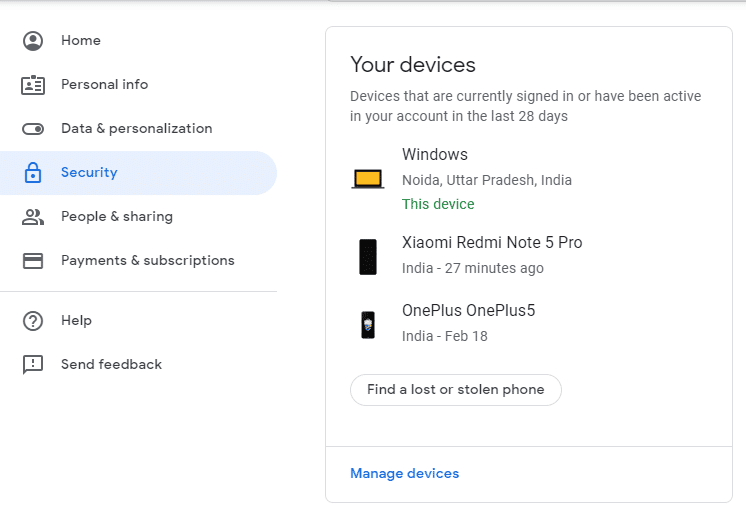
6.Nhấp vào thiết bị(device) mà bạn muốn ngăn truy cập.

7. nhấp vào nút ' Xóa(Remove) '.

8. nhấp vào ' Xóa(Remove) ' một lần nữa.
Đây là các bước mà bạn cần làm theo để đăng xuất hoặc đăng xuất khỏi tài khoản Gmail của mình(Gmail account) . Luôn nhớ đăng xuất khỏi tài khoản Gmail(Gmail account) nếu bạn muốn giữ an toàn cho dữ liệu của mình. Trong trường hợp đang truy cập tài khoản Gmail của mình trên máy tính công cộng hoặc máy tính dùng chung, bạn nên cân nhắc sử dụng (Gmail account)chế độ duyệt web(browsing mode) ẩn danh hoặc riêng tư .
Khuyến khích:(Recommended:)
- Lỗi khi tải trình phát: Không tìm thấy nguồn có thể phát [SOLVED]
- Không thể đăng nhập vào Windows 10? Khắc phục sự cố đăng nhập Windows(Fix Windows Login Problems) !
- Tại sao máy tính gặp sự cố(Computer Crashes) khi chơi trò chơi?
- Mẹo Windows 10: Tắt SuperFetch
Tôi hy vọng bài viết này hữu ích và bây giờ bạn có thể dễ dàng Đăng xuất hoặc đăng xuất khỏi Gmail từ bất kỳ thiết bị nào,(Sign out or log out of Gmail from any device,) nhưng nếu bạn vẫn có bất kỳ câu hỏi nào liên quan đến hướng dẫn này, vui lòng hỏi họ trong phần nhận xét.
Related posts
Làm thế nào để loại bỏ Google or Gmail Profile Picture?
Dễ dàng Move Emails từ một Gmail Account khác
Combine Tất cả Your Email Accounts thành một Gmail Inbox
7 Ways đến Fix Email Stuck trong Outbox của Gmail
Đăng xuất Gmail or Google Account Automatically (có hình ảnh)
Find GPS Coordinate cho bất kỳ vị trí nào
3 Ways Để chia sẻ Wi-Fi Access mà không tiết lộ Password
Cách Fix No Camera Found trong Google Meet (2021)
Cách kết nối Cortana thành Gmail Account trong Windows 10
Làm thế nào để xem Hidden Photos trên Facebook
Cách thay đổi mật khẩu Gmail trong 5 phút
Cách xóa Filter khỏi TikTok video
Cách liên kết Facebook thành Twitter (2021)
Làm thế nào để kiểm tra Email ID Liên kết với Facebook Account của bạn
Cách tự động xóa email spam trong Gmail
Cách tìm Out Someone Out Someone trên Snapchat
Cách sử dụng Netflix Party để xem phim với bạn bè
Cách sử dụng Gmail bằng Microsoft Outlook
Delete Gmail Account Permanently (có hình ảnh)
2 Ways để đổi Margins trong Google Docs
