Làm thế nào để xem ảnh ẩn trên Facebook
Facebook là một trong những nền tảng truyền thông xã hội lớn nhất với hàng tỷ người dùng đang hoạt động. Mọi người có thể dễ dàng kết nối với nhau thông qua nền tảng Facebook . Bạn có thể dễ dàng kết nối với mọi người ở các quốc gia khác nhau từ việc ngồi ở một quốc gia. Với sự trợ giúp của nền tảng này, mọi người có thể chia sẻ hàng nghìn bức ảnh trên hồ sơ của họ và có thể dễ dàng gắn thẻ bạn bè và thành viên gia đình của họ. Bạn có thể đặt cài đặt quyền riêng tư cho mọi ảnh bạn đang đăng trên Facebook. Điều này có nghĩa là bạn có thể đặt cài đặt ảnh của mình thành công khai, bạn bè, riêng tư hoặc bạn bè của bạn bè để xem ảnh của bạn. Nếu ai đó đã đặt cài đặt ảnh của họ thành bạn của bạn bè, điều đó có nghĩa là nếu bạn kết bạn với một người là bạn với người dùng đã tải ảnh lên, thì bạn sẽ có thể xem ảnh. Tuy nhiên, nếu bạn không có trong danh sách bạn bè của bạn bè, bạn có thể không xem được ảnh. Vì vậy, trong hướng dẫn này, chúng tôi sẽ chỉ cho bạn một số cách mà bạn có thể sử dụng để xem ảnh ẩn trên Facebook.(see hidden photos on Facebook.)

Làm thế nào để xem ảnh ẩn(Hidden Photos) trên Facebook
Lý do thấy ảnh ẩn trên Facebook(Reasons to see hidden photos on Facebook)
Đôi khi, bạn có thể muốn xem ảnh ẩn của một người mà bạn không còn là bạn bè hoặc muốn kiểm tra xem họ đã làm gì. Tuy nhiên, khi bạn không còn kết bạn với ai đó trên Facebook , bạn sẽ không thể xem ảnh mà họ đang đăng với cài đặt bảo mật là ' Chỉ bạn bè(Only friends) '. Hơn nữa, nếu bạn không có trong danh sách bạn bè của bạn bè, thì bạn cũng sẽ không thể xem ảnh. Tuy nhiên, có một số phương pháp được đề cập dưới đây mà bạn có thể làm theo để xem ảnh ẩn trên Facebook.( follow to see hidden photos on Facebook.)
Có một số phương pháp mà bạn có thể thử để xem ảnh ẩn của người dùng Facebook . Hãy thử các phương pháp sau:
Phương pháp 1: Tìm ID Facebook dạng số(Method 1: Find Numeric Facebook ID)
Phương pháp đầu tiên mà bạn có thể thử là tìm ID Facebook(Facebook ID) bằng số của người dùng. Mỗi(Every) người dùng trên Facebook có một (Facebook)ID Facebook(Facebook ID) số khác nhau . Bạn có thể làm theo các bước sau cho phương pháp này.
1. Bước đầu tiên là mở Facebook và truy cập vào người dùng có ảnh bạn muốn xem.

2. Bây giờ nhấp chuột phải vào Ảnh hồ sơ(Profile picture) của họ và nhấp vào ' Sao chép địa chỉ liên kết(Copy link address) '

3. Dán địa chỉ liên kết vào bất kỳ trình soạn thảo văn bản nào(Paste the link address on any text editor) như notepad, ghi chú, tài liệu word hoặc bất kỳ trình soạn thảo văn bản nào khác. Địa chỉ liên kết được sao chép sẽ giống như bạn thấy trong ảnh chụp màn hình này. Các số được in đậm là ID số của bạn.(The numbers in the bold are your numeric ID.)

4. Đôi khi người dùng Facebook có thể đã bật tính năng bảo vệ hồ sơ ảnh của họ, có nghĩa là bạn sẽ không thể nhấp vào nó. Trong trường hợp này, hãy nhấp chuột phải vào khoảng trống và nhấp vào ' Xem nguồn trang(View page source) '.

5. Bây giờ, nhấn Ctrl + F và nhập id thực thể(entity id) vào hộp tìm kiếm và nhấn Enter để tìm ID thực thể trong tab View Page Source .

6. Sau khi tìm thấy ID số Facebook của người dùng, hãy thực hiện tìm kiếm đồ thị trên (Facebook)Facebook bằng cách nhập URL:
facebook.com/search/2686603451359336/photos-of/
Lưu ý:(Note:) Thay thế phần ID Facebook bằng ID số(Facebook ID section with the numeric ID) mà bạn tìm thấy ở các bước trước. Trong trường hợp của chúng tôi, ID số cho người dùng là 2686603451359336
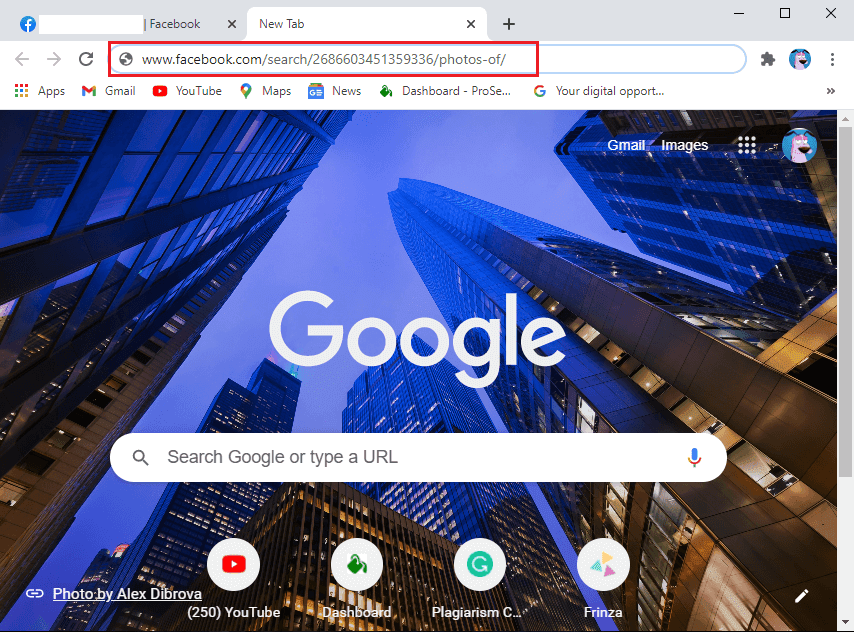
7. Sau khi nhấn Enter , bạn sẽ có thể xem ảnh ẩn trên Facebook cho người dùng cụ thể đó.(you will be able to see hidden photos on Facebook for that specific user.)
Bằng cách làm theo tất cả các bước trên, bạn sẽ có thể xem tất cả các ảnh được gắn thẻ của người dùng Facebook có ảnh mà bạn muốn tiết lộ. Hơn nữa, bạn sẽ có thể xem ảnh mà người dùng có cài đặt quyền riêng tư là ' Chỉ bạn bè(Only friends) '.
Cũng đọc: (Also Read:) Xóa vĩnh viễn tin nhắn Facebook Messenger khỏi cả hai bên(Permanently Delete Facebook Messenger Messages from Both Sides)
Phương pháp 2: Sử dụng Tiện ích mở rộng PictureMate của Google(Method 2: Use PictureMate Google Extension)
PictureMate là một tiện ích mở rộng của Google Chrome mà bạn có thể sử dụng để tìm ảnh ẩn của một người dùng cụ thể trên Facebook . Bạn có thể làm theo các bước sau cho phương pháp này:
1. Tải xuống tiện ích mở rộng PictureMate trên trình duyệt (PictureMate)Google Chrome của bạn .
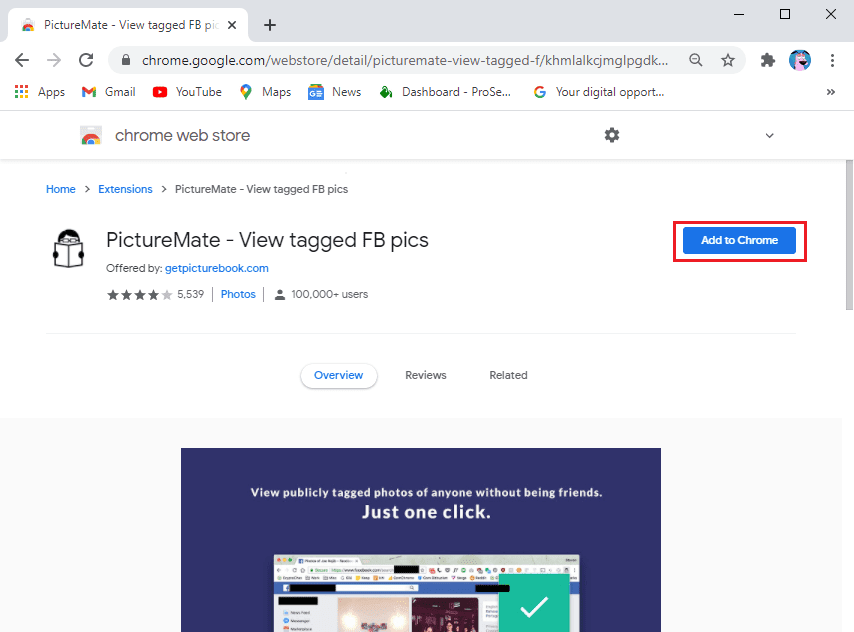
2. Sau khi thêm tiện ích PictureMate , hãy mở hồ sơ Facebook(Facebook profile) của người dùng có ảnh bạn muốn xem.
3. Bây giờ, hãy nhấp vào tiện ích mở rộng PictureMate( PictureMate extension) từ góc trên cùng bên phải của trình duyệt chrome của bạn.

4. Cuối cùng, tiện ích mở rộng sẽ thực hiện tìm kiếm đồ thị cho người dùng có ảnh bạn muốn xem. Bạn sẽ có thể xem các hình ảnh ẩn của người dùng.(You will be able to see the hidden pictures of the user. )
Phương pháp này khá dễ thực hiện vì bạn chỉ cần tải xuống tiện ích mở rộng và để nó thực hiện tất cả công việc cho bạn bằng cách thực hiện tìm kiếm đồ thị. Bằng cách này, bạn không phải tìm ID số cho người dùng mục tiêu.
Khuyến khích:(Recommended:)
- Làm thế nào để hủy kích hoạt Facebook Messenger?(How To Deactivate Facebook Messenger?)
- Làm thế nào để Đặt Trang Facebook hoặc Tài khoản Riêng tư?(How to Make Facebook Page or Account Private?)
- Sus có ý nghĩa gì trong tiếng lóng văn bản?(What Does Sus Mean In Text Slang?)
Chúng tôi hy vọng hướng dẫn này hữu ích và bạn có thể xem ảnh ẩn trên Facebook. (We hope this guide was helpful and you were able to see hidden photos on Facebook.)Bằng cách sử dụng các phương pháp trên, bạn sẽ có thể xem hồ sơ ẩn hoặc ảnh của người dùng Facebook mà bạn muốn xem. Nếu bạn có bất kỳ câu hỏi nào, hãy cho chúng tôi biết trong phần bình luận bên dưới.
Related posts
Cách khôi phục Deleted Photos từ Facebook Messenger
Fix Facebook Home Page Wo không tải Z8550 310
Làm thế nào để kiểm tra Email ID Liên kết với Facebook Account của bạn
Fix Facebook Messenger Waiting cho Network Error
Cách liên kết Facebook thành Twitter (2021)
Cách xóa Snapchat Messages and Conversations
Hide Facebook Friend List của bạn từ Everyone
Làm thế nào để loại bỏ Google or Gmail Profile Picture?
6 Ways để Hủy bỏ Duplicates Trong Google Sheets
Cách Delete Photos trong Instagram (2021)
Cách xóa Filter khỏi TikTok video
3 Ways Để chia sẻ Wi-Fi Access mà không tiết lộ Password
3 cách tải video Facebook trên iPhone
Cách tắt SafeSearch trên Google
Cách thêm Music vào Facebook Profile của bạn
Làm thế nào để Extract WhatsApp Group Contacts (2021)
Làm thế nào để Hủy bỏ tất cả hoặc Multiple Friends trên Facebook
một MKV file và làm thế nào để mở nó là gì?
Cách xóa nhiều ảnh Instagram cùng một lúc
Combine Tất cả Your Email Accounts thành một Gmail Inbox
