Cách tải xuống Google Maps dành cho Windows 11
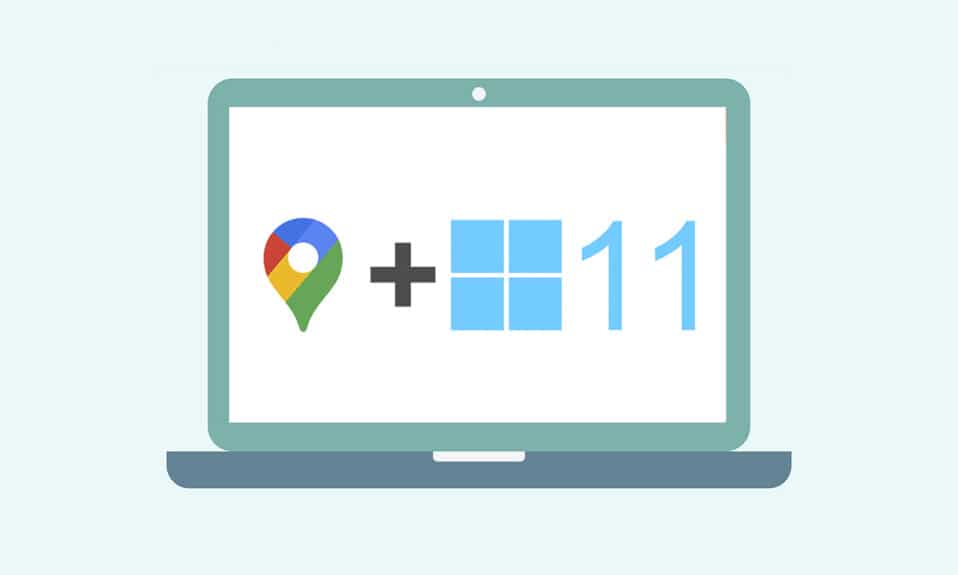
Máy định vị GPS(GPS) đã đi vào cuộc sống của chúng ta với tốc độ nhanh chóng mặt mà nhiều người trong chúng ta sẽ bị lạc nếu không có chúng trong thành phố hoặc bất kỳ nơi nào khác mà chúng ta muốn khám phá. Nhưng sẽ tệ hơn nếu bạn không biết cách tải Google maps cho Windows 10/11 . Khi chúng ta nói về bản đồ GPS , bản đồ (GPS)Google là điều đầu tiên xuất hiện trong tâm trí mọi người. Mặc dù ứng dụng Google Earth(Google Earth application) đã thống trị máy tính của chúng ta trong những năm 2000, điện thoại và máy tính bảng ngày nay vẫn đủ thông minh để sử dụng Google Maps với các ứng dụng khác một cách hiệu quả. Google giới thiệu Google Maps để tăng tiện ích GPS(GPS utility)trong việc xác định vị trí để tạo điều kiện cho việc đi lại một cách dễ dàng. Trong bài viết này, bạn sẽ tìm hiểu các phương pháp để hiểu cách tải xuống Google Maps trong Windows 10 cũng như Windows 11 .

How to Download Google Maps for Windows 10/11
Google Maps đã giúp việc khám phá và khám phá các địa điểm mới trở nên dễ dàng và không gặp rắc rối. Là bản đồ bỏ túi(pocket map) của bạn , nó cung cấp các tính năng tốt nhất để thực hiện cuộc hành trình của bạn, dù là ngắn hay dài, dễ chịu và không căng thẳng. Một số tính năng đáng chú ý khác của nó bao gồm:
- Cập nhật giao thông thời gian thực(Real-time) & cập nhật lịch trình xe buýt hoặc xe lửa(bus or train schedule)
- Tùy chọn xem trực tiếp(Live view) để nâng cao khả năng ra quyết định
- Nhận trợ giúp từ Trợ lý Google(Google Assistant) trong suốt hành trình
- Các (Recommended) địa điểm(places) được đề xuất dựa trên các hoạt động trước đây của bạn
- Dễ dàng đặt vé(Easy to book tickets) hoặc đặt chỗ khách sạn, nhà hàng, v.v.
Windows là một trong những hệ điều hành tương thích và được ưa chuộng nhất trên máy tính và máy tính xách tay hiện nay. Tuy nhiên, bạn không thể truy cập các ứng dụng Google dành(Google apps) cho Windows trực tiếp từ Cửa hàng Google Play(Google Play Store) . Cửa hàng Microsoft(Microsoft store) cung cấp các ứng dụng của Google cho hệ thống (Google)Windows dưới dạng ứng dụng bên ngoài. Vì vậy, chúng ta hãy tiến hành các phương pháp để hiểu cách tải xuống Google Maps cho Windows 10 & 11.
Lưu ý:(Note:) Các hình minh họa được sử dụng bên dưới đại diện cho các phương pháp được thực hiện trên hệ thống Windows 11 .
Phương pháp 1: Thông qua Google Chrome(Method 1: Through Google Chrome)
Google Maps có thể được cài đặt làm ứng dụng lưu trữ Chrome trên (Chrome host)hệ thống Windows(Windows system) của bạn . Làm theo các bước sau để tải xuống Google Maps dành cho Windows 10/11 :
1. Tìm kiếm trình duyệt Google Chrome thông qua tìm kiếm trong menu Bắt đầu( Start menu search) và nhấp vào Mở(Open) như mô tả bên dưới.

2. Nhập maps.google.com trong ngăn URL và nhấp vào phím Enter(Enter key) trên bàn phím. Trang Google (Google) Maps sẽ tải trong trình duyệt.

3. Sau đó, nhấp vào biểu tượng ba chấm( three-dotted icon ) từ góc trên cùng bên phải(right corner) của trình duyệt. Nhấp vào tùy chọn Cài đặt Google Maps…(Install Google Maps…) .

4. Nhấp vào Cài đặt(Install ) từ cửa sổ bật lên nhỏ để cài đặt Google Maps trên hệ thống của bạn.

5. Cửa sổ Google Maps sẽ mở riêng để hoạt động giống như một ứng dụng.

6. Lối tắt (shortcut)Google Maps sẽ xuất hiện trên Màn(Desktop) hình của bạn và trong menu Bắt đầu(Start menu) để mở trực tiếp từ biểu tượng.
Đây là cách tải xuống Google Maps dành cho Windows 10/11 .
Cũng đọc: (Also Read:) Khắc phục Google Maps(Fix Google Maps) không nói chuyện trên Android
Phương pháp 2: Từ Trình giả lập Android(Method 2: From Android Emulator)
Trình giả lập Android(Android emulator) là tùy chọn tốt nhất để sử dụng Google Maps trên hệ thống Windows(Windows system) giống như cách bạn sử dụng trên điện thoại. Trình giả lập này hoạt động như một thiết bị Android(Android device) nhưng trên Windows .
Lưu ý:(Note:) Các hình minh họa được sử dụng bên dưới được thực hiện trên Trình giả lập ( Emulator)Android Bluestacks(Bluestacks Android) . Bạn có thể tải xuống và sử dụng các trình giả lập Android khác có sẵn trên internet có giao diện trực quan tương tự.
Dưới đây là cách tải xuống Google Maps dành cho Windows 10/11 :
1. Tải về giả lập Android Bluestacks(Bluestacks Android emulator) như hình bên dưới.

2. Sau khi tải xuống và cài đặt Bluestacks , hãy nhấp vào ứng dụng Cửa hàng Play(Play Store) từ màn hình(home screen) chính .

3. Nhấp vào tùy chọn Đăng nhập(Sign in) .

4. Nhập địa chỉ Email(Email address ) và Mật khẩu( Password) của bạn để đăng nhập vào tài khoản Google(Google account) của bạn .

5. Nhấp vào thanh Tìm kiếm(Search bar) trong ứng dụng Cửa hàng Play.

6. Gõ Google Maps và chọn kết quả hàng đầu.

7. Nhấp vào tùy chọn Cài đặt(Install) để bắt đầu quá trình tải xuống(downloading process) .

8. Sau khi tải xong, nhấp vào Mở(Open) .

9. Tìm kiếm(Search) hoặc đơn giản là Khám phá (Explore) Google Maps như bạn làm trên điện thoại thông minh.

Cũng đọc:(Also Read:) 5 cách(Ways) để sửa lỗi Bluestacks Engine sẽ không khởi động(Start)
Pro Tip: How to Customize Google Maps Shortcut in Windows 10/11
Tùy chọn 1: Thêm Lối tắt của Google Maps vào Máy tính để bàn(Option 1: Add Google Maps Shortcut to Desktop)
Bằng cách tải xuống Google Maps từ cả hai phương pháp được đề cập ở trên, một lối tắt sẽ (shortcut will get created on the) tự động được tạo trên Màn(Desktop automatically) hình nền , như được hiển thị bên dưới.

Bạn có thể truy cập Google Maps trực tiếp từ Máy tính để bàn(Desktop) mà không cần phải mở nó từ ứng dụng Google Chrome hoặc Bluestacks(Google Chrome or Bluestacks application) mọi lúc.
Tùy chọn 2: Ghim Lối tắt của Google Maps vào Menu Bắt đầu(Option 2: Pin Google Maps Shortcut to Start Menu)
Bạn có thể ghim lối tắt Google Maps vào (Google Maps)menu Bắt đầu(Start menu) trên hệ thống của mình như sau:
1. Nhấn phím Windows(Windows key) trên bàn phím và nhập Google Maps vào thanh tìm kiếm(search bar) như được mô tả bên dưới.

2. Nhấp vào tùy chọn Pin to Start để ghim phím tắt trong menu Start(Start menu) .

3. Nhấn lại phím Windows(Windows key) để mở menu bắt đầu(start menu) . Tìm biểu tượng Google Maps (Google Maps ) được ghim như hình bên dưới.

Cũng đọc:(Also Read:) Không có internet? Đây là cách sử dụng Google Maps ngoại tuyến(Google Maps offline)
Tùy chọn 3: Ghim Lối tắt của Google Maps vào Thanh tác vụ(Option 3: Pin Google Maps Shortcut to Taskbar)
Một mẹo khác là ghim lối tắt Google Maps vào thanh tác vụ trên hệ thống của bạn. (Google Maps)Để làm như vậy, hãy làm theo các bước được liệt kê bên dưới:
1. Mở ứng dụng Google Maps như trước đó.

2. Trên Thanh tác vụ(Taskbar) , nhấp chuột phải vào biểu tượng (icon)cửa sổ (window)Google Maps và nhấp vào tùy chọn Ghim vào thanh tác vụ(Pin to taskbar) .

Bây giờ, bạn cũng sẽ có biểu tượng Google Maps(Google Maps icon) được ghim vào thanh tác vụ.
Câu hỏi thường gặp (FAQ)(Frequently Asked Questions (FAQs))
Q1. Google Maps có miễn phí để sử dụng không?(Q1. Is Google Maps free to use?)
Trả lời: (Ans:) Có(Yes) , nó hoàn toàn miễn phí để sử dụng. Bạn có thể tải xuống ứng dụng Google Maps(Google Maps application) từ Play Store hoặc App Store(Play Store or App Store) nếu bạn đang sử dụng điện thoại thông minh. Để biết cách tải xuống trên PC, hãy theo dõi bài viết này ngay từ đầu.
Quý 2. Làm cách nào để tải một vị trí cụ thể trên Google Maps?(Q2. How to load a specific location on Google Maps?)
Trả lời: Bạn có thể sử dụng (Ans:)hộp (box)Tìm kiếm(Search) của Google Maps để nhập tên vị trí(location name) bạn muốn tìm kiếm và chọn kết quả phù hợp nhất cho truy vấn của bạn từ các đề xuất tự động.

Khuyến khích:(Recommended:)
- Sửa RESULT_CODE_HUNG(Fix RESULT_CODE_HUNG) trên Chrome và Edge(Chrome and Edge)
- 20 ứng dụng theo dõi điện thoại di động tốt nhất
- 7 cách để khắc phục Google Maps chạy chậm
- Cách thả ghim trên Google Maps
Có những lựa chọn thay thế khác cho Google Maps mà bạn có thể thử. Ví dụ: Google Earth và Windows Maps(Google Earth & Windows Maps) . Chúng tôi hy vọng bài viết này đã cung cấp cho bạn một ý tưởng hợp lý về how to download Google Maps for Windows 10/11. Viết(Write) lại trong phần nhận xét(comment section) bên dưới về trải nghiệm của bạn với Google Maps trên Windows . Ngoài ra, hãy đề cập đến bất kỳ truy vấn hoặc đề xuất(query or suggestion) nào liên quan đến bài viết này.
Related posts
Sửa lỗi Halo Infinite Tất cả các thành viên Fireteam không ở trên cùng một phiên bản trong Windows 11
Cách tải xuống và cài đặt hình nền Bing cho Windows 11
Cách đặt Notepad ++ làm mặc định trong Windows 11
Cách tải xuống và cài đặt Minecraft trên Windows 11
Cách tải xuống và cài đặt các bản cập nhật tùy chọn trong Windows 11
Cách đồng bộ hóa thời gian trong Windows 11
Cách bật hoặc tắt điểm phát sóng di động trong Windows 11
10 Best Android Emulators cho Windows and Mac
Khắc phục lỗi quy trình nghiêm trọng đã chết trong Windows 11
Cách cài đặt Windows 11 trên Legacy BIOS
Cách xem các tiến trình đang chạy trong Windows 11
9 ứng dụng lịch tốt nhất dành cho Windows 11 2022
Cách chơi Chess Titans trên Windows 10
Cách phân vùng ổ đĩa cứng trong Windows 11
Cách khắc phục hiện tượng ù âm thanh trong Windows 11
Cách thay đổi quốc gia trong Microsoft Store trong Windows 11
Cách thay đổi hình nền trên Windows 11
Cách bật Trình chỉnh sửa chính sách nhóm trong Windows 11 Home Edition
Cách chạy File Explorer với tư cách quản trị viên trong Windows 11
Cách tạo tệp PDF trong Windows 11
