Cách tắt ứng dụng tự động khởi động trên Android
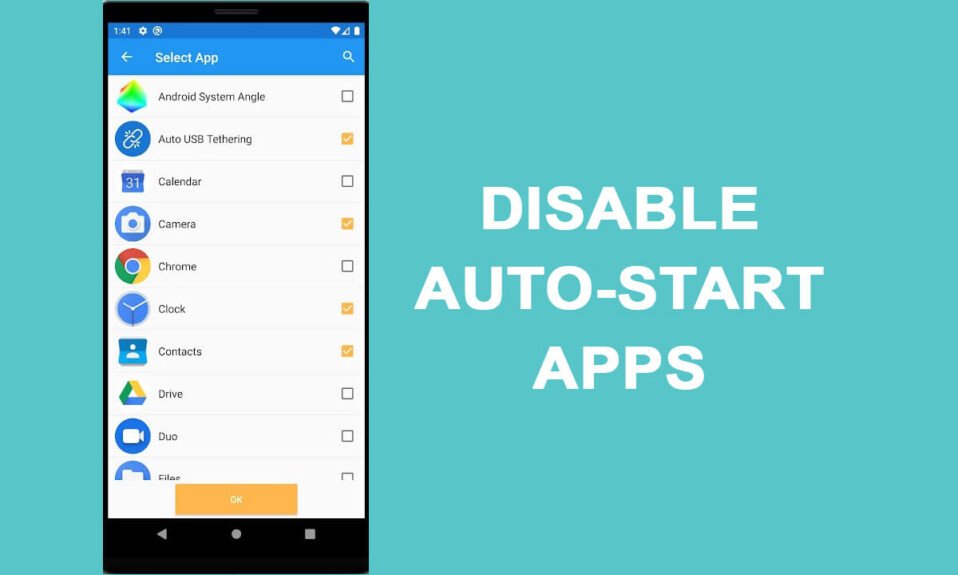
Điện thoại thông minh Android(Android) cung cấp các tính năng tuyệt vời cho người dùng để có trải nghiệm Android tốt nhất . Đôi khi bạn gặp phải tình trạng một số ứng dụng trên thiết bị tự động khởi động khi bạn bật điện thoại. Một số người dùng cũng cảm thấy rằng thiết bị của họ chạy chậm lại khi các ứng dụng tự động khởi động, vì những ứng dụng này có thể làm tiêu hao mức pin(battery level) của điện thoại . Các ứng dụng có thể gây khó chịu khi chúng tự động khởi động và làm hao pin điện thoại của bạn và thậm chí có thể làm chậm thiết bị của bạn. Do đó, để giúp bạn, chúng tôi có hướng dẫn cách tắt ứng dụng tự động khởi động trên Android(how to disable auto-start apps on Android) mà bạn có thể làm theo.

Cách tắt ứng dụng tự động khởi động trên Android(How to Disable Auto-start Apps on Android)
Những lý do ngăn ứng dụng tự động khởi động trên Android(Reasons to Prevent Apps from Auto-start on Android)
Bạn có thể có một số ứng dụng trên thiết bị của mình và một số ứng dụng có thể không cần thiết hoặc không mong muốn. Các ứng dụng này có thể tự động khởi động mà bạn không cần khởi động chúng theo cách thủ công, đây có thể là một vấn đề đối với người dùng Android . Đó là lý do tại sao nhiều người dùng Android muốn ngăn các ứng dụng tự động khởi động trên Android(prevent apps from auto-start on Android) , vì những ứng dụng này có thể làm hao pin và khiến thiết bị bị lag(device lag) . Một số lý do khác khiến người dùng thích tắt một số ứng dụng trên thiết bị của họ là:
- Bộ nhớ:(Storage:) Một số ứng dụng chiếm nhiều dung lượng bộ nhớ(storage space) và những ứng dụng này có thể không cần thiết hoặc không mong muốn. Do đó, giải pháp duy nhất là tắt các ứng dụng này khỏi thiết bị.
- Tiêu hao pin :(Battery drainage:) Để ngăn việc tiêu hao pin(battery drainage) nhanh , người dùng muốn tắt các ứng dụng tự động khởi động.
- Điện thoại bị lag: Điện(Phone lag:) thoại của bạn có thể bị lag hoặc chạy chậm vì các ứng dụng này có thể tự động khởi động khi bạn bật thiết bị của mình.
Chúng tôi liệt kê một số phương pháp mà bạn có thể sử dụng để tắt ứng dụng tự động khởi động trên thiết bị Android(Android device) của mình .
Phương pháp 1: Bật 'Không giữ hoạt động' qua Tùy chọn nhà phát triển(Method 1: Enable ‘Don’t keep activities’ via Developer Options)
Điện thoại thông minh Android(Android) cung cấp cho người dùng kích hoạt tùy chọn Nhà phát triển(Developer) , nơi bạn có thể dễ dàng bật tùy chọn ' (option ‘)Không giữ hoạt động(Don’t keep activities) ' để loại bỏ các ứng dụng trước đó khi bạn chuyển sang ứng dụng mới trên thiết bị của mình. Bạn có thể làm theo các bước sau cho phương pháp này.
1. Đi tới Cài đặt(Settings) trên thiết bị của bạn và đi tới phần Giới thiệu về điện thoại(About phone) .

2. Định vị ' Số bản dựng(Build number) ' hoặc ' Phiên bản thiết bị(Device version’) ' của bạn trong một số trường hợp. Nhấn vào ' Số bản dựng'(Build number’) hoặc ' Phiên bản thiết bị(Device version’) ' của bạn 7 lần để bật tùy chọn Nhà phát triển(Developer options) .
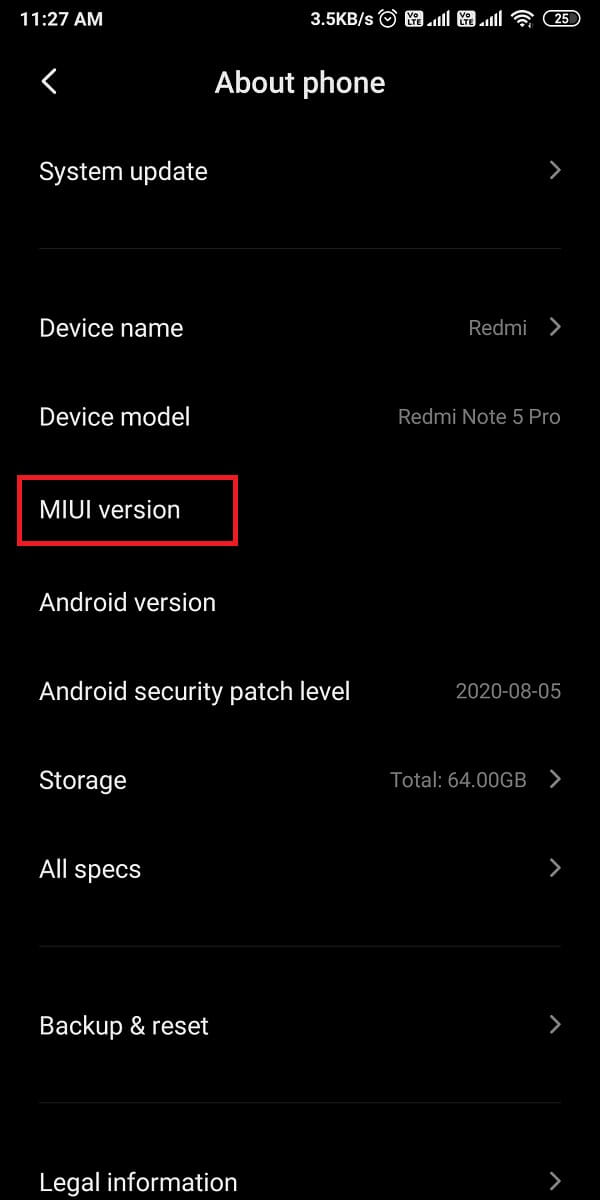
3. Sau khi chạm 7 lần, bạn sẽ thấy một thông báo nhắc, ' Bây giờ bạn là nhà phát triển(You are a developer now) .' sau đó quay lại màn hình Cài đặt(Setting) và chuyển đến phần Hệ thống(System) .
4. Trong Hệ thống, chạm vào Nâng cao(Advanced) và chuyển đến tùy chọn Nhà phát triển(Developer options) . Một số người dùng Android có thể có tùy chọn Nhà phát triển trong (Developer)Cài đặt bổ sung(Additional settings) .

5. Trong Tùy chọn nhà phát triển(Developer) , cuộn xuống và bật(turn on) nút gạt cho ' Không giữ các hoạt động(Don’t keep activities) '.

Khi bạn bật tùy chọn ' Không tiếp tục hoạt động (Don’t keep activities)'(‘ option) , ứng dụng hiện tại của bạn sẽ tự động đóng khi bạn chuyển sang ứng dụng mới. phương pháp này có thể là một giải pháp tốt khi bạn muốn ngăn các ứng dụng tự động khởi động trên Android(prevent apps from auto-starting on Android) .
Phương pháp 2: Buộc dừng ứng dụng(Method 2: Force Stop the Apps)
Nếu có một số ứng dụng nhất định trên thiết bị của bạn mà bạn cảm thấy tự động khởi động ngay cả khi bạn không khởi động chúng theo cách thủ công, thì trong trường hợp này, điện thoại thông minh Android cung cấp một tính năng tích hợp để Buộc dừng(Force stop) hoặc Tắt ứng dụng. Làm theo các bước sau nếu bạn không biết cách tắt ứng dụng tự động khởi động trên Android(how to disable auto-start apps on Android) .
1. Mở Cài đặt(Settings) trên thiết bị của bạn và chuyển đến phần Ứng dụng(Apps) , sau đó nhấn vào Quản lý ứng dụng.

2. Bây giờ bạn sẽ thấy danh sách tất cả các ứng dụng trên thiết bị của mình. chọn ứng dụng mà bạn muốn buộc dừng hoặc tắt(select the app that you wish to force stop or disable) . Cuối cùng, nhấn vào ' Buộc dừng(Force stop) ' hoặc ' Tắt(Disable) .' Tùy chọn có thể khác nhau giữa các điện thoại.(The option may vary from phone to phone.)

Khi bạn buộc dừng một ứng dụng, ứng dụng đó sẽ không tự động khởi động trên thiết bị của bạn. Tuy nhiên, thiết bị của bạn sẽ tự động bật các ứng dụng này khi bạn mở hoặc bắt đầu sử dụng chúng.(your device will automatically enable these apps when you open or start using them.)
Cũng đọc:(Also Read:) Khắc phục sự cố Cửa hàng Play sẽ không tải xuống ứng dụng(Download Apps) trên thiết bị (Devices)Android
Phương pháp 3: Đặt giới hạn quy trình nền thông qua Tùy chọn nhà phát triển(Method 3: Set Background process limit via Developer options)
Nếu bạn không muốn(t wish) buộc dừng hoặc tắt các ứng dụng trên thiết bị của mình, bạn có tùy chọn đặt giới hạn quy trình Nền(Background process) . Khi bạn đặt giới hạn quy trình Nền(Background process) , chỉ số lượng(set number) ứng dụng đã đặt sẽ chạy trong nền và do đó bạn có thể ngăn chặn việc tiêu hao pin(battery drainage) . Vì vậy, nếu bạn đang tự hỏi ' làm cách nào để ngăn ứng dụng tự động khởi động trên Android(how do I stop apps from auto-starting on Android) ' thì bạn luôn có thể đặt giới hạn quy trình Nền(Background process) bằng cách bật tùy chọn Nhà phát triển(Developer) trên thiết bị của mình. Làm theo các bước sau cho phương pháp này.
1. Mở Cài đặt(Settings) trên thiết bị của bạn, sau đó nhấn vào Giới thiệu về điện thoại(About phone) .
2. Cuộn xuống và nhấn vào Số bản dựng(Build number ) hoặc Phiên bản thiết bị của bạn(your Device version ) 7 lần để bật tùy chọn Nhà phát triển(Developer) . Bạn có thể bỏ qua bước này nếu bạn đã là nhà phát triển.(You may skip this step if you are already a developer.)
3. Quay lại Cài đặt(Settings) và tìm phần Hệ thống(System) , sau đó trong Hệ thống(System) , chạm vào Nâng cao(Advanced)
4. Trong Nâng cao(Advanced) , đi tới Tùy chọn nhà phát triển(Developer options) . Một số người dùng sẽ tìm thấy tùy chọn Nhà phát triển(Developer) trong Cài đặt bổ sung(Additional settings) .
5. Bây giờ, cuộn xuống và nhấn vào Giới hạn quy trình nền(Background process limit) .

6. Tại đây, bạn sẽ thấy một số tùy chọn mà bạn có thể chọn tùy chọn ưa thích của mình:(you will see some options where you can select your preferred one:)
- Giới hạn tiêu chuẩn(Standard limit) - Đây là giới hạn tiêu chuẩn và thiết bị của bạn sẽ đóng các ứng dụng cần thiết để ngăn bộ nhớ thiết bị(device memory) quá tải và ngăn điện thoại của bạn bị lag.
- Không có quy trình nền (No background processes- ) - nếu bạn chọn tùy chọn này, thì thiết bị của bạn sẽ tự động tắt hoặc tắt bất kỳ ứng dụng nào đang chạy trong nền.
- Nhiều nhất các quy trình 'X'- (At most ‘X’ processes- ) Có bốn tùy chọn mà bạn có thể chọn, đó là quy trình 1, 2, 3 và 4. Ví dụ: nếu bạn chọn nhiều nhất 2 quy trình, thì điều đó có nghĩa là chỉ có 2 ứng dụng có thể tiếp tục chạy trong nền. Thiết bị của bạn sẽ tự động tắt bất kỳ ứng dụng nào khác vượt quá giới hạn 2.
7. Cuối cùng, chọn tùy chọn ưa thích của bạn(select your preferred option) để ngăn các ứng dụng tự động khởi động trên thiết bị của bạn.
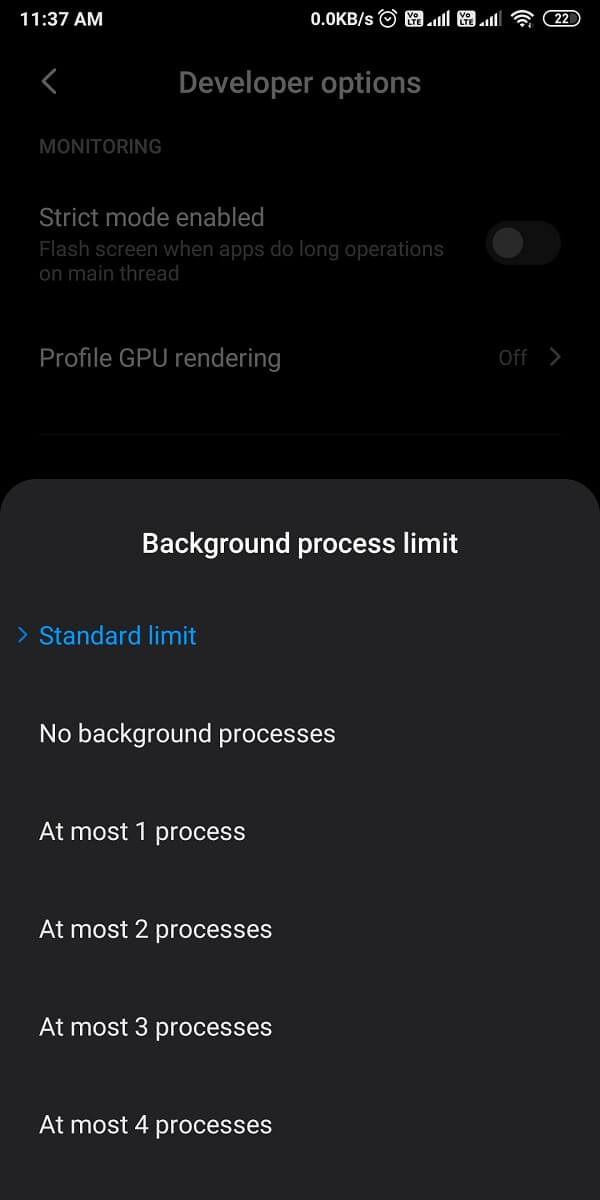
Phương pháp 4: Bật tối ưu hóa pin(Method 4: Enable Battery Optimization)
Nếu bạn đang tự hỏi làm thế nào để tắt các ứng dụng tự động khởi động trên Android , thì bạn có tùy chọn bật Tối ưu hóa pin(Battery optimization) cho các ứng dụng tự động khởi động trên thiết bị của mình. Khi bạn bật Tối ưu hóa pin(Battery optimization) cho một ứng dụng, thiết bị của bạn sẽ hạn chế ứng dụng tiêu thụ tài nguyên trong nền và theo cách này, ứng dụng sẽ không tự động khởi động trên thiết bị của bạn. Bạn có thể làm theo các bước sau để bật tối ưu hóa pin(Battery optimization) cho ứng dụng tự động khởi động trên thiết bị của bạn:
1. Mở Cài đặt(Settings) trên thiết bị của bạn.
2. Cuộn xuống và mở tab Pin . (Battery)Một số người dùng sẽ phải mở phần Mật khẩu và bảo mật(Passwords and security) sau đó nhấn vào Quyền riêng tư(Privacy) .
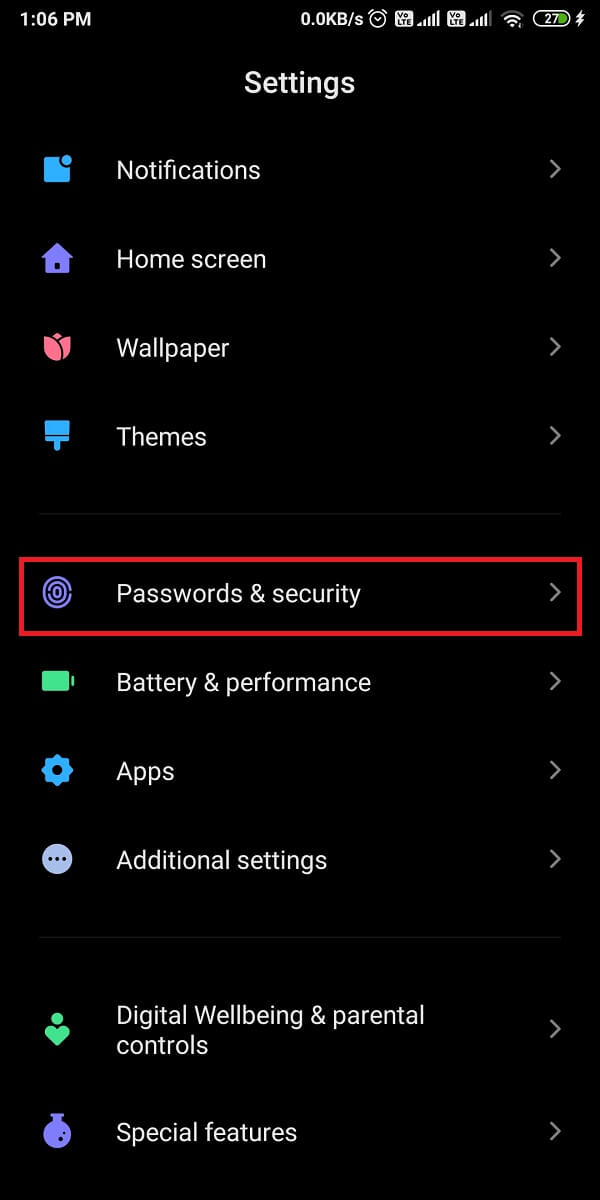
3. Nhấn vào Quyền truy cập ứng dụng đặc biệt(Special app access) , sau đó mở Tối ưu hóa pin(Battery optimization) .

4. Bây giờ, bạn có thể xem danh sách tất cả các ứng dụng chưa được tối ưu hóa. Nhấn vào ứng dụng mà bạn muốn bật tối ưu hóa Pin(Tap on the app for which you wish to enable Battery optimization) . Chọn tùy chọn Tối ưu hóa(Optimize) và nhấn vào Xong(Done) .
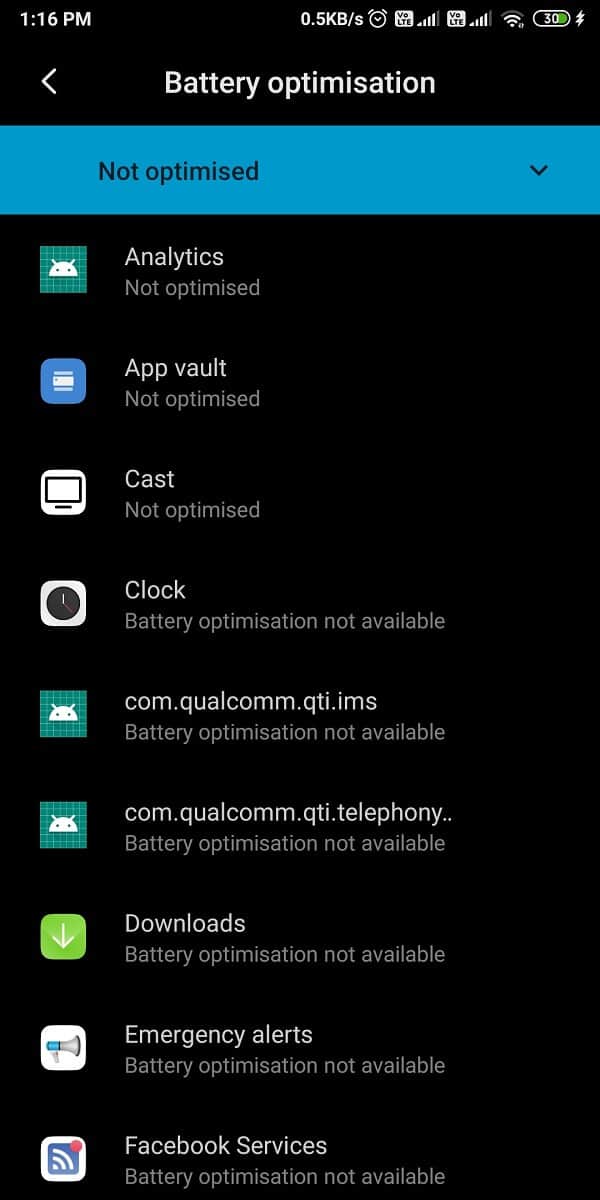
Cũng đọc:(Also Read:) 3 cách(Ways) để ẩn ứng dụng(Hide Apps) trên Android mà không cần root(Android Without Root)
Phương pháp 5: Sử dụng Tính năng tự động khởi động được tích hợp sẵn(Method 5: Use the In-built Auto-start Feature)
Các điện thoại Android(Android) như Xiaomi , Redmi và Pocophone cung cấp một tính năng tích hợp để ngăn các ứng dụng tự động khởi động trên Android(prevent apps from auto-starting on Android) . Do đó, nếu bạn có bất kỳ điện thoại Android nào ở trên , thì bạn có thể làm theo các bước sau để tắt tính năng tự động khởi động cho các ứng dụng cụ thể trên thiết bị của mình:
1. Mở Cài đặt(Settings) trên thiết bị của bạn, sau đó cuộn xuống và mở Ứng dụng(Apps) và nhấn vào Quản lý ứng dụng.( Manage apps.)
2. Mở phần Quyền(Permissions) .

3. Bây giờ, hãy nhấn vào AutoStart để xem danh sách các ứng dụng có thể tự động khởi động trên thiết bị của bạn. Hơn nữa, bạn cũng có thể xem danh sách các ứng dụng không thể tự động khởi động trên thiết bị của mình.(you can also view the list of apps that cannot auto-start on your device.)
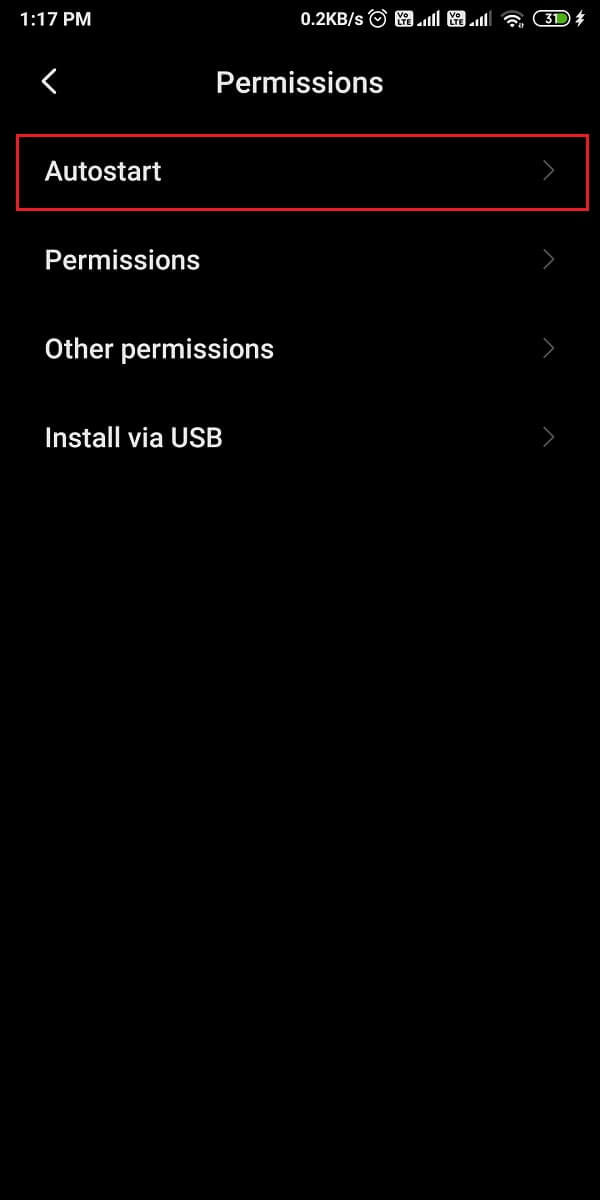
4. Cuối cùng, tắt(turn off) nút gạt bên cạnh ứng dụng bạn đã chọn(your selected app) để tắt tính năng tự động khởi động.
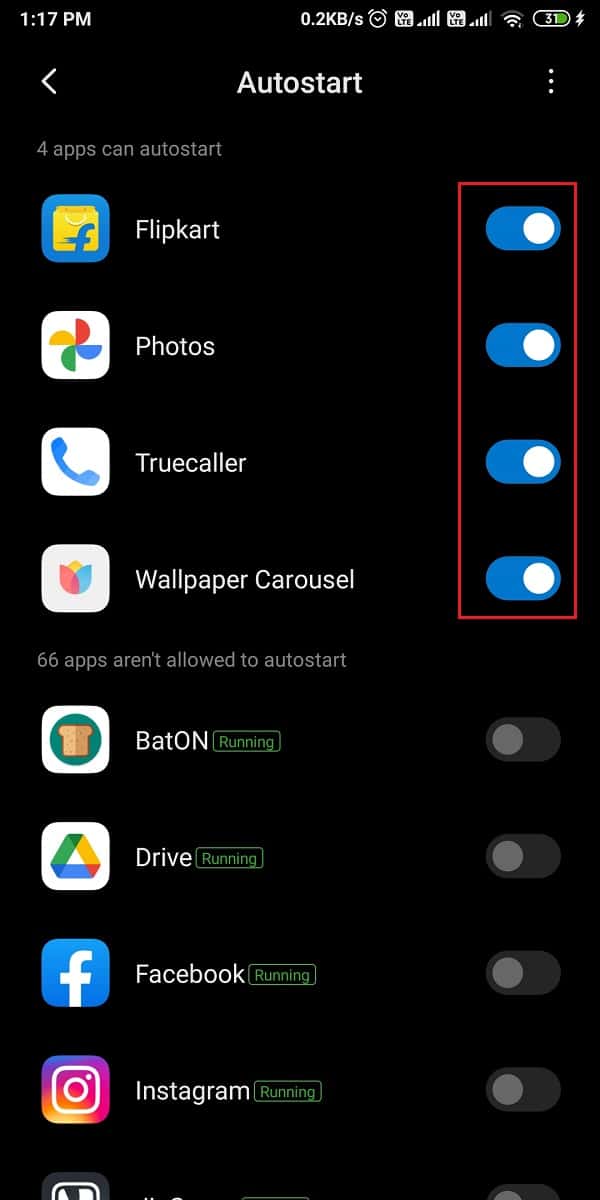
Đảm bảo rằng(Make sure) bạn chỉ tắt các ứng dụng không cần thiết trên thiết bị của mình. Hơn nữa, bạn có tùy chọn tắt tính năng tự động khởi động cho các ứng dụng hệ thống(system apps) , nhưng bạn phải tự chịu rủi ro và bạn chỉ được tắt những ứng dụng không hữu ích cho mình. Để tắt các ứng dụng hệ thống(system apps) , hãy nhấn vào ba chấm dọc(three vertical dots) từ góc trên cùng bên phải của màn hình và nhấn(right corner and tap) vào hiển thị ứng dụng hệ thống(show system apps) . Cuối cùng, bạn có thể tắt(turn off) nút gạt bên cạnh các ứng dụng hệ thống(system apps) để tắt tính năng tự động khởi động.
Phương pháp 6: Sử dụng ứng dụng của bên thứ ba(Method 6: Use Third-party Apps)
Bạn có tùy chọn sử dụng ứng dụng của bên thứ ba để ngăn ứng dụng tự động khởi động trên thiết bị của mình. Bạn có thể sử dụng trình quản lý ứng dụng AutoStart(AutoStart app) , nhưng nó chỉ dành cho các thiết bị đã root. Nếu bạn có một thiết bị đã root, bạn có thể sử dụng trình quản lý ứng dụng Tự động(Autostart app) khởi động để tắt các ứng dụng tự động khởi động trên thiết bị của mình.
1. Đi tới Cửa hàng Google Play(Google Play Store) và cài đặt ' Trình quản lý ứng dụng(Autostart App Manager) tự động khởi động ' của The Sugar Apps.

2. Sau khi cài đặt thành công, hãy khởi chạy ứng dụng(launch the app) và cho phép ứng dụng hiển thị trên các ứng dụng khác,(allow the app to display over other apps,) đồng thời cấp các quyền cần thiết.
3. Cuối cùng, bạn có thể nhấn vào ' Xem ứng dụng(View Autostart Apps) tự động khởi động ' và tắt(turn off) nút gạt bên cạnh tất cả các ứng dụng mà bạn muốn tắt tính năng tự động khởi động trên thiết bị của mình.( all the apps that you wish to disable from auto-starting on your device.)

Câu hỏi thường gặp (FAQ)(Frequently Asked Questions (FAQs))
Q1. Làm cách nào để ngăn ứng dụng mở khi khởi động Android?(Q1. How do I stop apps from opening on startup Android?)
Để ngăn các ứng dụng tự động khởi động, bạn có thể bật tính năng tối ưu hóa Pin cho các ứng dụng đó. (Battery)Bạn cũng có thể đặt giới hạn quy trình Nền(Background process) sau khi bật tùy chọn Nhà phát triển(Developer) trên thiết bị của mình. Nếu bạn không biết cách tắt ứng dụng tự động khởi động trên Android(how to disable auto-start apps on Android) , thì bạn có thể làm theo các phương pháp trong hướng dẫn của chúng tôi ở trên.
Quý 2. Làm cách nào để ngăn ứng dụng tự động khởi động?(Q2. How do I stop apps from auto-starting?)
Để ngăn ứng dụng tự động khởi động trên Android , bạn có thể sử dụng ứng dụng của bên thứ ba có tên ' Trình quản lý ứng dụng(Autostart App Manager) tự động khởi động' để tắt tính năng tự động khởi động ứng dụng trên thiết bị của bạn. Hơn nữa, bạn cũng có thể Buộc(Force) dừng một số ứng dụng nhất định trên thiết bị của mình nếu bạn không muốn chúng tự động khởi động. Bạn cũng có tùy chọn bật tính năng ' Không giữ các hoạt động(Don’t keep activities) ' bằng cách bật tùy chọn Nhà phát triển(Developer) trên thiết bị của mình. Làm theo hướng dẫn của chúng tôi để thử tất cả các phương pháp.
Q3. Quản lý Tự động bắt đầu trong Android ở đâu?(Q3. Where is Auto-start management in Android?)
Không phải tất cả các thiết bị Android đều có (Android)tùy chọn quản lý(management option) tự động khởi động . Điện thoại từ các nhà sản xuất như Xiaomi , Redmi và Pocophone có tính năng tự động khởi động được tích hợp sẵn mà bạn có thể bật hoặc tắt. Để tắt nó, hãy đi tới Settings > Apps > Manage apps > Permissions > Autostart . Trong chế độ tự động khởi động, bạn có thể dễ dàng tắt nút gạt bên cạnh ứng dụng để ngăn chúng tự động khởi động.(turn off the toggle next to the apps to prevent them from auto-starting.)
Khuyến khích:(Recommended:)
- Cách tải ứng dụng(Sideload Apps) trên điện thoại Android(Android Phone)
- Cách ẩn tệp và ứng dụng(Files and Apps) trên Android
- Khắc phục sự cố mạng di động(Fix Cellular Network) không khả(Available) dụng cho các cuộc gọi điện thoại(Phone Calls)
- Cách bật Trình ghi màn hình tích hợp(Built-In Screen Recorder) trên Android 10
Chúng tôi hy vọng hướng dẫn của chúng tôi hữu ích và bạn đã có thể khắc phục các ứng dụng gây phiền nhiễu tự động khởi động trên thiết bị Android(Android device) của mình . Nếu bạn thích bài viết, hãy cho chúng tôi biết trong phần bình luận bên dưới.
Related posts
Fix Unable lên Download Apps trên Your Android Phone
Làm thế nào để Ẩn Files and Apps trên Android
3 Ways để Hide Apps trên Android Without Root
Cách Sideload Apps trên Android Phone (2021)
Làm thế nào để Automatically Update All Android Apps cùng một lúc
Làm thế nào để Hiệu chỉnh Compass trên Android Phone của bạn?
Cách chuyển ứng dụng sang thẻ SD trên Android
Làm thế nào để kiểm tra xem điện thoại của bạn hỗ trợ 4G Volte?
Cách thêm Music vào Facebook Profile của bạn
Cách Download Android Apps KHÔNG Available trong Your Country
Fix Android Apps Closing tự động một mình
Cách giả mạo GPS Location trên Android
6 cách để Clean Up Android Phone của bạn
Làm thế nào để Khối Annoying YouTube Ads với Single click
Cách Fix Slow Charging trên Android (6 Easy Solutions)
9 Ways ĐẾN Fix Twitter Videos KHÔNG CHƠI
Cách cho phép Camera Access trên Snapchat
Cách Fix Instagram Keeps Crashing (2021)
Làm thế nào để Thay đổi kích thước Keyboard trên Android Phone
10 Best Note Taking Apps cho Android 2021
