Cách chuyển ứng dụng sang thẻ SD trên Android

Điện thoại Android ngày càng nhận được nhiều (Android)dung lượng lưu trữ(storage space) hơn và mỗi ngày trôi qua(passing day) . Mặc dù, các phiên bản cũ có dung lượng lưu trữ và RAM(storage space and RAM) ít hơn . Hơn nữa, một lượng lớn dung lượng lưu trữ của thiết bị bị(device storage) chiếm dụng bởi hệ điều hành Android(Android operating) và các ứng dụng cài sẵn hoặc cài sẵn. Khi bạn tiếp tục cài đặt nhiều ứng dụng hơn, nhấp vào ảnh và tải xuống video, thì bạn có nguy cơ hết dung lượng. May mắn thay, các thiết bị Android hỗ trợ thẻ SD (SD card)và các ứng dụng(s and apps) có thể được chuyển sang thẻ đó thay vì gỡ bỏ chúng. Hôm nay, chúng ta sẽ thảo luận về cách di chuyển ứng dụng sang thẻ SD(SD card) trên Android từ Bộ nhớ thiết bị nội bộ(Internal Device Memory) .

Cách chuyển ứng dụng sang thẻ SD trên thiết bị Android
(How to Move Apps to SD Card on Android Devices
)
Có bộ nhớ có thể mở rộng trong thiết bị của bạn là một lợi thế bổ sung. Rất dễ dàng và an toàn để chuyển các ứng dụng sang thẻ SD trên các thiết bị Android .
Lưu ý:(Note:) Vì điện thoại thông minh không có các tùy chọn Cài đặt(Settings) giống nhau và chúng khác nhau giữa các nhà sản xuất, do đó(manufacturer hence) , hãy đảm bảo cài đặt chính xác trước khi thay đổi bất kỳ cài đặt nào.
1. Từ Ngăn ứng dụng(App Drawer) trên Màn hình(Homescreen) chính , nhấn Cài đặt(Settings) .
2. Một danh sách các tùy chọn sẽ được hiển thị trên màn hình. Tại đây, hãy nhấn vào Ứng dụng.(Applications.)
3. Nhấn vào tùy chọn Tất cả(All) để mở tất cả các ứng dụng.

4. Nhấn vào Ứng dụng( App ) mà bạn muốn chuyển sang thẻ SD(SD card) . Chúng tôi đã chỉ ra Flipkart làm ví dụ.
5. Bây giờ, hãy nhấn vào Bộ nhớ(Storage ) như được hiển thị.

6. Nếu ứng dụng đã chọn hỗ trợ tính năng được di chuyển, tùy chọn Chuyển sang thẻ SD(Move to SD card) sẽ được hiển thị. Nhấn vào nó để chuyển nó sang thẻ SD(SD card) .
Lưu ý:(Note:) Nếu bạn muốn chuyển tùy chọn lưu trữ(storage option) trở lại bộ nhớ trong, hãy chọn Bộ nhớ(Internal Memory) trong thay cho thẻ SD ở Bước 6(Step 6) .
Đây là cách chuyển ứng dụng sang thẻ SD(SD card) trên điện thoại thông minh Android và ngược lại.
Cũng đọc:(Also Read:) Cách lưu ảnh(Photos) vào thẻ SD(SD Card) trên điện thoại Android(Android Phone)
Cách sử dụng thẻ SD làm bộ nhớ trong(How to Use SD Card as Internal Storage)
Phương pháp trên về cách di chuyển ứng dụng sang thẻ SD(SD card) trên Android chỉ áp dụng cho các trường hợp ứng dụng đã nói hỗ trợ tùy chọn chuyển đổi bộ nhớ. Thẻ SD(SD card) cũng có thể được sử dụng làm bộ nhớ(storage memory) trong cho các ứng dụng không hỗ trợ tính năng này. Do đó, tất cả các ứng dụng và tệp đa phương tiện(apps and multimedia files) được lưu trữ tự động vào thẻ SD(SD card) , giảm bớt gánh nặng về dung lượng bộ nhớ(storage space) trong . Trong trường hợp này, thẻ SD(SD card) và bộ nhớ trong sẽ biến thành một thiết bị lưu trữ(storage device) lớn, thống nhất .
Lưu ý 1:(Note 1:) Khi bạn sử dụng thẻ SD làm (SD card)thiết bị lưu trữ(storage device) nội bộ , thẻ này chỉ có thể được sử dụng trong điện thoại cụ thể đó, trừ khi bạn định dạng thẻ.
Lưu ý 2:(Note 2:) Ngoài ra, thiết bị sẽ chỉ hoạt động khi thẻ SD(SD card) được lắp vào. Nếu bạn cố gắng xóa nó, khôi phục cài đặt gốc(factory reset) sẽ được kích hoạt.
Cũng đọc:(Also Read:) Cách truy cập các trang web bị chặn(Access Blocked Sites) trên Android
Bước I: Xóa thẻ SD
(Step I: Erase SD Card
)
Trước tiên, bạn nên xóa thẻ SD(SD card) của mình trước khi thay đổi vị trí lưu trữ mặc định(default storage location) thành thẻ SD(SD card) .
1. Đặt thẻ SD(SD card) vào thiết bị của bạn.
2. Mở Cài đặt thiết bị > Cài đặt (Settings)khác(More settings) .
3. Từ danh sách các tùy chọn hiển thị trên màn hình, chạm vào RAM và dung lượng lưu trữ(RAM and storage space) , như hình minh họa.

4. Nhấn vào thẻ SD(SD card) , sau đó nhấn Xóa thẻ SD(Erase SD card) , như được mô tả bên dưới.

6. Trên màn hình tiếp theo, bạn sẽ nhận được cảnh báo cho biết This operation will erase the SD card. You will lose data!. Xác nhận lựa chọn của bạn bằng cách nhấn lại vào Xóa thẻ SD(Erase SD card ) .
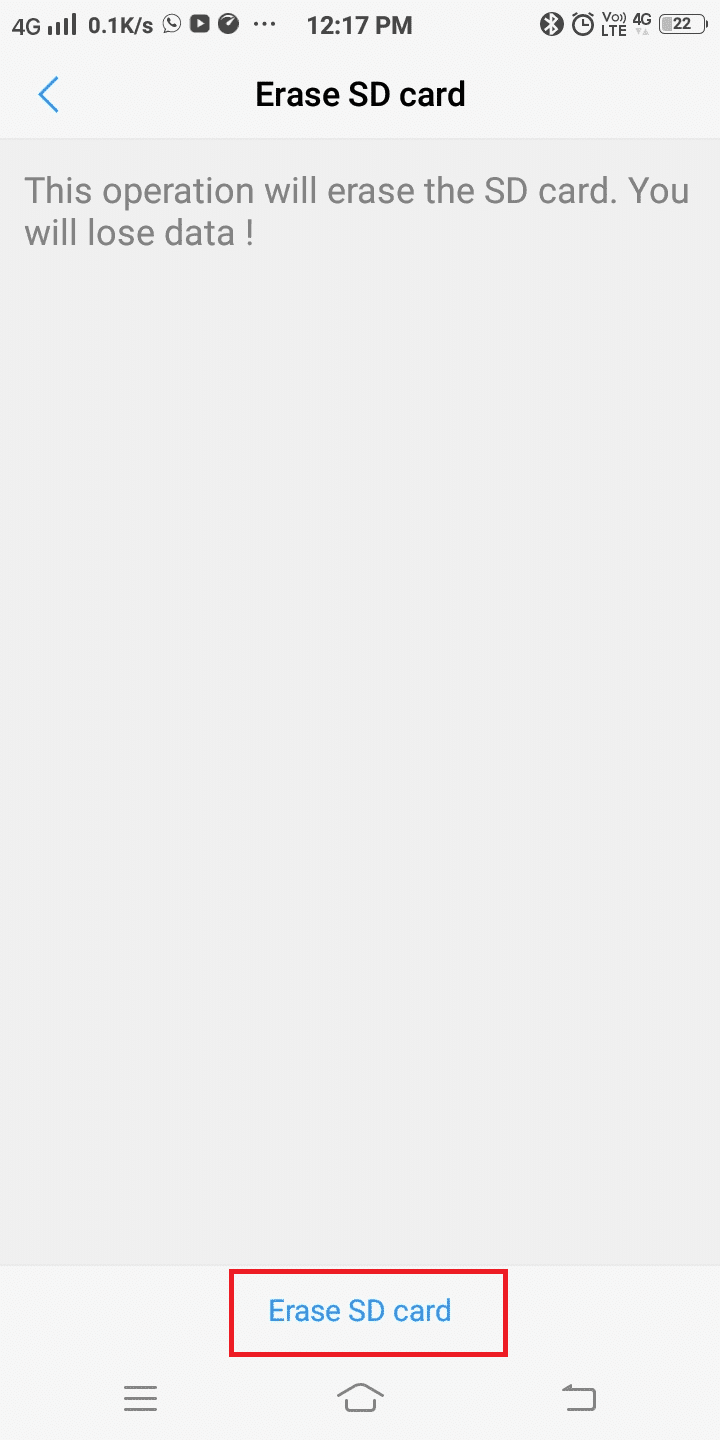
Bước II: Thay đổi vị trí lưu trữ mặc định(Step II: Change Default Storage Location)
Bây giờ bạn có thể đặt thẻ SD(SD card) của mình làm vị trí lưu trữ mặc định(default storage location) bằng cách làm theo các Bước 7-9(Steps 7-9) .
7. Điều hướng đến Cài đặt(Settings) > Bộ nhớ(Storage) , như được hiển thị.
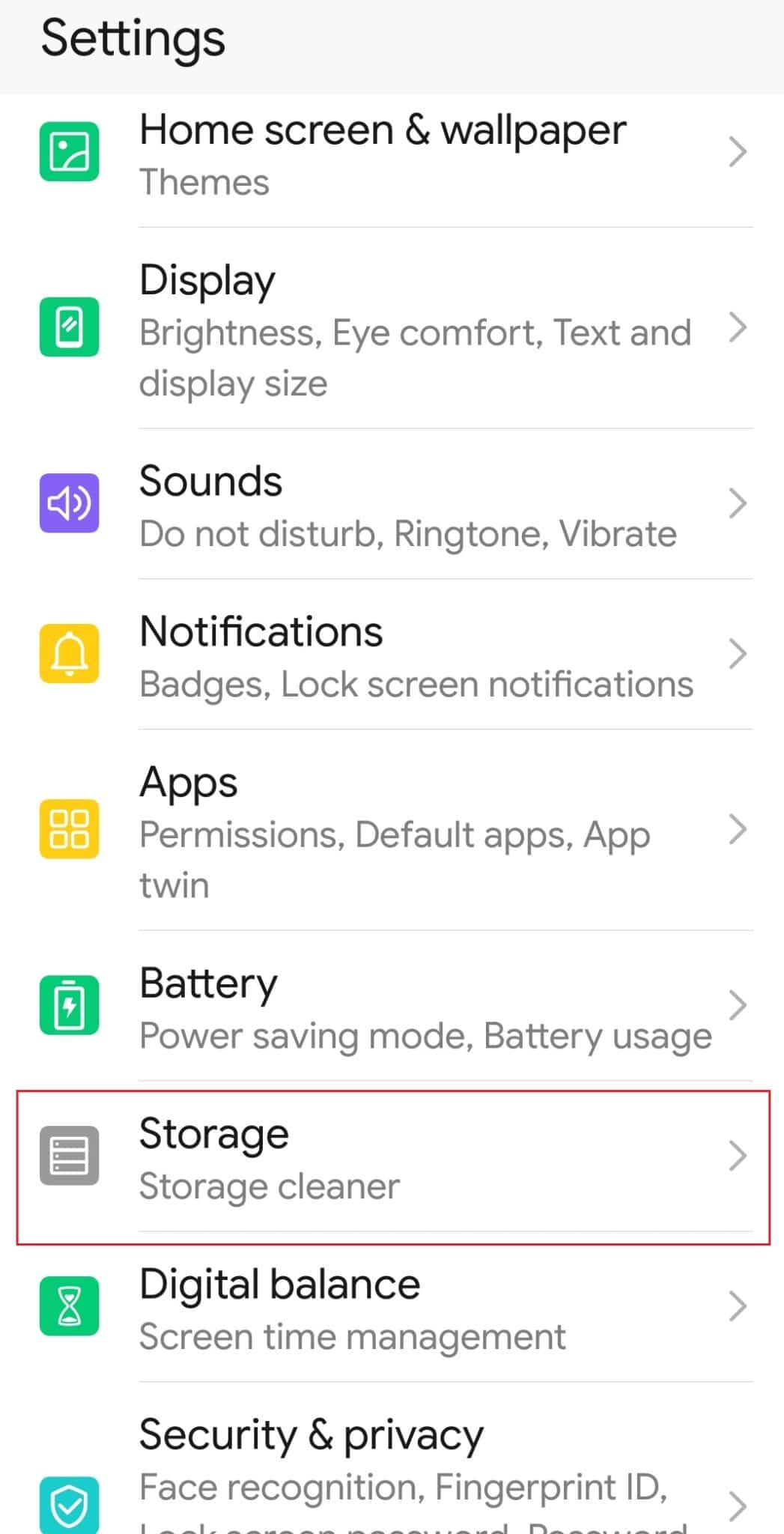
8. Tại đây, hãy nhấn vào tùy chọn Vị trí mặc định(Default location) .
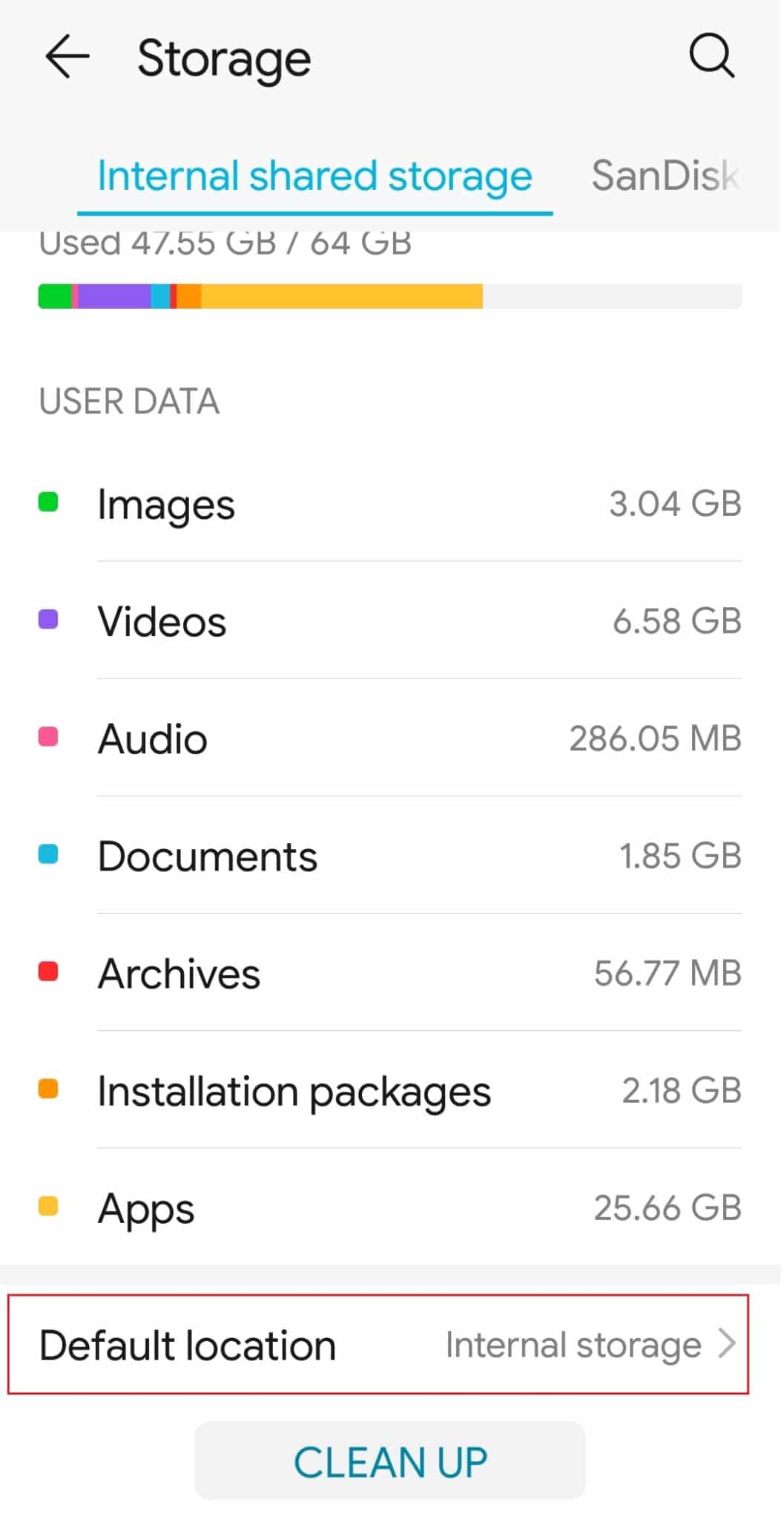
9. Nhấn vào thẻ SD(SD card) của bạn (ví dụ: thẻ SD SanDisk(SanDisk SD card) )
Lưu ý:(Note:) Một số thẻ SD(SD card) có thể xử lý chậm. Trước khi chuyển thẻ SD(SD card) thành bộ nhớ(storage memory) trong , hãy đảm bảo rằng bạn chọn thẻ SD(SD card) đủ nhanh để duy trì hiệu suất tối ưu của thiết bị Android(Android device) .

Bây giờ, vị trí lưu trữ mặc định của thiết bị(device default storage location) của bạn sẽ được đặt thành thẻ SD(SD card) và tất cả các ứng dụng, ảnh hoặc video(photos or videos) và tệp bạn tải xuống ở đây sẽ được lưu trong thẻ SD(SD card) .
Khuyến khích:(Recommended:)
- Cách xóa mối bất hòa
- Khắc phục(Fix) Rất tiếc Quá trình com.android.phone(Process com.android.phone) đã dừng lại
- Rất tiếc, dịch vụ IMS đã bị dừng(Fix Unfortunately IMS Service Has Stopped)
Chúng tôi hy vọng rằng hướng dẫn này hữu ích và bạn có thể học cách chuyển ứng dụng sang thẻ SD trên Android(how to move apps to SD card on Android) . Nếu bạn có bất kỳ câu hỏi nào, hãy thả chúng vào phần bình luận bên dưới.
Related posts
Cách Force Move Apps đến SD Card trên Android
Cách lưu Photos lên SD Card trên Android Phone
Cách chuyển tệp từ bộ nhớ trong của Android sang thẻ SD
Cách chuyển ứng dụng sang thẻ SD trên Android
Fix Unable lên Download Apps trên Your Android Phone
Run Android Apps trên Windows PC [HƯỚNG DẪN]
Làm thế nào để View Saved WiFi Passwords trên Windows, hệ điều hành MacOS, iOS & Android
Định dạng thẻ SD một cách dễ dàng
Cách cài đặt Progressive Web Apps bằng Microsoft Edge trên Android
Cách Setup Roadrunner Email cho Android (Steps đến Configure)
Cách tắt ứng dụng tự động khởi động trên Android
Cách Download Android Apps KHÔNG Available trong Your Country
10 Best Free Cleaner Apps cho Android vào năm 2021
Cách xóa SIM Card khỏi Google Pixel 3
Làm cách nào để Gỡ bỏ các ứng dụng mà Điện thoại Android không cho phép bạn Gỡ cài đặt?
Fix SD Card không được công nhận bởi PC
Cách xóa Pre-Installed Apps trên Android (cách dễ dàng)
3 Ways để Hide Apps trên Android Without Root
Cách Sideload Apps trên Android Phone (2021)
Cách Fix Instagram Keeps Crashing (2021)
