Khắc phục sự cố không thể tải xuống ứng dụng trên điện thoại Android của bạn
Điện thoại thông minh đã trở thành một phần thiết yếu trong cuộc sống của chúng ta. Bạn có thể xử lý tất cả các công việc hàng ngày của mình với sự trợ giúp của các ứng dụng trên điện thoại Android . Có một ứng dụng cho mọi công việc, chẳng hạn như lịch để quản lý lịch trình hàng ngày của bạn, ứng dụng mạng xã hội để giao tiếp xã hội, ứng dụng email để gửi email quan trọng và nhiều ứng dụng như vậy. Tuy nhiên, điện thoại của bạn chỉ hữu ích với các ứng dụng mà bạn tải xuống. Nhưng điều gì sẽ xảy ra khi bạn (when you are )không thể tải xuống ứng dụng trên điện thoại Android của mình? (unable to download apps on your Android phone? )
Không thể tải xuống ứng dụng là một vấn đề phổ biến mà hầu hết người dùng Android phải đối mặt khi họ đang cố gắng tải xuống một ứng dụng trên điện thoại của họ. Do đó, trong hướng dẫn này, chúng tôi ở đây với một số phương pháp mà bạn có thể sử dụng nếu bạn không thể tải xuống ứng dụng trên điện thoại Android của mình.(unable to download apps on your Android phone.)

Khắc phục(Fix Unable) sự cố không thể tải xuống ứng dụng(Download Apps) trên điện thoại Android của bạn(Your Android Phone)
Lý do không thể tải xuống ứng dụng trên điện thoại Android(Reasons behind not being able to download apps on Android Phone)
Các lý do có thể khiến không thể tải xuống ứng dụng trên điện thoại Android có thể như sau:
- Bạn có thể không có kết nối internet ổn định. Đôi khi, bạn không thể tải xuống ứng dụng trên điện thoại Android của mình do kết nối internet kém.
- Bạn có thể phải đặt ngày và giờ của mình một cách chính xác vì ngày và giờ không chính xác sẽ khiến máy chủ Cửa hàng Play bị lỗi trong khi chúng đồng bộ hóa với thiết bị của bạn.
- Trình quản lý tải xuống trên thiết bị của bạn đã bị tắt.
- Bạn đang sử dụng phần mềm thiết bị đã lỗi thời và bạn có thể phải cập nhật phần mềm đó.
Đây là một số lý do có thể xảy ra đằng sau sự cố khi bạn không thể tải xuống ứng dụng trên điện thoại Android của mình .
11 cách khắc phục không thể tải xuống ứng dụng trên điện thoại Android(11 Ways to Fix Unable to Download Apps on Android phone)
Phương pháp 1: Khởi động lại điện thoại của bạn(Method 1: Restart Your Phone)
Trước khi thử bất kỳ phương pháp nào khác, bạn nên thử khởi động lại điện thoại Android của mình(restart your Android phone) . Hơn nữa, nếu bạn không gặp phải bất kỳ sự cố nào trước đây khi tải xuống ứng dụng trên điện thoại và đây là lần đầu tiên bạn gặp phải sự cố không thể tải xuống ứng dụng trong Cửa hàng Play,(unable to download apps issue in the Play store, ) thì khởi động lại đơn giản có thể giúp bạn khắc phục sự cố.
Tuy nhiên, nếu bạn gặp phải vấn đề tương tự lặp đi lặp lại khi cố tải xuống ứng dụng trên điện thoại của mình, khởi động lại điện thoại có thể là giải pháp tạm thời để khắc phục sự cố này. Bạn có thể xem các phương pháp tiếp theo để khắc phục sự cố.
Phương pháp 2: Đặt ngày & giờ chính xác(Method 2: Set Date & Time Correctly)
Bạn có thể phải đặt ngày và giờ trên điện thoại của mình một cách chính xác nếu bạn muốn tải xuống ứng dụng từ Cửa hàng Google Play(Google Play Store) vì máy chủ của Google sẽ kiểm tra thời gian trên thiết bị của bạn và nếu thời gian không chính xác, Google sẽ không đồng bộ hóa máy chủ với thiết bị. Do đó, bạn có thể làm theo các bước sau để đặt ngày và giờ một cách chính xác:
1. Mở Cài đặt(Settings) trên điện thoại của bạn.
2. Cuộn xuống và nhấn vào ' Cài đặt bổ sung(Additional settings) ' hoặc ' Hệ thống(System) ' tùy theo điện thoại của bạn. Bước này sẽ khác nhau ở từng điện thoại.
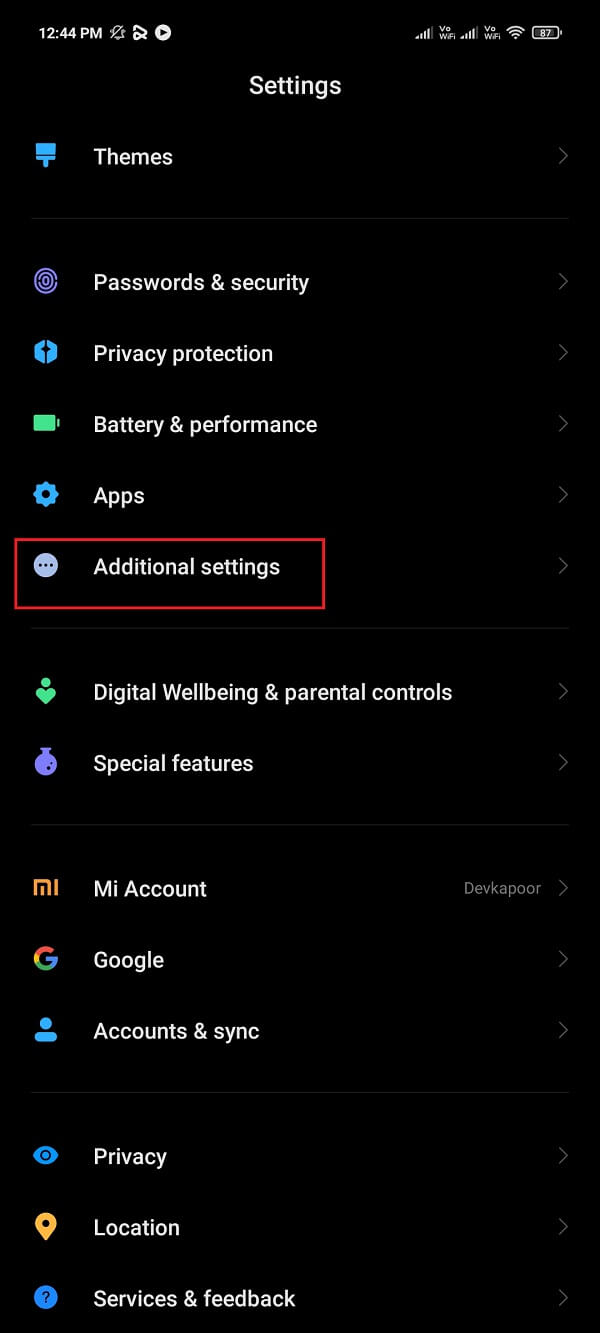
3. Chuyển đến phần Ngày và giờ(Date and time) .
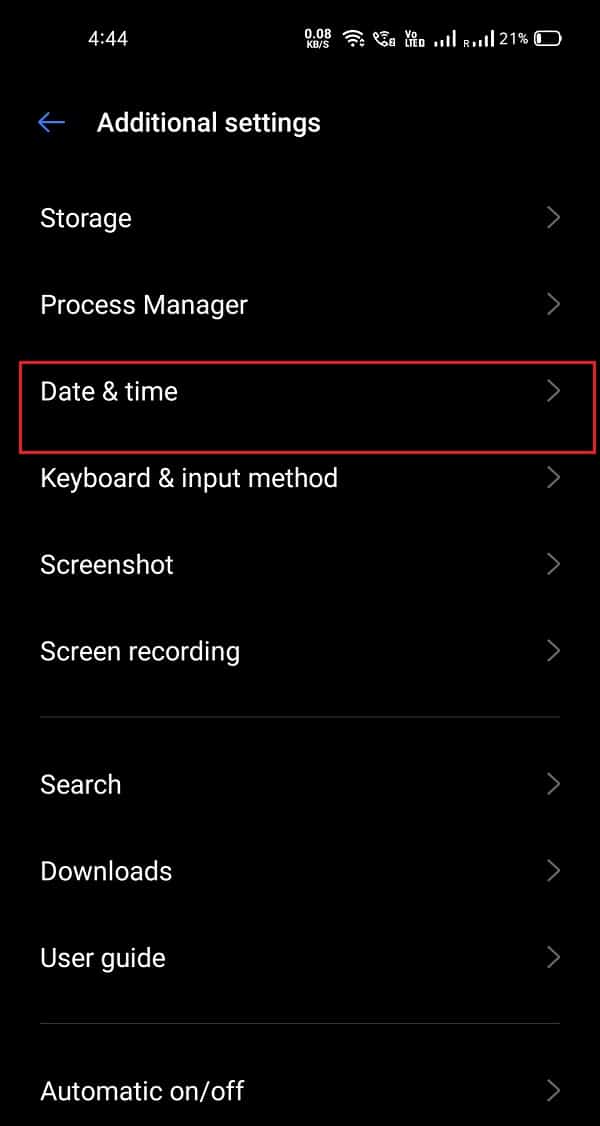
4. Cuối cùng, BẬT(turn ON) công tắc cho ' Ngày và giờ(Automatic date & time) tự động ' và ' Múi giờ tự động(Automatic time zone) .'

5. Tuy nhiên, nếu nút chuyển cho ' Ngày và giờ tự động(Automatic date and time) ' đã được bật, bạn có thể đặt ngày và giờ theo cách thủ công bằng cách tắt nút chuyển. (you can manually set the date and time by turning off the toggle.) Đảm(Make) bảo rằng bạn đã đặt ngày và giờ chính xác trên điện thoại của mình.
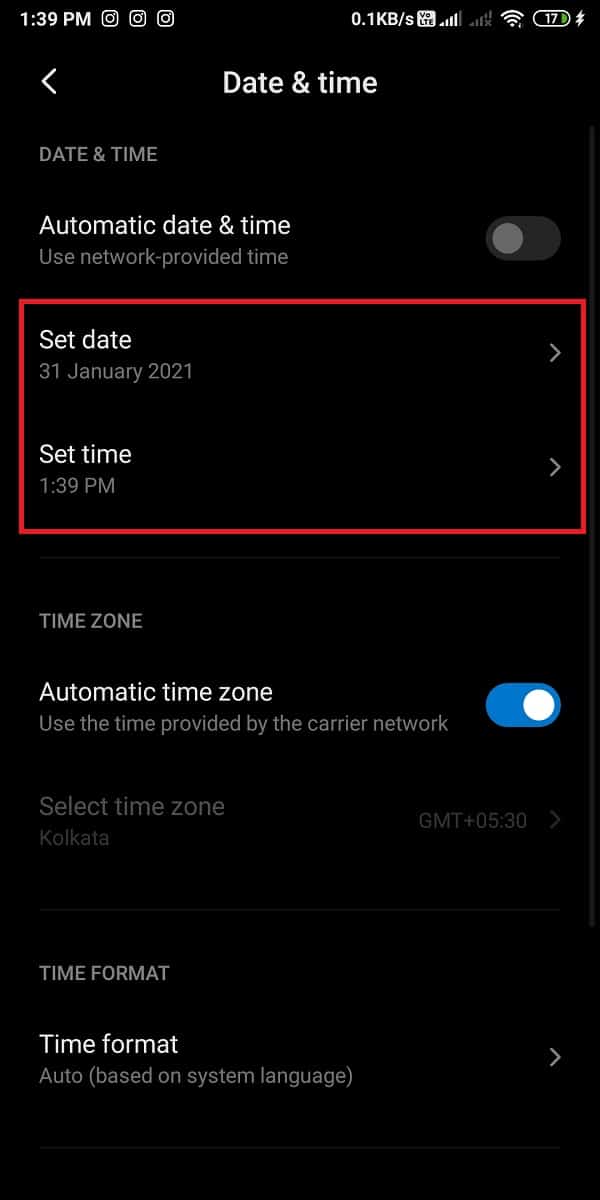
Giờ đây, bạn có thể kiểm tra xem mình có gặp lại sự cố không khi cố tải xuống ứng dụng mới trên điện thoại của mình.
Cũng đọc: (Also Read:) Sửa lỗi 0xc0EA000A khi tải xuống ứng dụng(Fix Error 0xc0EA000A When Downloading Apps)
Phương pháp 3: Chuyển sang Dữ liệu di động thay vì Mạng WI-FI(Method 3: Switch to Mobile data instead of the WI-FI Network)
Nếu bạn đang sử dụng mạng WI-FI của mình và vẫn không thể (unable to )tải xuống ứng dụng trên điện thoại Android của mình(download apps on your Android phone) , bạn có thể chuyển sang dữ liệu di động của mình(switch to your mobile data) để kiểm tra xem điều đó có phù hợp với bạn không. Đôi khi, mạng WI-FI của bạn chặn cổng 5228(WI-FI network blocks port 5228) , là cổng mà Cửa hàng Google Play(Google Play Store) sử dụng để cài đặt các ứng dụng trên điện thoại của bạn. Do đó, bạn có thể dễ dàng chuyển sang dữ liệu di động của mình bằng cách kéo ngăn thông báo xuống và tắt WI-FI . Bây giờ, bạn có thể nhấn vào biểu tượng dữ liệu di động để bật nó lên.

Sau khi chuyển sang dữ liệu di động, bạn có thể khởi động lại thiết bị của mình và mở Cửa hàng Google Play(Play Store) để tải xuống ứng dụng mà bạn không thể tải xuống trước đó.
Phương pháp 4: Bật Trình quản lý tải xuống trên điện thoại của bạn(Method 4: Enable Download Manager on your Phone)
Trình quản lý tải xuống giúp dễ dàng quá trình tải xuống ứng dụng trên điện thoại của bạn. Tuy nhiên, đôi khi trình quản lý tải xuống trên điện thoại của bạn có thể bị tắt và do đó, bạn gặp phải sự cố không thể tải xuống ứng dụng trong Cửa hàng Play (unable to download apps issue in Play Store). Làm theo các bước sau để bật trình quản lý tải xuống trên điện thoại Android của bạn :
1. Đi tới Cài đặt(Settings) điện thoại của bạn .
2. Đi tới ' Ứng dụng(Apps) ' hoặc ' Trình quản lý ứng dụng(Application manager) .' Bước này sẽ khác nhau ở từng điện thoại.

3. Bây giờ, truy cập Tất cả (All) ứng dụng(Apps ) và tìm trình quản lý tải xuống trong danh sách Tất cả ứng dụng(All Apps ) .
4. Cuối cùng, hãy kiểm tra xem trình quản lý tải xuống đã được bật trên điện thoại của bạn chưa. Nếu không, bạn có thể dễ dàng kích hoạt nó và sau đó tải xuống các ứng dụng từ cửa hàng Google Play .
Phương pháp 5: Xóa bộ nhớ cache và dữ liệu của Cửa hàng Google Play(Method 5: Clear Cache & Data of Google Play Store )
Bạn có thể xóa bộ nhớ cache và dữ liệu cho Cửa hàng Google Play(Google Play Store) nếu bạn muốn khắc phục sự cố không thể tải xuống ứng dụng trong Cửa hàng Play(Play Store) . Các tệp trong bộ nhớ đệm(Cache) lưu trữ thông tin về ứng dụng và nó giúp tải ứng dụng trên thiết bị của bạn một cách nhanh chóng.
Các tệp dữ liệu của ứng dụng lưu trữ dữ liệu về ứng dụng, chẳng hạn như điểm cao, tên người dùng và mật khẩu. Tuy nhiên, trước khi xóa bất kỳ tệp nào, hãy đảm bảo rằng bạn đang viết ra các thông tin quan trọng hoặc giữ lại các ghi chú.
1. Mở Cài đặt(Settings) trên điện thoại của bạn.
2. Đi tới ' Ứng dụng(Apps) ' hoặc ' Ứng dụng và thông báo(Apps and notifications) .' Sau đó nhấn vào ' Quản lý ứng dụng(Manage apps) .'

3. Bây giờ, bạn phải định vị Cửa hàng Google Play(Google Play Store) từ danh sách các ứng dụng.
4. Sau khi định vị Cửa hàng Google Play( Google Play Store) , hãy nhấn vào ' Xóa dữ liệu(Clear data) ' từ cuối màn hình. Một cửa sổ sẽ bật lên, nhấn vào ' Xóa bộ nhớ cache(Clear cache) .'
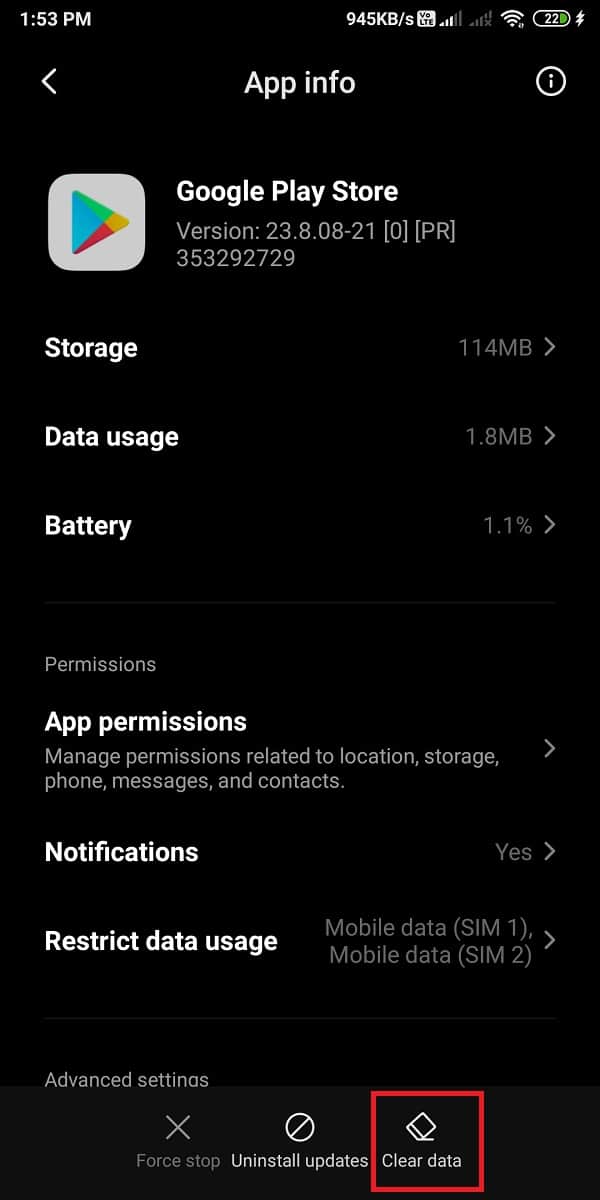
5. Cuối cùng, nhấn vào ' Ok ' để xóa bộ nhớ cache.

Bây giờ, bạn có thể khởi động lại thiết bị của mình và mở Cửa hàng Google Play(Google Play Store) để kiểm tra xem phương pháp này có thể khắc phục sự cố (fix )không thể tải xuống ứng dụng trong Cửa hàng Play(unable to download apps issue in Play Store) hay không . Tuy nhiên, nếu bạn vẫn không thể tải xuống ứng dụng từ Cửa hàng Play(Play Store) , thì bạn có thể xóa dữ liệu cho Cửa hàng Google Play(Google Play Store) bằng cách làm theo các bước tương tự ở trên. Tuy nhiên, thay vì xóa bộ nhớ cache, bạn phải nhấn vào ' Xóa dữ liệu(Clear data) ' để xóa dữ liệu. Mở Cửa hàng Google Play và kiểm tra xem bạn có thể tải xuống ứng dụng trên điện thoại Android của mình hay không.(Open the Google Play Store and check if you are able to download apps on your Android phone.)
Liên quan: (Related: )Sửa Cửa hàng Play sẽ không tải xuống ứng dụng trên thiết bị Android(Fix Play Store Won’t Download Apps on Android Devices)
Phương pháp 6: Xóa bộ nhớ cache và dữ liệu của các dịch vụ của Google Play(Method 6: Clear Cache & Data of Google Play Services)
Các dịch vụ của Google(Google) Play đóng một vai trò quan trọng khi bạn tải xuống một ứng dụng trên điện thoại của mình vì nó cho phép ứng dụng giao tiếp với các phần khác nhau trên thiết bị của bạn. Các dịch vụ của Google(Google) Play cho phép đồng bộ hóa và đảm bảo rằng tất cả các thông báo đẩy cho các ứng dụng bạn tải xuống trên điện thoại của mình đều được gửi kịp thời. Vì các dịch vụ của Google Play đóng một vai trò thiết yếu trên điện thoại của bạn, bạn có thể thử xóa bộ nhớ cache và dữ liệu để khắc phục sự cố (fix)không thể tải xuống ứng dụng trong Cửa hàng Play:( unable to download apps issue in Play Store:)
1. Đi tới Cài đặt(Settings) trên điện thoại của bạn.
2. Mở ' Ứng dụng(Apps) ' hoặc ' Ứng dụng và thông báo'(Apps and notifications’) . Sau đó nhấn vào ' Quản lý ứng dụng(Manage apps) .'

3. Bây giờ, điều hướng đến các dịch vụ của Google play(Google play services) từ danh sách các ứng dụng mà bạn thấy trên màn hình của mình.
4. Sau khi định vị các dịch vụ của Google Play, hãy nhấn vào ' Xóa dữ liệu(Clear data) ' từ cuối màn hình.

5. Một cửa sổ sẽ bật lên, nhấn vào ' Xóa bộ nhớ cache(Clear cache) .' Cuối cùng, nhấn vào ' Ok ' để xóa bộ nhớ cache.

Khởi động lại điện thoại của bạn để kiểm tra xem phương pháp này có thể khắc phục sự cố hay không. Tuy nhiên, nếu bạn vẫn không thể tải xuống ứng dụng trên điện thoại Android của mình (unable to download apps on your Android phone), thì bạn có thể lặp lại các bước tương tự đã đề cập ở trên và xóa dữ liệu lần này khỏi tùy chọn. Bạn có thể dễ dàng nhấn vào Clear data > Manage space > Clear all data .
Sau khi xóa dữ liệu, bạn có thể khởi động lại điện thoại để kiểm tra xem bạn có thể tải xuống các ứng dụng trên điện thoại Android của mình hay không .
Phương pháp 7: Kiểm tra cài đặt đồng bộ hóa dữ liệu(Method 7: Check Data Sync Settings)
Đồng bộ hóa dữ liệu trên thiết bị của bạn cho phép thiết bị của bạn đồng bộ hóa tất cả dữ liệu trong bản sao lưu. Do đó, đôi khi có thể xảy ra sự cố với các tùy chọn đồng bộ hóa dữ liệu trên điện thoại của bạn. Bạn có thể làm theo các bước sau để kiểm tra cài đặt đồng bộ hóa dữ liệu và làm mới chúng:
1. Đi tới Cài đặt(Settings) của điện thoại của bạn.
2. Đi tới ' Tài khoản và đồng bộ hóa(Accounts and sync) ' hoặc ' Tài khoản(Accounts) '. Tùy chọn này sẽ khác nhau giữa các điện thoại.

3. Bây giờ, các tùy chọn để tự động đồng bộ hóa sẽ khác nhau tùy thuộc vào phiên bản Android của bạn . Một số người dùng Android sẽ có tùy chọn ' Dữ liệu nền(Background data) ' và một số người dùng sẽ phải tìm tùy chọn ' Tự động đồng bộ hóa(Auto-sync) ' bằng cách nhấn vào ba chấm dọc ở trên cùng bên phải của màn hình.
4. Sau khi định vị tùy chọn ' Tự động đồng bộ hóa(Auto-sync) ', bạn có thể tắt( turn off) công tắc trong 30 giây và bật lại(turn it on again) để làm mới quy trình tự động đồng bộ hóa.

Sau khi hoàn thành tất cả các bước trên, bạn có thể mở Cửa hàng Google Play(Google Play Store) để kiểm tra xem bạn vẫn không thể tải xuống ứng dụng trên điện thoại Android của mình .
Phương pháp 8: Cập nhật phần mềm thiết bị(Method 8: Update Device Software)
Bạn cần đảm bảo rằng phần mềm thiết bị của bạn được cập nhật để tránh bất kỳ lỗi hoặc sự cố nào trên điện thoại Android của bạn . Hơn nữa, nếu bạn đang sử dụng phiên bản phần mềm thiết bị đã lỗi thời, đó có thể là lý do đằng sau việc không thể tải xuống ứng dụng từ Cửa hàng Google Play(Google Play Store) . Do đó(Therefore) , bạn có thể làm theo các bước sau để kiểm tra xem phần mềm thiết bị của bạn có yêu cầu cập nhật hay không:
1. Đi tới Cài đặt(Settings) trên điện thoại của bạn.
2. Đi tới phần ' Giới thiệu về điện thoại(About phone) ' hoặc ' Giới thiệu về thiết bị(About device) '. Sau đó nhấn vào ' Cập nhật hệ thống(System Update) .'

3. Cuối cùng, nhấn vào ' Kiểm tra bản cập nhật(Check for updates) ' để kiểm tra xem có bản cập nhật phần mềm nào cho phiên bản Android của bạn hay không .
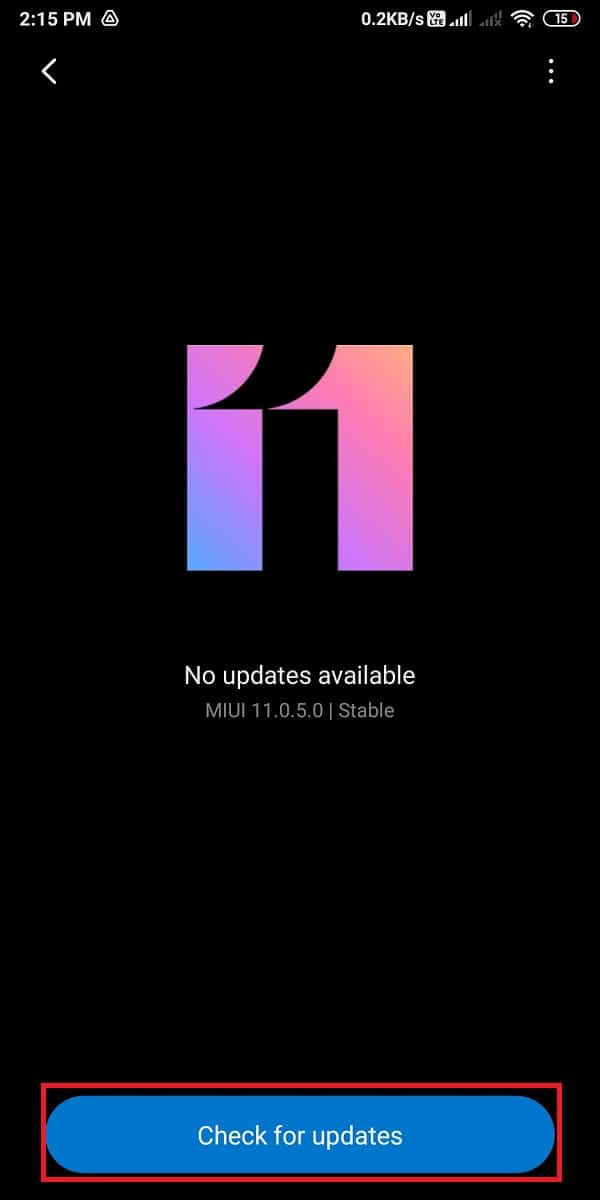
Nếu có bản cập nhật, bạn có thể cập nhật thiết bị của mình và thiết bị sẽ tự động khởi động lại. Truy(Head) cập Cửa hàng Google Play(Google Play Store) để kiểm tra xem bạn vẫn không thể tải xuống ứng dụng trên điện thoại Android của mình .
Cũng nên đọc: (Also Read: )10 cách để tăng âm lượng cuộc gọi trên điện thoại Android(10 Ways to Increase Call Volume on Android Phone)
Phương pháp 9: Xóa & Đặt lại Tài khoản Google của bạn (Method 9: Delete & Reset Your Google Account )
Nếu không có phương pháp nào phù hợp với bạn, thì bạn có thể phải xóa tài khoản Google của mình và bắt đầu lại từ đầu. Điều này có nghĩa là bạn có thể phải đặt lại tài khoản Google trên Điện thoại của mình. (Google)Phương pháp này có thể hơi phức tạp đối với người dùng, nhưng nó có thể giúp bạn khắc phục sự cố. Vì vậy, trước khi bạn bắt đầu thiết lập lại tài khoản Google của mình, hãy đảm bảo rằng bạn đang viết ra tên người dùng và mật khẩu của mình vì bạn sẽ không thể thêm tài khoản Google của mình nếu bạn mất thông tin đăng nhập.
1. Đi tới Cài đặt(Settings) trên điện thoại của bạn.
2. Cuộn xuống và tìm ' Tài khoản(Accounts) ' hoặc ' Tài khoản và đồng bộ hóa(Accounts and sync) .'

3. Nhấn vào Google để truy cập tài khoản Google của bạn.

4. Nhấn vào tài khoản Google(Google account) được liên kết với thiết bị của bạn và tài khoản bạn muốn đặt lại.
5. Nhấn vào ' Thêm(More) ' ở cuối màn hình.

6. Cuối cùng, chọn tùy chọn ' Xóa(Remove) ' để xóa tài khoản cụ thể.

Tuy nhiên, nếu bạn có nhiều tài khoản Google trên điện thoại (Google)Android của mình , hãy đảm bảo rằng bạn xóa tất cả các tài khoản bằng cách làm theo các bước tương tự được đề cập ở trên. Sau khi xóa tất cả các tài khoản, bạn có thể dễ dàng thêm lại từng tài khoản một.
Để thêm lại các tài khoản Google của mình, bạn có thể quay lại phần ' Tài khoản và(Accounts and syn) hệ thống c' trong cài đặt và nhấn vào Google để bắt đầu thêm tài khoản của mình. Bạn có thể nhập email và mật khẩu để thêm tài khoản Google của mình. Cuối cùng, sau khi thêm lại tài khoản google của mình, bạn có thể mở Cửa hàng Google Play(Google Play Store) và thử tải xuống các ứng dụng để kiểm tra xem phương pháp này có thể giải quyết sự cố hay không.
Phương pháp 10: Gỡ cài đặt bản cập nhật cho Cửa hàng Google Play(Method 10: Uninstall Updates for Google Play Store)
Nếu bạn không thể tải xuống ứng dụng trên điện thoại Android của mình (If you are unable to download apps on your Android phone)thì(, ) rất có thể Cửa hàng Google Play(Google Play Store) đang gây ra sự cố này. Bạn có thể gỡ cài đặt các bản cập nhật cho Cửa hàng Google Play(Google Play Store) vì nó có thể giúp khắc phục sự cố.
1. Mở Cài đặt(Settings) trên điện thoại của bạn, sau đó đi tới ' Ứng dụng(Apps) ' hoặc ' Ứng dụng và thông báo(Apps and notifications) '.
2. Nhấn vào ' Quản lý ứng dụng(Manage apps) .'

3. Bây giờ, điều hướng đến Cửa hàng Google Play(Google Play Store) từ danh sách các ứng dụng mà bạn thấy trên màn hình của mình.
4. Nhấn vào ' Gỡ cài đặt bản cập nhật(Uninstall updates) ' ở cuối màn hình.

5. Cuối cùng, một cửa sổ sẽ hiện lên, chọn ' Ok ' để xác nhận hành động của bạn.
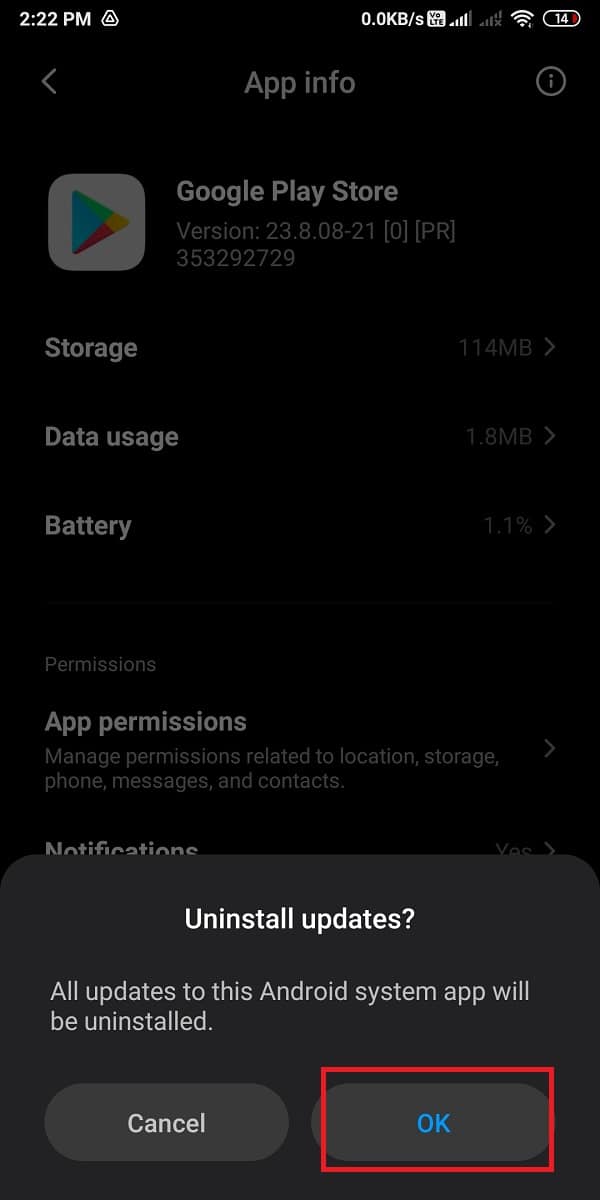
Bạn có thể truy cập Cửa hàng Google Play(Google Play Store) và kiểm tra xem phương pháp này có thể khắc phục sự cố hay không.
Phương pháp 11: Đặt lại thiết bị của bạn về cài đặt gốc(Method 11: Reset Your Device to Factory Settings)
Phương pháp cuối cùng mà bạn có thể sử dụng là đặt lại thiết bị của bạn về cài đặt gốc. Khi bạn đặt lại thiết bị của mình về cài đặt gốc, phần mềm của thiết bị sẽ trở về phiên bản đầu tiên.
Tuy nhiên, bạn có thể mất tất cả dữ liệu và tất cả các ứng dụng của bên thứ ba khỏi điện thoại của mình. Điều quan trọng là bạn phải tạo một bản sao lưu tất cả dữ liệu quan trọng trên điện thoại của mình. Bạn có thể dễ dàng tạo bản sao lưu trên Google drive(backup on Google drive) hoặc kết nối điện thoại với máy tính và chuyển tất cả dữ liệu quan trọng của mình vào một thư mục.
1. Đi tới Cài đặt(Settings) trên thiết bị của bạn.
2. Mở phần ' Giới thiệu về điện thoại(About phone) '.

3. Nhấn vào ' Sao lưu và đặt lại(Backup and reset) .' Tuy nhiên, bước này sẽ khác nhau giữa các điện thoại vì một số điện thoại Android có một tab riêng cho ' Sao lưu và đặt lại(Backup and reset) ' trong Cài đặt chung(General settings) .

4. Cuộn(Scroll) xuống và nhấn vào tùy chọn Khôi phục cài đặt gốc(Factory reset) .

5. Cuối cùng, nhấn vào ' Đặt lại điện thoại(Reset phone) ' để chuyển thiết bị của bạn về cài đặt gốc.

Thiết bị của bạn sẽ tự động đặt lại và khởi động lại điện thoại của bạn. Khi thiết bị của bạn khởi động lại, bạn có thể truy cập Cửa hàng Google Play(Google Play Store) để kiểm tra xem bạn có thể khắc phục sự cố không thể tải xuống ứng dụng trong Cửa hàng Play hay không .
Khuyến khích:(Recommended:)
- Làm cách nào để Gỡ bỏ các ứng dụng mà Điện thoại Android không cho phép bạn Gỡ cài đặt?(How to Remove Apps that Android Phones won’t let you Uninstall?)
- 7 cách để sửa lỗi kết nối Discord RTC không có tuyến đường(7 Ways to Fix Discord RTC Connecting No Route Error)
- Cách sửa lỗi ứng dụng không được cài đặt trên Android(How to Fix App Not Installed Error On Android)
- Sửa phần mềm Adobe bạn đang sử dụng không phải là lỗi chính hãng(Fix Adobe Software You Are Using Is Not Genuine Error)
Chúng tôi hiểu rằng bạn có thể mệt mỏi khi không thể tải xuống ứng dụng trên điện thoại Android của mình ngay cả khi đã thử nhiều lần. Tuy nhiên, chúng tôi chắc chắn rằng các phương pháp trên sẽ giúp bạn khắc phục sự cố này và bạn có thể dễ dàng cài đặt bất kỳ ứng dụng nào từ Cửa hàng Google Play(Google Play Store) . Nếu hướng dẫn này hữu ích, hãy cho chúng tôi biết trong phần bình luận bên dưới.
Related posts
Fix Play Store Wo n't Download Apps trên Android Devices
Khắc phục Không thể mở Danh bạ trên Điện thoại Android
Fix Unable Để Download Windows 10 Tạo Lập Cập nhật
Cách Sideload Apps trên Android Phone (2021)
Fix Unable đến Access Camera Trong Instagram trên Android
Fix Unable Để cài đặt Network Adapter Error Code 28
Cách Fix Instagram Keeps Crashing (2021)
Fix Unable để Install DirectX trên Windows 10
Cách khắc phục sự cố điện thoại Android không đổ chuông
Sửa điện thoại Android không thể thực hiện hoặc nhận cuộc gọi
Cách Download Android Apps KHÔNG Available trong Your Country
6 Ways Để kết nối Your Android Phone với TV của bạn
Cách sửa lỗi loa điện thoại bị vô nước
Fix Unfortunately IMS Service Has Stopped
Làm thế nào để Fix Android.Process.Media Has Stopped Error
Sửa lỗi Không thể kết nối với Máy chủ EA trong Windows 11
Cách Fix Outlook không đồng bộ hóa trên Android
Fix Cellular Network Không Available cho Phone Calls
Cách ẩn Apps trên Android Phone
Fix Unable đến Delete Temporary Files trong Windows 10
