6 cách để làm sạch điện thoại Android của bạn
Thật không may, hiệu suất điện thoại Android của bạn sẽ bắt đầu giảm dần theo thời gian. (Unfortunate as it is, your Android phone’s performance will start deteriorating over time.)Sau một vài tháng hoặc một năm, bạn sẽ có thể nhận thấy dấu hiệu của sự sụt giá. Nó sẽ trở nên chậm chạp và ì ạch; các ứng dụng sẽ mất nhiều thời gian hơn để mở, thậm chí có thể bị treo hoặc sập, pin bắt đầu hao nhanh, quá nóng, v.v., là một số vấn đề bắt đầu xuất hiện và khi đó bạn cần dọn dẹp Điện thoại Android của mình.(then you need to clean up your Android Phone.)
Một số yếu tố góp phần làm giảm mức hiệu suất của điện thoại Android . Tích lũy các tệp rác theo thời gian là một trong những yếu tố đóng góp lớn như vậy. Do đó, bất cứ khi nào thiết bị của bạn bắt đầu chậm lại, bạn nên thực hiện dọn dẹp toàn bộ. Tốt nhất, hệ thống Android nên tự động khuyến nghị bạn xóa bộ nhớ của mình khi cần thiết, nhưng trong trường hợp không làm như vậy, bạn sẽ không có hại gì khi tự mình thực hiện nhiệm vụ.
Trong bài viết này, chúng tôi sẽ hướng dẫn bạn quá trình dọn dẹp điện thoại Android(cleaning up your Android phone) có phần tẻ nhạt nhưng bổ ích . Bạn có thể tự mình làm tất cả hoặc nhờ ứng dụng của bên thứ ba trợ giúp. Chúng tôi sẽ thảo luận cả hai và để bạn quyết định cái nào thuận tiện hơn cho bạn.

6 cách để làm sạch điện thoại Android của bạn(Android)
Tự mình bỏ vào Thùng rác(Take out the Trash on Your Own)
Như đã đề cập trước đó, hệ thống Android khá thông minh và có thể tự xử lý. Có nhiều cách để xóa các tệp rác(multiple ways to clear the junk files) mà không cần sự hỗ trợ hoặc can thiệp từ ứng dụng của bên thứ ba. Bạn có thể bắt đầu với việc xóa các tệp bộ nhớ cache, sao lưu các tệp phương tiện của mình, xóa các ứng dụng không sử dụng, v.v. Trong phần này, chúng tôi sẽ thảo luận chi tiết về từng việc này và cung cấp hướng dẫn từng bước tương tự.
1. Xóa tệp Cache(1. Clear the Cache Files)
Tất cả các ứng dụng đều lưu trữ một số dữ liệu dưới dạng tệp bộ nhớ cache. Một số dữ liệu cần thiết được lưu để khi mở, ứng dụng có thể hiển thị nội dung nào đó một cách nhanh chóng. Nó có nghĩa là để giảm thời gian khởi động của bất kỳ ứng dụng nào. Tuy nhiên, các tệp bộ nhớ cache này tiếp tục phát triển theo thời gian. Một ứng dụng chỉ có 100 MB trong khi cài đặt kết thúc chiếm gần 1 GB sau một vài tháng. Luôn luôn là một phương pháp hay để xóa bộ nhớ cache và dữ liệu cho các ứng dụng. Một số ứng dụng như mạng xã hội và ứng dụng trò chuyện chiếm nhiều dung lượng hơn những ứng dụng khác. Bắt đầu từ các ứng dụng này và sau đó làm việc theo cách của bạn với các ứng dụng khác. Làm theo các bước được đưa ra để xóa bộ nhớ cache và dữ liệu cho một ứng dụng.(Follow the steps given to clear cache and data for an app.)
1. Đi tới Cài đặt(Settings) trên điện thoại của bạn.
2. Nhấp vào tùy chọn Ứng dụng(Apps) để xem danh sách các ứng dụng đã cài đặt trên thiết bị của bạn.(view the list of installed apps on your device.)

3. Bây giờ chọn ứng dụng(select the app) có các tệp bộ nhớ cache bạn muốn xóa và nhấn vào ứng dụng đó.

4. Nhấp vào tùy chọn Storage .
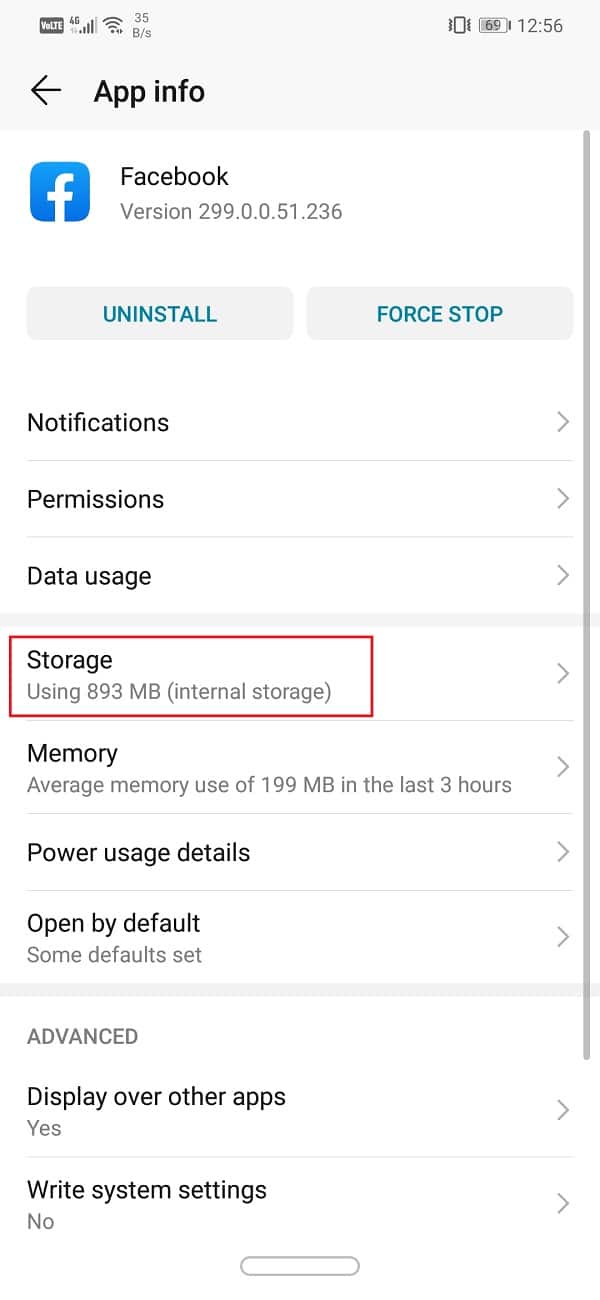
5. Tại đây, bạn sẽ tìm thấy tùy chọn Xóa bộ nhớ đệm(Clear Cache) và Xóa dữ liệu(Clear Data) . Nhấp vào các nút tương ứng(Click on the respective buttons) và các tệp bộ đệm cho ứng dụng đó sẽ bị xóa.
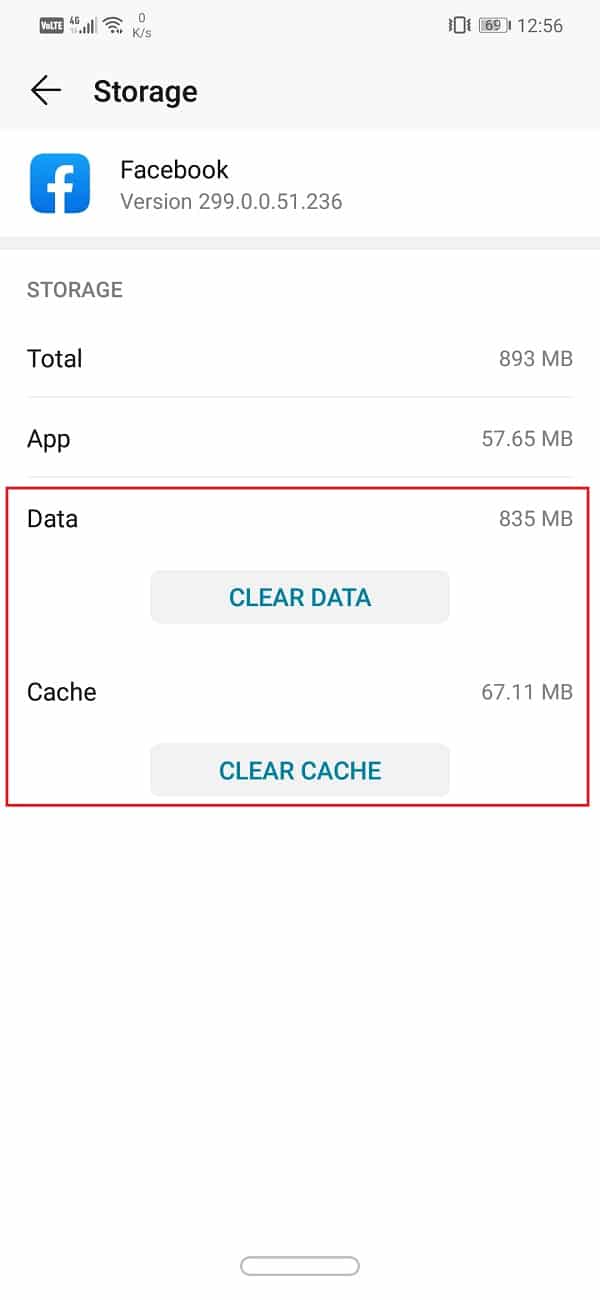
Trong các phiên bản Android trước đó , có thể xóa các tệp bộ nhớ cache cho các ứng dụng cùng một lúc, tuy nhiên tùy chọn này đã bị xóa khỏi Android 8.0 (Oreo)(delete cache files for apps at once however this option was removed from Android 8.0 (Oreo)) và tất cả các phiên bản tiếp theo. Cách duy nhất để xóa tất cả các tệp bộ nhớ cache cùng một lúc là sử dụng tùy chọn Wipe Cache Partition từ chế độ Khôi phục(Recovery) . Thực hiện theo các bước dưới đây để xem cách thực hiện:
1. Điều đầu tiên bạn cần làm là tắt điện thoại di động của bạn.( switch off your mobile phone.)
2. Để vào bộ nạp khởi động, bạn cần nhấn một tổ hợp các phím. Đối với một số thiết bị, nó là nút nguồn cùng với phím giảm âm lượng(power button along with the volume down key) trong khi đối với những thiết bị khác, nó là nút nguồn cùng với cả hai phím âm lượng.(power button along with both the volume keys.)
3. Lưu ý rằng màn hình cảm ứng không hoạt động ở chế độ bộ nạp khởi động nên khi bắt đầu sử dụng các phím âm lượng để cuộn qua danh sách các tùy chọn.
4. Di chuyển đến tùy chọn Recovery và nhấn nút Nguồn(Power button) để chọn nó.
5. Bây giờ chuyển đến tùy chọn Wipe Cache Partition và nhấn nút Nguồn(Power button) để chọn nó.

6. Sau khi các tệp trong bộ đệm bị xóa, hãy khởi động lại thiết bị của bạn.(reboot your device.)
2. Loại bỏ các ứng dụng không sử dụng(2. Get Rid of Unused Apps)
Tất cả chúng ta đều có một vài ứng dụng trên điện thoại mà chúng ta rất có thể tiếp tục mà không cần. Mọi người thường không quan tâm quá nhiều đến các ứng dụng không sử dụng trừ khi họ bắt đầu đối mặt với các vấn đề về hiệu suất. Cách dễ nhất để giảm gánh nặng cho bộ nhớ của bạn là xóa những ứng dụng cũ và lỗi thời này.
Theo thời gian, chúng tôi kết thúc cài đặt nhiều ứng dụng và thông thường, những ứng dụng này vẫn còn trên điện thoại của chúng tôi ngay cả khi chúng tôi không còn cần đến chúng nữa. Cách tốt nhất để xác định các ứng dụng không cần thiết là đặt câu hỏi “ lần cuối cùng tôi sử dụng nó là khi nào? (when was the last time I used it?)”Nếu câu trả lời là hơn một tháng, hãy tiếp tục và gỡ cài đặt ứng dụng vì rõ ràng bạn không cần nó nữa. Bạn cũng có thể nhận trợ giúp từ Cửa hàng Play(Play Store) để xác định các ứng dụng không sử dụng này. Làm theo các bước dưới đây để xem cách thực hiện.
1. Đầu tiên, hãy mở Cửa hàng Play(Play Store) trên thiết bị của bạn.
2. Bây giờ hãy nhấn vào menu Hamburger(Hamburger menu) ở góc bên trái của màn hình, sau đó nhấn vào tùy chọn Ứng dụng và Trò chơi của tôi(My Apps and Games) .
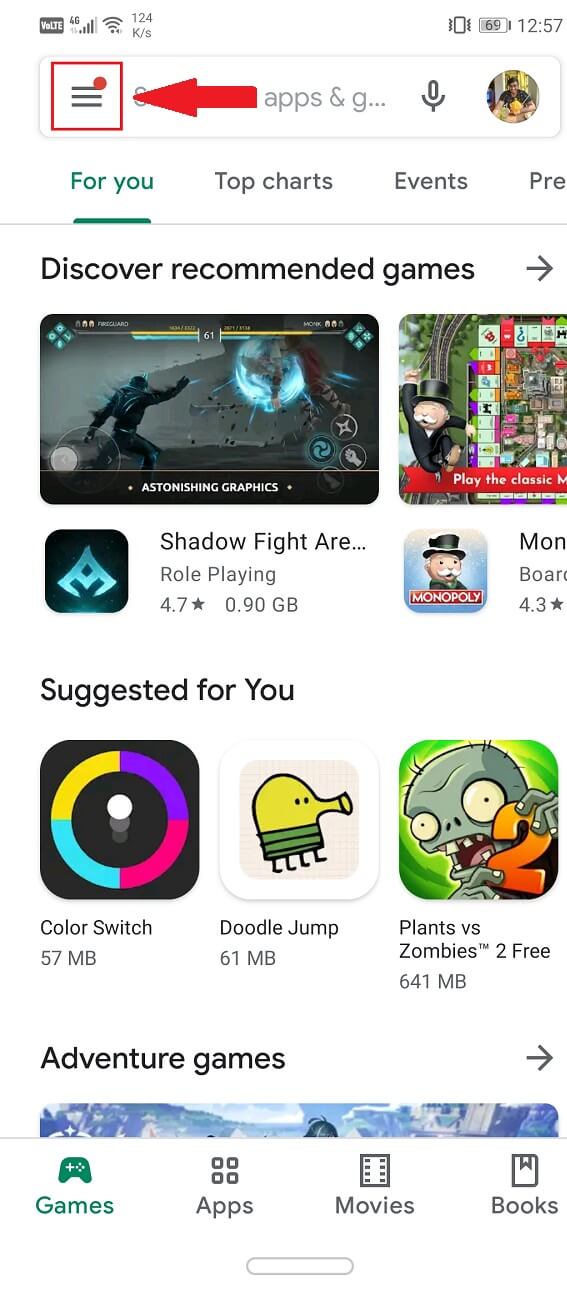
3. Tại đây, chuyển đến tab Ứng dụng đã cài đặt .(Installed apps)
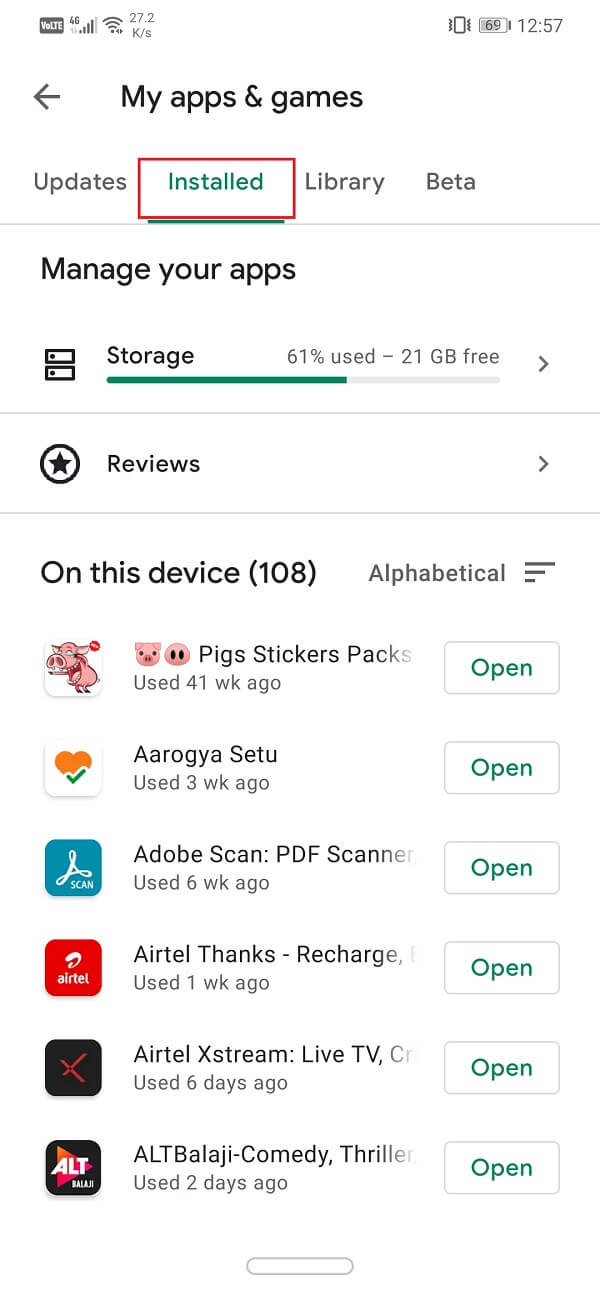
4. Bây giờ bạn sẽ tìm thấy một tùy chọn để sắp xếp danh sách các tệp. (find an option to sort the list of files.)Nó được đặt thành Theo thứ tự bảng chữ cái(Alphabetical) theo mặc định.
5. Nhấn vào nó và chọn tùy chọn Được sử dụng lần cuối(Last Used) . Thao tác này sẽ sắp xếp danh sách ứng dụng trên cơ sở lần cuối cùng một ứng dụng cụ thể được mở là khi nào.( when was the last time that a particular app was opened.)

6. Những cái ở cuối danh sách(ones at the bottom of this list) này là mục tiêu rõ ràng cần được gỡ cài đặt khỏi thiết bị của bạn.
7. Bạn có thể chạm trực tiếp vào gỡ cài đặt(uninstall) để gỡ cài đặt chúng khỏi Play Store hoặc chọn gỡ cài đặt thủ công sau này từ ngăn ứng dụng.
3. Sao lưu các Tệp Phương tiện của bạn trên Máy tính hoặc Bộ nhớ Đám mây(3. Backup your Media Files on a Computer or Cloud Storage)
Các tệp phương tiện(Media) như ảnh, video và nhạc chiếm nhiều dung lượng trên bộ nhớ trong của điện thoại di động của bạn. Nếu bạn đang có ý định dọn dẹp điện thoại Android của mình , thì bạn nên chuyển các tệp phương tiện của mình sang máy tính hoặc bộ lưu trữ đám mây như Google Drive , One Drive , v.v.
Có một bản sao lưu cho ảnh và video của bạn cũng có rất nhiều lợi ích bổ sung. Dữ liệu của bạn sẽ vẫn an toàn ngay cả khi điện thoại di động của bạn bị mất, bị đánh cắp hoặc bị hỏng. Lựa chọn dịch vụ lưu trữ đám mây cũng cung cấp khả năng bảo vệ khỏi bị đánh cắp dữ liệu, phần mềm độc hại và ransomware. Ngoài ra, các tệp sẽ luôn có sẵn để xem và tải xuống. Tất cả những gì bạn cần làm là đăng nhập vào tài khoản và truy cập vào ổ đĩa đám mây của mình. Đối với người dùng Android , tùy chọn đám mây tốt nhất cho ảnh và video là Google Photos. Các tùy chọn khả thi khác là Google Drive , One Drive , Dropbox , MEGA , v.v.

Bạn cũng có thể chọn chuyển dữ liệu của mình sang máy tính. Nó sẽ không thể truy cập được mọi lúc nhưng nó cung cấp nhiều không gian lưu trữ hơn. So với lưu trữ đám mây cung cấp dung lượng trống hạn chế (bạn cần trả thêm dung lượng), máy tính cung cấp dung lượng gần như không giới hạn và có thể chứa tất cả các tệp phương tiện của bạn bất kể dung lượng của nó là bao nhiêu.
Cũng đọc: (Also Read:) Khôi phục ứng dụng và cài đặt cho điện thoại Android mới từ Google Backup(Restore Apps and Settings to a new Android phone from Google Backup)
4. Quản lý Tải xuống của bạn(4. Manage your Downloads)
Một yếu tố chính khác góp phần vào tất cả sự lộn xộn trên điện thoại của bạn là thư mục Tải xuống(Downloads) trên thiết bị của bạn. Theo thời gian, chắc hẳn bạn đã tải xuống hàng nghìn thứ khác nhau như phim, video, nhạc, tài liệu, v.v. Tất cả những tệp này tạo thành một đống lớn trên thiết bị của bạn. Hầu như không ai cố gắng sắp xếp và tổ chức nội dung của thư mục. Do đó, các tệp rác như podcast cũ và không cần thiết, bản ghi âm các chương trình truyền hình yêu thích một thời của bạn, ảnh chụp màn hình biên nhận, chuyển tiếp tin nhắn, v.v. dễ dàng ẩn trên điện thoại của bạn.
Bây giờ chúng tôi biết rằng đó sẽ là một công việc phức tạp, nhưng bạn cần phải xóa thư mục Tải xuống(Downloads) của mình thỉnh thoảng. Trên thực tế, làm như vậy thường xuyên hơn sẽ giúp công việc dễ dàng hơn. Bạn cần sàng lọc nội dung của thư mục Tải xuống(Downloads) và loại bỏ tất cả các tệp rác. Bạn có thể sử dụng ứng dụng Trình(File) quản lý tệp hoặc sử dụng các ứng dụng khác nhau như Thư viện(Gallery) , Trình phát nhạc(Music Player) , v.v. để đổ các loại thùng rác khác nhau một cách riêng biệt.
5. Chuyển Ứng dụng sang thẻ SD(5. Transfer Apps to an SD card)
Nếu thiết bị của bạn đang chạy hệ điều hành Android cũ hơn thì bạn có thể chọn chuyển ứng dụng sang thẻ SD. Tuy nhiên, chỉ một số ứng dụng tương thích mới được cài đặt trên thẻ SD thay vì bộ nhớ trong. Bạn có thể chuyển một ứng dụng hệ thống sang thẻ SD. Tất nhiên, thiết bị Android của bạn cũng nên hỗ trợ thẻ nhớ ngoài ngay từ đầu để thực hiện thay đổi. Làm theo các bước dưới đây để tìm hiểu cách chuyển ứng dụng sang thẻ SD.
1. Trước tiên, hãy mở Cài đặt(Settings) trên thiết bị của bạn, sau đó nhấn vào tùy chọn Ứng dụng(Apps) .
2. Nếu có thể, hãy sắp xếp các ứng dụng theo kích thước của chúng để bạn có thể gửi các ứng dụng lớn vào thẻ SD trước và giải phóng một lượng dung lượng đáng kể.
3. Mở bất kỳ ứng dụng nào từ danh sách ứng dụng và xem tùy chọn “ Chuyển sang thẻ SD(Move to SD card) ” có khả dụng hay không.
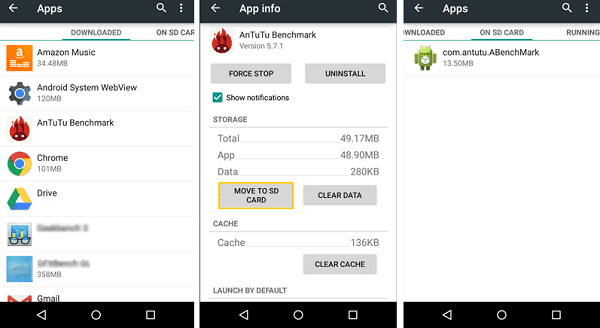
4. Nếu có, sau đó chỉ cần nhấn vào nút tương ứng và ứng dụng này và dữ liệu của nó sẽ được chuyển sang thẻ SD.(this app and its data will be transferred to the SD card.)
Xin lưu ý rằng điều này sẽ chỉ có thể thực hiện được nếu bạn đang chạy Android Lollipop trở xuống trên thiết bị của mình(this will only be possible if you are running Android Lollipop or earlier on your device) . Sau đó, Android đã ngừng cho phép người dùng cài đặt ứng dụng trên thẻ SD. Bây giờ, ứng dụng chỉ có thể được cài đặt trên bộ nhớ trong. Vì vậy, bạn cần theo dõi số lượng ứng dụng bạn cài đặt trên thiết bị của mình vì không gian lưu trữ có hạn.
Cũng đọc: (Also Read:) Chuyển tệp từ bộ nhớ trong của Android sang thẻ SD(Transfer Files From Android Internal Storage To SD Card)
6. Sử dụng các ứng dụng của bên thứ ba để dọn dẹp điện thoại Android của bạn(6. Use third-party apps to clean up your Android phone)
Thành thật mà nói, các phương pháp nêu trên nghe có vẻ như rất nhiều công việc và may mắn thay có một phương pháp thay thế dễ dàng hơn. Nếu bạn không muốn xác định và xóa các mục rác khỏi điện thoại của mình, hãy nhờ người khác làm việc đó cho bạn. Bạn sẽ tìm thấy một số ứng dụng dọn dẹp di động trên Cửa hàng Play(Play Store) đang chờ bạn nói từ đó.
Các ứng dụng của bên thứ ba sẽ quét thiết bị của bạn để tìm các tệp rác và cho phép bạn loại bỏ chúng bằng một vài thao tác đơn giản. Sau một khoảng thời gian nhất định, điều quan trọng là phải giữ ít nhất một ứng dụng như vậy trên điện thoại của bạn để thường xuyên dọn dẹp bộ nhớ của nó. Trong phần này, chúng ta sẽ thảo luận về một số ứng dụng tốt nhất mà bạn có thể thử để dọn dẹp điện thoại Android của mình .
a) Tệp của Google(a) Files by Google)
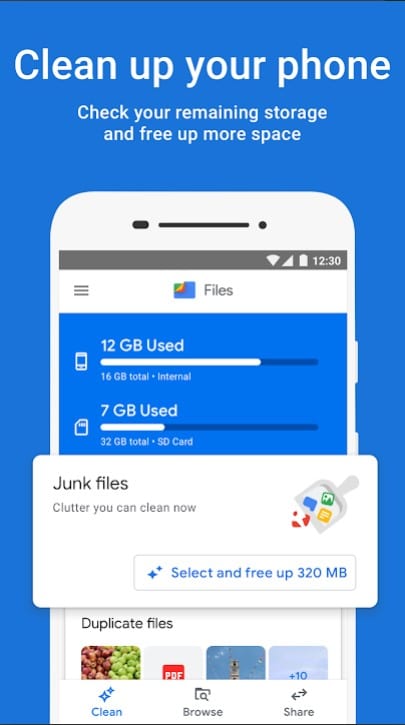
Hãy bắt đầu danh sách với trình quản lý tệp được đề xuất nhiều nhất của Android do chính Google mang đến cho chúng ta . Files by Google về bản chất là một trình quản lý tệp cho điện thoại của bạn. Tiện ích chính của ứng dụng là giải pháp một cửa cho nhu cầu duyệt web của bạn. Tất cả dữ liệu của bạn có thể được truy cập từ chính ứng dụng này. Nó sắp xếp cẩn thận các loại dữ liệu khác nhau thành các danh mục tương ứng, giúp bạn tìm kiếm mọi thứ dễ dàng hơn.
Lý do tại sao nó lại xuất hiện trong danh sách này là nó đi kèm với một số công cụ mạnh mẽ sẽ giúp bạn dọn dẹp điện thoại Android của mình . Khi mở ứng dụng, bạn sẽ thấy nút Clean ở cuối màn hình. Nhấn vào nó và bạn sẽ được đưa đến tab tương ứng. Tại đây, tất cả các tệp rác của bạn sẽ được xác định và sắp xếp theo các danh mục được xác định đúng như ứng dụng không sử dụng, tệp rác, Bản sao(Duplicates) , Ảnh đã sao lưu, v.v. Tất cả những gì bạn cần làm là mở từng danh mục hoặc tùy chọn và chọn tệp bạn muốn thoát khỏi. Sau đó, bạn chỉ cần nhấn vào nút Xác nhận(Confirm) và ứng dụng sẽ thực hiện phần còn lại.
b) CCleaner

Bây giờ, ứng dụng này đã xuất hiện từ lâu và vẫn được cho là một trong những ứng dụng tốt nhất hiện có. Không giống như hầu hết các ứng dụng Cleaner(Cleaner apps) khác không có gì khác ngoài một bồn rửa mắt, ứng dụng này thực sự hoạt động. CCleaner lần đầu tiên được phát hành cho máy tính và sau khi xoay sở được một vài bước tiến ở đó, họ cũng đã mở rộng dịch vụ của mình cho Android .
CCleaner là một ứng dụng dọn dẹp điện thoại hiệu quả có khả năng loại bỏ các tệp bộ nhớ cache, loại bỏ các bản sao, xóa các thư mục trống, xác định các ứng dụng không sử dụng, xóa các tệp tạm thời, v.v. Điểm hay nhất của CCleaner là nó có một số công cụ tiện ích giữ hệ thống không có tập tin rác. Bạn có thể sử dụng ứng dụng để thực hiện quét và chẩn đoán nhanh để tìm ra ứng dụng hoặc chương trình nào đang tiêu tốn dung lượng hoặc bộ nhớ dư thừa. Trình quản lý ứng dụng tích hợp của nó cho phép bạn triển khai trực tiếp các thay đổi.
Ngoài ra, ứng dụng cũng có một hệ thống giám sát cung cấp thông tin về mức tiêu thụ tài nguyên của điện thoại như CPU , RAM , v.v. Để làm cho mọi thứ tốt hơn, ứng dụng miễn phí và sẽ hoàn thành công việc mà không cần bất kỳ loại quyền truy cập root nào.
c) Trình tối ưu hóa Droid(c) Droid Optimizer)

Với hơn một triệu lượt tải xuống, Droid Optimizer là một trong những ứng dụng dọn dẹp trên thiết bị di động phổ biến nhất. Nó có một hệ thống xếp hạng vui nhộn và thú vị, khuyến khích người dùng giữ cho điện thoại của họ sạch sẽ. Giao diện đơn giản của ứng dụng và hướng dẫn giới thiệu hoạt hình chi tiết giúp mọi người sử dụng dễ dàng hơn.
Khi khởi chạy ứng dụng lần đầu tiên, bạn sẽ được xem qua một hướng dẫn ngắn giải thích các công cụ và tính năng khác nhau của ứng dụng. Trên chính màn hình chính, bạn sẽ tìm thấy báo cáo thiết bị cho biết phần trăm RAM và bộ nhớ trong còn trống. Nó cũng hiển thị thứ hạng hiện tại của bạn và cho thấy bạn đứng ở vị trí nào so với những người dùng ứng dụng khác. Khi bạn thực hiện bất kỳ hành động dọn dẹp nào, bạn sẽ được thưởng điểm và những điểm này xác định thứ hạng của bạn. Đây là một cách tuyệt vời để thúc đẩy mọi người dọn dẹp các tệp rác mọi lúc mọi nơi.
Việc loại bỏ các tập tin rác chỉ đơn giản bằng cách chạm vào một nút, cụ thể là nút Dọn dẹp(Cleanup) trên màn hình chính. Ứng dụng sẽ lo phần còn lại và xóa tất cả các tệp bộ nhớ cache, tệp không sử dụng, mục rác, v.v. Bạn thậm chí có thể tự động hóa các chức năng này. Chỉ cần(Simply) nhấn vào nút Tự động(Automatic) và thiết lập quy trình làm sạch thường xuyên. Droid Optimizer sẽ tự động bắt đầu quá trình vào thời điểm ưa thích và tự xử lý thùng rác mà không cần sự can thiệp của bạn.
d) Norton Clean

Bạn biết rằng một ứng dụng tốt khi nó được liên kết với một trong những thương hiệu giải pháp bảo mật tốt nhất. Vì chúng ta đều biết phần mềm Norton Antivirus phổ biến như thế nào , nên sẽ công bằng nếu mong đợi một mức hiệu suất tương tự khi nói đến ứng dụng dọn dẹp Android của riêng họ .
Norton Clean cung cấp các tính năng khá tiêu chuẩn như xóa các tệp cũ không sử dụng, xóa bộ nhớ cache và các tệp tạm thời, xóa các ứng dụng không sử dụng, v.v. Về cơ bản, nó giúp bạn xóa mớ hỗn độn. Phần Quản lý ứng dụng(Manage Apps) của nó cho phép bạn nhanh chóng xác định các ứng dụng vô dụng trên điện thoại của mình bằng cách sắp xếp chúng vào ngày sử dụng gần đây nhất, ngày cài đặt, bộ nhớ bị chiếm dụng, v.v.
Điểm nổi bật chính của ứng dụng là giao diện gọn gàng và sạch sẽ, thân thiện với người dùng. Bạn có thể dễ dàng hoàn thành công việc chỉ trong vài thao tác. Mặc dù nó không có nhiều tính năng bổ sung như các ứng dụng khác mà chúng ta đã thảo luận trước đó, nhưng Norton Clean chắc chắn có thể hoàn thành công việc. Nếu mối quan tâm chính của bạn là làm sạch điện thoại và lấy lại một số dung lượng trên bộ nhớ trong thì ứng dụng này hoàn toàn phù hợp với bạn.
e) Hộp công cụ Tất cả Trong Một(e) All-In-One Toolbox)

Như tên cho thấy, ứng dụng Hộp công cụ tất cả trong(All-In-One Toolbox) một là một bộ sưu tập đầy đủ các công cụ hữu ích giúp bạn giữ cho thiết bị của mình luôn ổn định. Ngoài việc dọn dẹp các tệp rác khỏi điện thoại của bạn, nó cũng sẽ loại bỏ các quảng cáo gây phiền nhiễu, giám sát tài nguyên ( CPU , RAM , v.v.) và quản lý pin của bạn.
Ứng dụng có một nút một lần chạm đơn giản để làm sạch điện thoại của bạn. Sau khi bạn chạm vào nó, ứng dụng sẽ quét các mục rác như tệp bộ nhớ cache, thư mục trống, tệp phương tiện cũ và không sử dụng, v.v. Bây giờ bạn có thể chọn mục bạn muốn giữ và sau đó xóa phần còn lại bằng một lần nhấn khác trên Xác nhận(Confirm) cái nút.
Các tính năng bổ sung khác bao gồm nút Boost giúp giải phóng RAM bằng cách đóng các ứng dụng chạy nền. Bạn cũng có thể đặt quá trình này thành tự động nếu bạn mua phiên bản cao cấp của ứng dụng.
Ngoài ra còn có một công cụ tiết kiệm pin giúp loại bỏ các tác vụ nền và giúp pin lâu hơn. Không chỉ vậy, còn có công cụ xóa ứng dụng hàng loạt, phân tích Wi-Fi , công cụ dọn dẹp tệp sâu trong ứng dụng Hộp công cụ tất cả trong một(All-In-One Toolbox) . Ứng dụng này hoàn hảo nếu bạn muốn xử lý nhiều việc cùng một lúc.
Khuyến khích:(Recommended:)
- Khắc phục lỗi không đủ bộ nhớ khả dụng trên Android(Fix Insufficient Storage Available Error on Android)
- 10 ứng dụng dọn dẹp miễn phí tốt nhất cho Android năm 2021(10 Best Free Cleaner Apps For Android in 2021)
- Cách ẩn tệp, ảnh và video trên Android(How to Hide Files, Photos, and Videos on Android)
- Cách tăng tín hiệu Wi-Fi trên điện thoại Android(How to Boost Wi-Fi signal on Android Phone)
Cùng với đó, chúng ta đi đến phần cuối của bài viết này. Chúng tôi hy vọng bài viết này hữu ích và bạn đã có thể dọn dẹp điện thoại Android của mình(clean up your Android phone) . Vệ sinh điện thoại của bạn thường xuyên là một thói quen tốt. Nó giúp thiết bị của bạn duy trì cùng một mức hiệu suất trong khoảng thời gian dài hơn. Do đó, các ứng dụng như Droid Optimizer và All-In-One Toolbox có hệ thống xếp hạng để thúc đẩy mọi người thực hiện các thao tác dọn dẹp trên thiết bị của bạn.
Có nhiều ứng dụng dọn dẹp trên thị trường mà bạn có thể thử, chỉ cần đảm bảo rằng ứng dụng đó đáng tin cậy và không làm rò rỉ dữ liệu của bạn. Nếu không muốn mạo hiểm, bạn luôn có thể tự dọn dẹp thiết bị của mình bằng các ứng dụng và công cụ hệ thống tích hợp sẵn khác nhau. Dù bằng cách nào, một chiếc điện thoại sạch sẽ là một chiếc điện thoại hạnh phúc.
Related posts
Cách Setup Roadrunner Email cho Android (Steps đến Configure)
Fix Unable lên Download Apps trên Your Android Phone
3 Ways Để cập nhật cửa hàng Google Play [Cập nhật lực lượng]
Cách thêm Music vào Facebook Profile của bạn
Làm thế nào để Khối Annoying YouTube Ads với Single click
Làm thế nào để Fix Android.Process.Media Has Stopped Error
Làm thế nào để View Saved WiFi Passwords trên Windows, hệ điều hành MacOS, iOS & Android
Cách Sideload Apps trên Android Phone (2021)
Cách tăng cường Wi-Fi signal trên Android Phone
Cách thực hiện Facebook Post Shareable (2021)
Fix Unfortunately IMS Service Has Stopped
Cách Clear Cache trên Android Phone (và tại sao nó lại là Important)
9 Ways ĐẾN Fix Twitter Videos KHÔNG CHƠI
5 trang web Ways đến Access Blocked trên Android Phone
Làm thế nào để Kích hoạt Blue Light Filter trên Android
Làm thế nào để cải thiện GPS Accuracy trên Android
Làm thế nào để View Desktop Version của Facebook trên Android Phone
6 Ways Để bật Your Phone Without Power Button (2021)
Làm thế nào để phản chiếu Android or iPhone Screen của bạn đến Chromecast
Android Stuck trong một Reboot Loop? 6 Ways để sửa chữa nó!
