Cách bật Trình ghi màn hình tích hợp trên Android 10
Trình ghi màn hình tích hợp có thể hữu ích khi bạn muốn ghi lại nội dung nào đó trên màn hình của mình. Có một số ứng dụng của bên thứ ba mà bạn có thể sử dụng trên Android 10 để quay màn hình, nhưng bạn sẽ phải đối mặt với những quảng cáo bật lên khó chịu. Đó là lý do tại sao điện thoại thông minh chạy trên Android 10 đi kèm với một trình ghi màn hình tích hợp(smartphones running on Android 10 comes with an in-built screen recorder) . Bằng cách này, bạn không phải cài đặt bất kỳ ứng dụng bên thứ ba nào để quay màn hình.
Tuy nhiên, trình ghi màn hình tích hợp bị ẩn trên điện thoại thông minh Android 10 vì một số lý do không xác định và bạn phải kích hoạt nó. Do đó, chúng tôi có một hướng dẫn nhỏ về cách bật trình ghi màn hình tích hợp trên Android 10.(how to enable built-in screen recorder on Android 10.)

Cách bật Trình ghi màn hình tích hợp trên Android 10(How to Enable Built-In Screen Recorder on Android 10)
Các lý do nên bật Trình ghi màn hình tích hợp(Reasons to Enable the In-Built Screen Recorder)
Chúng tôi hiểu rằng có một số ứng dụng của bên thứ ba để quay phim màn hình. Vậy tại sao lại gặp khó khăn khi bật trình ghi màn hình tích hợp trên điện thoại thông minh Android 10 . Câu trả lời là đơn giản - quyền riêng tư, vì hạn chế của các ứng dụng ghi màn hình của bên thứ ba, là mối quan tâm về bảo mật( The answer is simple- privacy, as the drawback of third-party screen recording apps, is the security concern) . Bạn có thể đang cài đặt một ứng dụng độc hại, có thể khai thác dữ liệu nhạy cảm của bạn. Do đó, tốt hơn hết bạn nên sử dụng ứng dụng ghi màn hình được tích hợp sẵn để ghi màn hình.
Cách bật Trình ghi màn hình tích hợp của Android(How to Enable Android’s Built-In Screen Recorder)
Nếu bạn có thiết bị Android 10 , bạn có thể làm theo các bước được liệt kê bên dưới để bật trình ghi tích hợp:
Bước 1: Bật Tùy chọn nhà phát triển trên Android 10(Step 1: Enable Developer Options on Android 10)
Nếu bạn không bật tùy chọn nhà phát triển trên thiết bị của mình, thì bạn sẽ không thể bật gỡ lỗi USB , đây là bước cần thiết vì bạn sẽ phải kết nối thiết bị của mình với máy tính. Bạn có thể làm theo những điều này để bật các tùy chọn dành cho nhà phát triển trên thiết bị của mình.
1. Đi tới Cài đặt(Settings) trên thiết bị của bạn và chuyển đến tab Hệ thống .(System)
2. Cuộn xuống và tìm phần Giới thiệu về điện thoại(About phone) .

3. Bây giờ, tìm số Bản dựng(Build number) và chạm vào số đó bảy lần(seven times) .

4. Quay lại phần Hệ thống(System) và mở Tùy chọn nhà phát triển(Developer Options) .
Bước 2: Bật gỡ lỗi USB(Step 2: Enable USB debugging)
Sau khi bật tùy chọn nhà phát triển trên thiết bị của mình, bạn có thể dễ dàng bật gỡ lỗi USB :
1. Mở Cài đặt(Settings) rồi chạm vào Hệ thống(System) .
2. Đi tới Cài đặt nâng cao và t ap vào Tùy chọn nhà phát triển và bật gỡ lỗi USB.(ap on Developer Options and enable USB debugging.)
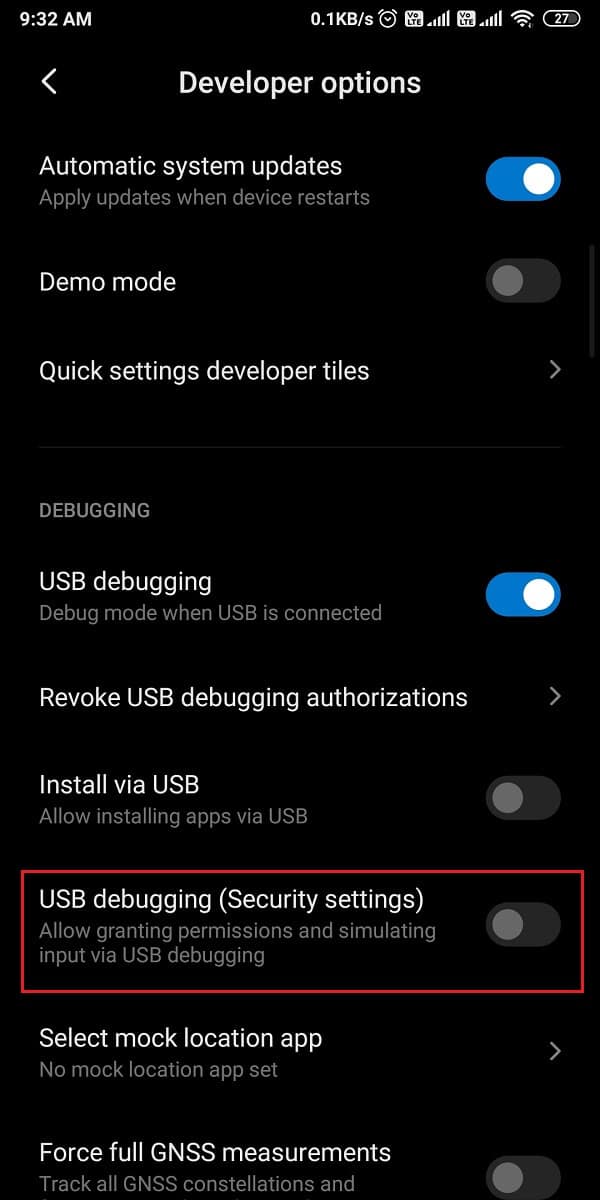
Bước 3: Cài đặt nền tảng Android SDK(Step 3: Install Android SDK platform)
Android có một danh sách lớn các công cụ dành cho nhà phát triển, nhưng vì bạn không biết cách bật trình ghi màn hình tích hợp trên Android 10(how to enable built-in screen recorder on Android 10) , nên bạn phải tải xuống nền tảng SDK Android trên máy tính để bàn của mình(download the Android SDK platform on your desktop) . Bạn có thể dễ dàng tải xuống công cụ này từ các công cụ dành cho nhà phát triển Android của Google(Google’s Android developer tools) . Tải xuống(Download) theo hệ điều hành của máy tính để bàn của bạn. Vì bạn đang tải xuống các tệp zip, bạn phải giải nén chúng trên màn hình của mình.
Cũng đọc: (Also Read:) Cách cài đặt ADB (Android Debug Bridge) trên Windows 10(How to Install ADB (Android Debug Bridge) on Windows 10)
Bước 4:(Step 4: ) Sử dụng lệnh ADB
Sau khi tải xuống công cụ nền tảng trên máy tính của bạn, bạn có thể làm theo các bước sau:
1. Mở thư mục công cụ nền tảng(platform-tools folder) trên máy tính của bạn, sau đó trong hộp đường dẫn tệp, bạn phải nhập cmd .

2. Một hộp nhắc lệnh sẽ mở ra trong thư mục công cụ nền tảng. (A command prompt box will open within the platform-tools directory. )Bây giờ, bạn phải kết nối điện thoại thông minh Android 10(connect your Android 10 smartphone) với máy tính bằng cáp USB .

3. Sau khi kết nối thành công điện thoại thông minh của bạn, bạn phải nhập thiết bị adb(adb devices) vào dấu nhắc lệnh và nhấn enter . Nó sẽ liệt kê các thiết bị mà bạn đã đính kèm và xác minh kết nối.

4. Gõ lệnh dưới đây(Type the below command) và nhấn Enter .
‘adb shell settings put global settings_screenrecord_long_press true,’
5. Cuối cùng, lệnh trên sẽ thêm trình ghi màn hình ẩn trong menu nguồn của thiết bị Android 10 của bạn.(Android 10)
Bước 5: Dùng thử Trình ghi màn hình được tích hợp sẵn(Step 5: Try the in-built Screen Recorder)
Nếu bạn không biết cách quay màn hình trên điện thoại Android của mình sau khi bật trình ghi màn hình tích hợp, bạn có thể làm theo các bước sau:
1. Sau khi thực hiện thành công tất cả các phần trên, bạn phải nhấn và giữ nút Nguồn(Power button) của thiết bị và chọn tùy chọn Ảnh chụp màn hình(Screenshot) .
2. Bây giờ, hãy chọn xem bạn có muốn ghi âm giọng nói hay không. (choose if you want to record a voiceover or not. )
3. Đồng ý với cảnh báo(Agree to the warning) mà bạn sẽ thấy trên màn hình trước khi bắt đầu quay màn hình.
4. Cuối cùng, nhấn vào ' Bắt đầu ngay(Start now) ' để bắt đầu quay màn hình thiết bị của bạn.
Câu hỏi thường gặp (FAQ)(Frequently Asked Questions (FAQs))
Q1. Làm cách nào để bật trình ghi màn hình tích hợp trên Android 10?(Q1. How do I enable the built-in screen recorder on Android 10?)
Bạn có thể dễ dàng kéo ngăn thông báo xuống và nhấn vào biểu tượng ghi màn hình để bắt đầu quay màn hình. Tuy nhiên, trong một số điện thoại thông minh Android 10 , thiết bị có thể ẩn trình ghi màn hình. Để bật trình ghi màn hình trên Android 10 , bạn phải cài đặt nền tảng Android SDK(Android SDK platform) trên máy tính của mình và bật tùy chọn nhà phát triển để bật gỡ lỗi USB . Sau khi bật gỡ lỗi USB , bạn phải kết nối thiết bị của mình với máy tính và sử dụng lệnh ADB . Bạn có thể làm theo phương pháp chính xác mà chúng tôi đã đề cập trong hướng dẫn của chúng tôi.
Quý 2. Android 10 có tích hợp trình ghi màn hình không?(Q2. Does Android 10 have a built-in screen recorder?)
Các điện thoại thông minh Android 10 như LG, Oneplus hay Samsung đều được tích hợp trình ghi màn hình để đảm bảo an ninh và chống đánh cắp dữ liệu. Một số ứng dụng ghi màn hình độc hại của bên thứ ba có thể lấy cắp dữ liệu của bạn. Do đó, điện thoại thông minh Android 10 đã đưa ra tính năng ghi màn hình tích hợp cho người dùng của họ.(Android 10 smartphones came up with the built-in screen recorder feature for their users.)
Khuyến khích:(Recommended:)
- 10 ứng dụng quay phim màn hình Android tốt nhất (2021)( 10 Best Android Screen Recorder Apps (2021))
- Cách xóa nội dung tải xuống trên Android(How to Delete Downloads on Android)
- 4 cách để lưu ảnh GIF trên điện thoại Android(4 Ways to Save GIFs on Android Phone)
- Cách tự động thêm hình mờ vào ảnh trên Android(How to Automatically Add Watermark to Photos on Android)
Chúng tôi hy vọng bạn thích hướng dẫn của chúng tôi về cách bật trình ghi màn hình tích hợp trên Android 10. (how to enable built-in screen recorder on Android 10. ) Bạn có thể dễ dàng bật trình ghi màn hình tích hợp sẵn bằng cách làm theo các bước mà chúng tôi đã đề cập trong hướng dẫn này. Bằng cách này, bạn không phải cài đặt bất kỳ ứng dụng quay phim màn hình nào của bên thứ ba trên Android 10. Nếu bạn thích bài viết, hãy cho chúng tôi biết trong phần bình luận bên dưới.
Related posts
Làm thế nào để cài đặt Bliss OS 12 với Android 10 trên bất kỳ máy tính
Fix Spotify không mở trên Windows 10
Làm thế nào để Disable Google Assistant On Lock Screen
Fix Android Icons Disappear từ Home Screen
Làm thế nào để Nhận Khối lượng Button trên Screen trên Android
Fix Blue Screen của Death Error trên Windows 10
Mirror or Cast Android hoặc iPhone screen để Windows 10 sử dụng LetsView
Cách khắc phục màn hình Android sẽ không xoay
Fix League của Legends Black Screen trong Windows 10
Trình ghi màn hình Windows 10 tốt nhất
Làm thế nào để chạy nhiều Android apps trên Windows 10 PC với Your Phone app
Kích hoạt hoặc tắt Administrator Account trên Login Screen trong Windows 10
10 Best Android Screen Recorder Apps (2021)
Best Phần mềm miễn phí lên Record Screen là GIF trong Windows 10
5 Ways ĐẾN Adjust Screen Brightness Trong Windows 10
Cách di chuyển Chrome Address Bar lên Bottom của Your Screen
Hide Email Address trên Windows 10 Login Screen
Set lên Kodi Remote Control trong Windows 10 sử dụng Android & iOS devices
Ghi: GIF Screen Recorder miễn phí cho Windows 10
Best Free Online Screen Recorder software với Audio cho Windows 10
