Sửa lỗi, đánh dấu không được xác định trong Microsoft Word
Bắt Error! Bookmark not defined Lỗi không xác định dấu trang trong Mục lục (TOC)(Table of Content (TOC)) trong Microsoft Word ? Đừng lo lắng! Bài đăng này liệt kê một số giải pháp khả thi để sửa lỗi không xác định dấu trang trong Word .
Có thể có nhiều lý do gây ra lỗi trong TOC của bạn trong Word . Đây có thể là:
- Nếu TOC của bạn bị thiếu dấu trang; bạn có thể đã vô tình xóa chúng.
- Nhiều người dùng gặp lỗi này khi sử dụng TOC tự động .
- Các dấu trang đã lỗi thời.
- Có các mục đánh dấu bị hỏng hoặc bị hỏng.
Trước khi bắt đầu với các giải pháp thực tế, hãy đảm bảo rằng bạn có thể xem các dấu trang vì cài đặt Word mặc định không hiển thị chúng. Vì vậy, để làm điều đó, hãy đi tới File > Options và chuyển đến tab Nâng cao . (Advanced)Trong tab, cuộn xuống phần Hiển thị nội dung tài liệu(Show document content) và bật hộp kiểm có tên Hiển thị dấu trang(Show bookmarks) rồi nhấp vào nút OK.
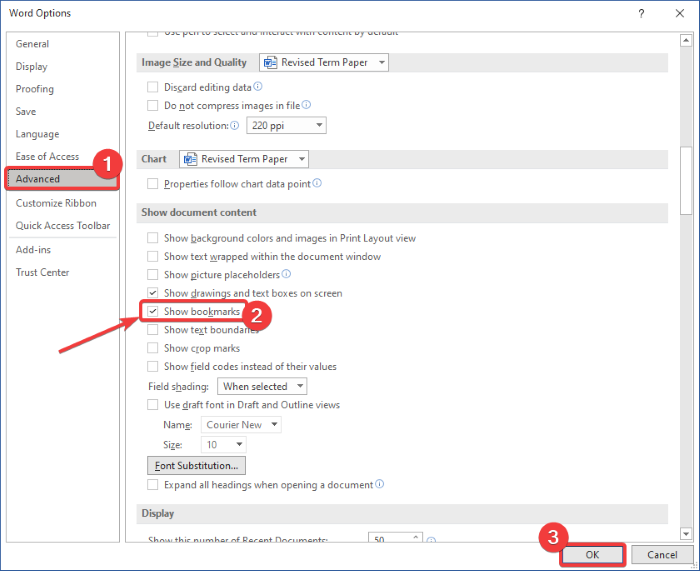
Bây giờ, nếu bạn gặp lỗi không xác định dấu trang, bạn hãy thử các bản sửa lỗi bên dưới để loại bỏ lỗi. Hãy để chúng tôi kiểm tra các giải pháp!
Sửa dấu trang(Fix Bookmark) không được xác định trong Microsoft Word
Bạn có thể khắc phục sự cố Dấu trang Không được xác định(Bookmark Not Defined) hoặc Lỗi, Không tìm thấy nguồn tham chiếu(Error, Reference source not found) khi bạn cập nhật trường có liên kết bị hỏng đến dấu trang trong Word . Dưới đây là các giải pháp mà bạn có thể sử dụng để khắc phục lỗi:
- Thay thế các dấu trang bị thiếu
- Sử dụng lệnh Hoàn tác
- Chuyển TOC thành văn bản tĩnh
- Cập nhật Mục lục (TOC)
Hãy để chúng tôi thảo luận chi tiết về các phương pháp này!
1] Thay thế các dấu trang bị thiếu
Nếu bạn vô tình xóa dấu trang và dấu trang bị thiếu, bạn thay thế chúng bằng dấu trang mới. Làm theo(Follow) các bước dưới đây để thay thế các dấu trang bị thiếu:
- Mở tài liệu Word và đi tới TOC.
- Nhấp chuột phải(Right-click) vào mục nhập hiển thị lỗi.
- Chọn tùy chọn Chuyển đổi mã trường(Toggle Field Codes) .
- Đi tới Chèn> Dấu trang.
- Thêm dấu trang mới với tên trước đó.
- Lặp lại(Repeat) các bước (2), (3), (4) và (5) cho tất cả các bookmark bị hỏng.
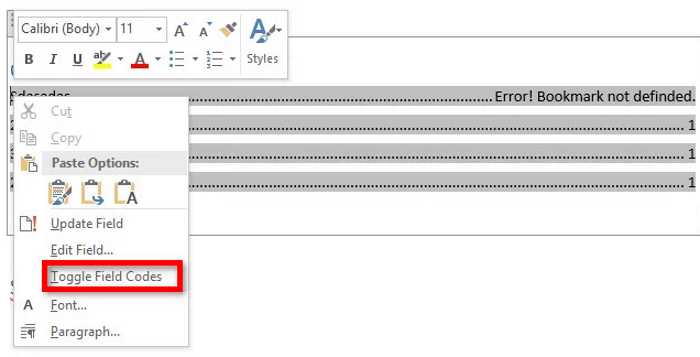
Bây giờ, bạn sẽ thấy mã trường “HYPERLINK PAGEREF" thay cho mục nhập TOC đang hiển thị lỗi. Chỉ cần(Simply) đi tới trình đơn Chèn(Insert) và từ phần Liên kết(Link) , nhấp vào tùy chọn Dấu trang( Bookmark) .

Một cửa sổ hộp thoại sẽ mở ra nơi bạn cần tạo dấu trang mới bằng tên cũ của nó. Nhập(Enter) tên dấu trang và nhấp vào nút OK.
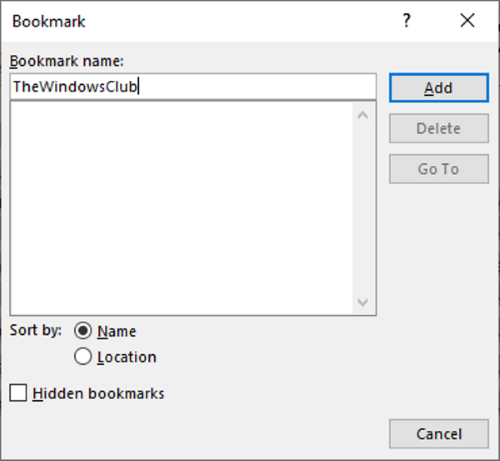
Lặp lại các bước trên cho tất cả các dấu trang có vấn đề.
Khi tất cả các dấu trang bị hỏng đã được sửa, hãy thử lưu tài liệu dưới dạng PDF(PDF) và xem lỗi không xác định dấu trang có biến mất hay không.
2] Sử dụng lệnh Hoàn tác
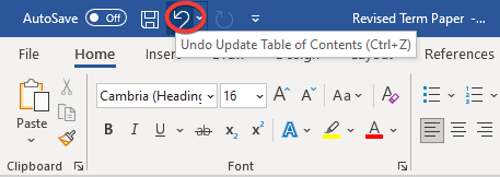
Trong trường hợp bạn đã tạo Mục lục tự động và(Content) ngay lập tức gặp lỗi không xác định dấu trang này, hãy thử khôi phục các mục nhập gốc bằng cách sử dụng lệnh Hoàn tác(Undo) . Bạn có thể chỉ cần sử dụng phím nóng Ctrl + Z hoặc nhấp vào nút Hoàn tác(Undo) có trên đầu dải băng trong Word .
3] Chuyển TOC thành văn bản tĩnh
Nếu có quá nhiều mục đánh dấu bị hỏng và bị hỏng trong TOC , bạn sẽ phải bận rộn sửa từng dấu trang bị hỏng. Trong trường hợp đó, đây là một phương pháp nhanh chóng và dễ dàng để khắc phục. Hãy thử chuyển đổi TOC(TOC) tự động thành văn bản tĩnh và sau đó chỉnh sửa các mục nhập theo cách thủ công.
Để chuyển đổi Mục lục (Table)sang(Content) văn bản tĩnh, chỉ cần chọn TOC rồi sử dụng tổ hợp Ctrl + Shift + F9 . Làm như vậy sẽ chuyển đổi tất cả các mục đánh dấu thành văn bản tĩnh. Bây giờ, bạn có thể chỉnh sửa tất cả các mục như bạn muốn và loại bỏ lỗi không xác định dấu trang.
4] Cập nhật Mục lục (TOC)
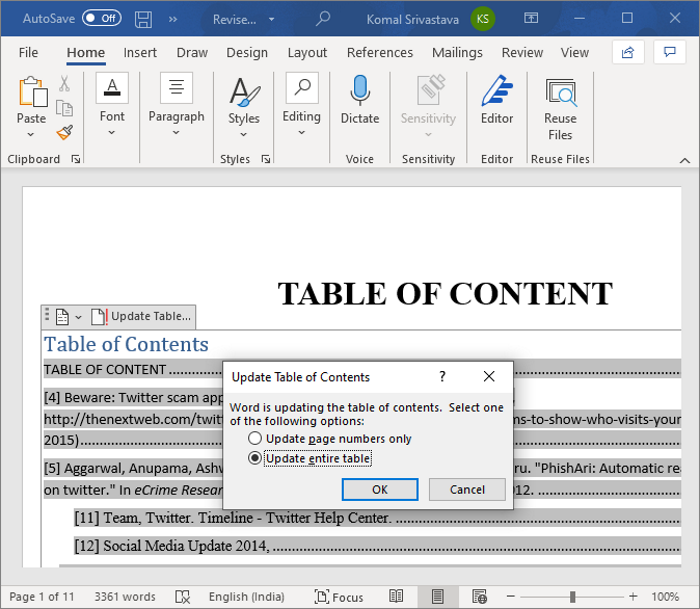
Nếu một số mục tham chiếu đến mục nhập dấu trang không được cập nhật chính xác, bạn có thể gặp lỗi này. Vì vậy, hãy buộc cập nhật Table Of Content và xem bạn có còn gặp lỗi tương tự hay không. Để làm như vậy, hãy nhấp chuột phải vào TOC và sau đó chọn tùy chọn Cập nhật Trường(Update Fields) . Bạn cũng có thể nhấn vào nút Cập nhật Bảng(Update Table) xuất hiện khi chọn TOC .
Hy vọng rằng sẽ giúp!
Bây giờ hãy đọc: (Now read:) Cách tạo, chèn và di chuyển Dấu trang trong Microsoft Word.(How to create, insert and move a Bookmark in Microsoft Word.)
Related posts
Sửa lỗi Kiểm tra chính tả không hoạt động trong Microsoft Word
Sửa lỗi quyền truy cập tệp Word trong Windows 10
Cách sửa lỗi không xác định dấu trang trong Word
Làm thế nào để tạo ra một Booklet or Book với Microsoft Word
Làm thế nào để Turn off Paragraph dấu trong Microsoft Word
Chèn và chỉnh sửa hộp văn bản, liên kết và nhận xét trong Microsoft Word cho Android
Cách xem, chèn hoặc loại bỏ ngắt phần trong tài liệu Microsoft Word
Cách tạo Hanging Indent trong Microsoft Word and Google Docs
ASD file là gì và cách mở nó trong Microsoft Word?
Tháo Background của một hình ảnh với Microsoft Word
Microsoft Word đã gặp sự cố và cần phải đóng trên Mac
Chèn đầu trang, chân trang và số trang trong Microsoft Word cho Android
Cách Create and Use AutoText trong Microsoft Word
Cách tạo mã vạch bằng Microsoft Word
Làm thế nào để chèn một Custom Cover Page trong Microsoft Word
Cách cài đặt và sử dụng bổ trợ trong Microsoft Word and Excel cho iPad
Cách Create and Use AutoText entries trong Microsoft Word
Cách chèn và chỉnh sửa bảng trong Microsoft Word cho Android
Cách thay đổi hướng của tất cả các trang trong tài liệu Microsoft Word
Cách tải Microsoft Word miễn phí
