Cách sửa mã lỗi Netflix M7111-1101
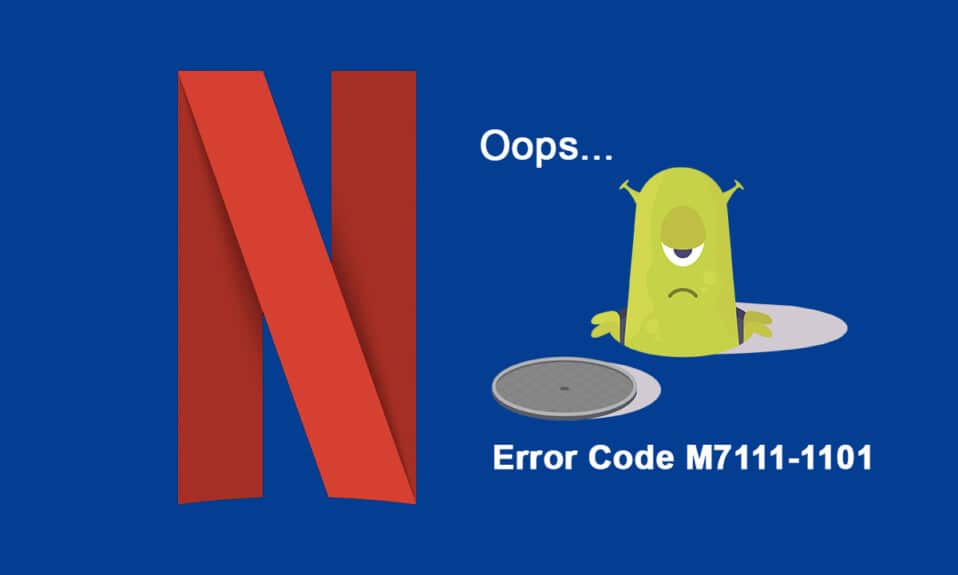
Netflix là một trong những ứng dụng (Netflix)phát trực tuyến(online streaming) được đánh giá tốt nhất cho các bộ phim và web series. Bạn có thể thưởng thức nhiều chương trình Netflix gốc, loạt web nổi tiếng và phim trên Netflix( You can enjoy a variety of original Netflix shows, popular web series, and movies on Netflix) . Netflix có thể được truy cập trên các thiết bị PC, TV, Android và iOS của bạn. Mặc dù Netflix là ứng dụng phát trực tuyến được đề xuất tốt nhất nhưng bạn có thể gặp phải một số mã lỗi phổ biến như M7111-1101 . Nếu bạn đang gặp phải lỗi Netflix tương tự (Netflix error) M7111-1101 , hướng dẫn này sẽ giúp bạn giải quyết vấn đề. Vì vậy, hãy tiếp tục đọc!

Cách khắc phục mã lỗi Netflix M7111-1101 trên Windows 10(How to Fix Netflix Error Code M7111-1101 on Windows 10)
Trong khi xem các chương trình hoặc phim yêu thích của mình trên Netflix , bạn có thể gặp một số lỗi như đã nêu bên dưới:
Rất tiếc, đã xảy ra lỗi…
Lỗi không mong muốn Đã xảy ra lỗi không mong muốn. Hãy tải lại trang và thử lại.
Mã lỗi: M7111-1101(Whoops, something went wrong…
Unexpected Error There was an unexpected error. Please reload the page and try again.
Error code: M7111-1101)
HOẶC
Chúng tôi đang gặp sự cố khi phát Netflix. Vui lòng kiểm tra kết nối internet của bạn và thử lại.(We’re having trouble playing Netflix. Please check your internet connection and try again.)
Mã lỗi M7111-1101(Error code M7111-1101)
Những lỗi này có thể xảy ra do một số sự cố internet(internet problem) . Trong bài viết này, chúng tôi đã chỉ ra tất cả các phương pháp khắc phục sự cố có thể có để khắc phục lỗi này trên Windows 10 .

Nguyên nhân nào gây ra Mã lỗi M7111-1101 với Netflix?(What Causes the Error Code M7111-1101 with Netflix?)
Có một số lý do góp phần vào mã lỗi(error code) này với Netflix . Chúng được liệt kê dưới đây.
- Nếu bạn sử dụng các trình duyệt không tương thích như Brave, Vivaldi, UC, Baidu, QQ, v.v.,(If you use incompatible browsers like Brave, Vivaldi, UC, Baidu, QQ, etc.,) bạn sẽ phải đối mặt với mã lỗi(error code) này với Netflix . Bạn nên sử dụng một số trình duyệt tương thích với Netflix như (Netflix)Google Chrome , Mozilla Firefox hoặc Opera để tránh những lỗi như vậy.
- Netflix yêu cầu trình phát HTML5 cùng với Silverlight(Netflix requires an HTML5 player along with Silverlight ) để phát video Độ(High Definition) phân giải cao và 4K. Rất ít trình duyệt không hỗ trợ các tính năng này và do đó bạn sẽ gặp phải mã lỗi (error code) M7111-1101 này(M7111-1101) .
- Nếu bạn sử dụng bất kỳ mạng Wi-Fi công cộng nào(use any public Wi-Fi network) , bạn có thể không đáp ứng các yêu cầu phát trực tuyến tối thiểu dẫn đến mã lỗi(error code) . Kiểm tra tốc độ mạng(network speed) và đảm bảo băng thông của internet.
- Netflix sử dụng cookie và lưu trữ các tệp từ trình duyệt của bạn. Đôi khi những cookie và tệp bộ nhớ cache đó bị hỏng dẫn đến lỗi đã nói(cookies and cache files get corrupt leading to the said error) . Bạn nên xóa bộ nhớ cache và cookie(browser cache and cookies) của trình duyệt .
- Khi Máy chủ Netflix(Netflix Server) không hoạt động hoặc khi tốc độ internet(internet speed) của bạn không đáp ứng yêu cầu phát trực tuyến, bạn có thể gặp phải sự cố này.
- Bạn sẽ phải đối mặt với lỗi khi bật bất kỳ tiện ích mở rộng trình duyệt không mong muốn nào trong hệ thống của mình(you have any unwanted browser extensions enabled in your system) . Tắt tất cả các tiện ích mở rộng và kiểm tra xem bạn có gặp lại lỗi hay không.
- Nếu bạn có bất kỳ tệp cài đặt nào bị hỏng trên trình duyệt của mình( you have any corrupt installation files on your browser) hoặc nếu thiếu một vài tệp cần thiết, bạn có thể gặp phải lỗi này.
- Ngoài ra, nếu trình duyệt của bạn không được cập nhật phiên bản mới nhất(your browser is not up to its latest version) , bạn sẽ phải đối mặt với vấn đề đã nêu. Thử cập nhật hoặc cài đặt lại trình duyệt nếu cần.
- Ở một số khu vực, máy chủ VPN và Proxy có thể chặn Netflix trên hệ thống của bạn(VPN and Proxy servers might block Netflix on your system) . Trong trường hợp này, hãy tắt kết nối VPN và máy chủ Proxy(VPN connection and Proxy servers) để loại bỏ lỗi này.
Trong phần này, chúng tôi đã biên soạn danh sách các phương pháp để sửa mã lỗi Netflix (Netflix error)M7111-1101 . Các phương pháp được sắp xếp từ cấp độ cơ bản đến nâng cao và vì vậy nếu bạn có bất kỳ vấn đề nhỏ nào, bạn có thể khắc phục được sự cố trong vòng vài cú nhấp chuột đơn giản. Do đó(Hence) , hãy làm theo các phương pháp khắc phục sự cố được liệt kê dưới đây theo trình tự để đạt được kết quả tốt nhất trong Windows 10 PC.
Lưu ý:(Note:) Trước khi tiếp tục các phương pháp khắc phục sự cố để sửa bất kỳ lỗi Netflix(Netflix error) nào bao gồm UI3010 , hãy đảm bảo rằng bạn có (UI3010)kết nối internet(internet connection) ổn định và bạn đã đăng nhập bằng quyền quản trị trên PC của mình.
Phương pháp 1: Khởi động lại bộ định tuyến(Method 1: Restart Router)
Khởi động lại bộ định tuyến sẽ bắt đầu lại kết nối mạng(network connectivity) và ít người dùng đã báo cáo rằng tất cả các thay đổi được đánh dấu trong cài đặt cấu hình sẽ có hiệu lực khi bạn khởi động lại bộ định tuyến. Do đó, hãy làm theo các bước được đề cập bên dưới để khởi động lại bộ định tuyến của bạn.
1. Tìm nút Nguồn(Power button) ở phía sau bộ định tuyến của bạn.
2. Nhấn nút một lần để tắt.(turn it off.)

3. Bây giờ, hãy ngắt kết nối (disconnect)cáp nguồn Bộ định tuyến(Router power cable) của bạn và đợi cho đến khi nguồn điện được rút hoàn toàn khỏi các tụ điện.
4. Sau đó, kết nối lại(reconnect) cáp nguồn(power cable) và bật lại sau một phút.
5. Chờ(Wait) cho đến khi kết nối mạng(network connection) được thiết lập lại và thử đăng nhập lại(try signing in again) .
Kiểm tra xem bạn đã sửa mã lỗi Netflix (Netflix error)M7111-1101 chưa(M7111-1101) .
Phương pháp 2: Đặt lại bộ định tuyến(Method 2: Reset Router)
Trước khi thử các hướng dẫn dưới đây, bạn phải lưu ý một số điểm rằng việc đặt lại bộ định tuyến sẽ đưa bộ định tuyến về cài đặt gốc. Tất cả các cài đặt và thiết lập như cổng chuyển tiếp, kết nối được liệt kê đen, thông tin đăng nhập, v.v., sẽ bị xóa. Tuy nhiên, nếu bạn quyết định đặt lại bộ định tuyến, hãy làm theo hướng dẫn như được thảo luận bên dưới.
Lưu ý 1:(Note 1:) Tất cả các cài đặt và thiết lập như cổng chuyển tiếp, kết nối được liệt kê đen, thông tin đăng nhập, v.v., sẽ bị xóa. Vì vậy, hãy đảm bảo giữ một tài khoản trong số này trước khi tiếp tục các hướng dẫn được thảo luận bên dưới.
Lưu ý 2:(Note 2:) Sau khi Đặt lại(Reset) , bộ định tuyến sẽ chuyển về cài đặt mặc định và mật khẩu xác thực(authentication password) . Vì vậy, hãy sử dụng thông tin đăng nhập mặc định của nó để đăng nhập sau khi thiết lập lại.
1. Mở cài đặt bộ định tuyến( router settings) bằng địa chỉ IP cổng mặc định. (default gateway IP address. )Sau đó, sử dụng thông tin đăng nhập của bạn để L ogin như hình.

2. Ghi lại tất cả các cài đặt cấu hình(configuration settings) . Bạn sẽ yêu cầu chúng sau khi đặt lại bộ định tuyến vì bạn có thể mất thông tin đăng nhập ISP của mình nếu bạn sử dụng giao thức P2P (Giao thức điểm-điểm qua Internet)(Point-to-Point Protocol over the Internet))
3. Bây giờ, giữ nút Đặt lại(Reset button) trên bộ định tuyến của bạn trong 10-30 giây.
Lưu ý:(Note:) Bạn phải sử dụng các thiết bị trỏ như ghim (pin, ) hoặc tăm (toothpick ) để nhấn nút ĐẶT LẠI(RESET) trong một số Bộ định tuyến.

4. Bộ định tuyến sẽ tự động tắt và bật lại(turn off and turn back on) . Bạn có thể nhả nút(release the button) khi đèn bắt đầu nhấp nháy( lights begin to blink) .
5. Nhập lại (Re-enter) chi tiết cấu hình(configuration details) cho bộ định tuyến trên trang web.
Cũng nên đọc:(Also Read:) Cách thay đổi chất lượng video Netflix(Netflix Video Quality) trên máy tính của bạn(Computer)
Phương pháp 3: Sử dụng các trình duyệt tương thích HTML5(Method 3: Use HTML5 Compatible Browsers)
Bước khắc phục sự cố đầu tiên và quan trọng nhất là đảm bảo liệu trình duyệt web(web browser) của bạn có tương thích với nền tảng Netflix(Netflix platform) hay không . Trình duyệt và hệ điều hành(browser and operating system) của bạn có thể tương quan với nhau để vận hành Netflix một cách chính thức. Do đó, hãy đảm bảo trình duyệt bạn sử dụng có tương thích với hệ điều hành(operating system) tương ứng hay không . Danh sách các trình duyệt web(web browser) với các nền tảng được hỗ trợ tương ứng của chúng được lập bảng dưới đây:
| BROWSER/OS | SUPPORT FOR WINDOWS | SUPPORT FOR MAC OS | SUPPORT FOR CHROME OS | SUPPORT FOR LINUX |
| Google Chrome (68 or later) | Windows 7, 8.1 or later | Mac OS X 10.10 & 10.11, macOS 10.12 or later | YES | YES |
| Microsoft Edge | Windows 7, 8.1 or later | MacOS 10.12 or later | NO | NO |
| Mozilla Firefox (65 or later) | Windows 7, 8.1 or later | Mac OS X 10.10 & 10.11, macOS 10.12 or later | NO | YES |
| Opera (55 or later) | Windows 7, 8.1 or later | Mac OS X 10.10 & 10.11, macOS 10.12 or later | YES | YES |
| Safari | NO | Mac OS X 10.10 & 10.11, macOS 10.12 or later | NO | NO |
- Bạn sẽ yêu cầu một trình phát HTML5 cùng với Silverlight(HTML5 player along with Silverlight) để phát trực tuyến Netflix.
- Ngoài ra, để truy cập video (videos)4K và (access 4K and) FHD trên Netflix(on Netflix) , trình duyệt của bạn phải hỗ trợ HTML5.
Rất ít trình duyệt không hỗ trợ các tính năng này và do đó bạn sẽ gặp phải lỗi này với Netflix . Sử dụng bảng được liệt kê bên dưới để tìm các phiên bản hệ điều hành(operating system) không được hỗ trợ HTML5 cho các trình duyệt tương ứng:
| BROWSER/OS | HTML5 UNSUPPORTED OPERATING SYSTEM VERSION |
| Google Chrome (68 or later) | iPad OS 13.0 or later |
| Microsoft Edge | Mac OS X 10.10 & 10.11, iPad OS 13.0 or later, Chrome OS, Linux |
| Mozilla Firefox (65 or later) | iPad OS 13.0 or later, Chrome OS |
| Opera (55 or later) | iPad OS 13.0 or later |
| Safari | Windows 7, Windows 8.1 or later, Chrome OS, Linux |
Lưu ý:(Note:) Một số trình duyệt của bên thứ ba như Vivaldi , Brave , UC , QQ , Vidmate và Baidu không(and) tương thích với Netflix.
Các trình duyệt sau và độ phân giải mà bạn có thể xem Netflix :
- Trong Google Chrome , bạn có thể tận hưởng độ phân giải từ 720p đến 1080p(to 1080p) mà không bị gián đoạn.
- Trong Microsoft Edge , bạn có thể tận hưởng độ phân giải lên đến 4K(up to 4K resolution) .
- Trong Firefox & Opera , độ phân giải cho phép lên đến (up to) 720p .
- Trong macOS 10.10 đến 10.15 sử dụng (to 10.15 using) Safari , độ phân giải lên đến (up to) 1080p.
- Đối với macOS 11.0 trở lên(or later) , độ phân giải được hỗ trợ lên đến 4K( up to 4K) .
Do đó, hãy đảm bảo rằng trình duyệt và Hệ điều hành(browser and Operating System) của bạn tương thích với nhau để khắc phục lỗi Netflix(Netflix error) trong hệ thống của bạn.
Lưu ý: (Note: ) Trong các phương pháp sau, Google Chrome được sử dụng làm trình duyệt mặc định(default browser) để trình diễn. Nếu bạn sử dụng các trình duyệt tương tự khác để truy cập Netflix , hãy làm theo các phương pháp khắc phục sự cố tương ứng.
Phương pháp 4: Xóa cookie Netflix(Method 4: Clear Netflix Cookies)
Bạn có thể khắc phục lỗi này bằng cách xóa bộ nhớ cache và cookie của Netflix(Netflix cache and cookies) . Làm theo các bước được đề cập bên dưới để xóa cookie trên Netflix .
1. Truy cập https://netflix.com/clearcookies trong trình duyệt web(web browser) của bạn , như được hiển thị. Điều này sẽ xóa cookie khỏi trang web.

2. Đăng nhập lại vào tài khoản của bạn(Sign In to your account) và kiểm tra xem lỗi vẫn còn hay không.

Cũng nên đọc:(Also Read:) Cách sử dụng Netflix Party để xem phim với bạn bè
Phương pháp 5: Xóa bộ nhớ cache và cookie trong trình duyệt(Method 5: Clear Cache & Cookies in Browser)
Bộ nhớ cache và Cookie bị hỏng(Corrupt Cache and Cookies) trong trình duyệt của bạn có thể dẫn đến mã lỗi Netflix (Netflix error)M7111-1101 . Vì vậy, hãy làm theo các bước sau để xóa bộ nhớ cache và cookie đó trên trình duyệt của bạn.
1. Khởi chạy Google Chrome .
2. Sau đó, nhấp vào biểu tượng dấu ba chấm(three-dotted icon) > More tools > Xóa dữ liệu duyệt web…(Clear browsing data…) như hình minh họa bên dưới.

3. Kiểm tra các tùy chọn sau.
- Cookie và dữ liệu trang web khác(Cookies and other site data)
- Hình ảnh và tệp được lưu vào bộ nhớ đệm(Cached images and files)
4. Bây giờ, chọn tùy chọn Tất cả thời gian(All time) cho Phạm vi thời gian(Time range) .

5. Cuối cùng, nhấp vào Xóa dữ liệu(Clear data) .
Phương pháp 6: Tắt tiện ích mở rộng (Nếu có)(Method 6: Disable Extensions (If Applicable))
Nếu có bất kỳ tiện ích mở rộng nào được cài đặt không được trình duyệt của bạn hỗ trợ, thì bạn cũng có thể gặp phải mã lỗi (Netflix error)M7111-1101 của Netflix . Thực hiện theo các hướng dẫn được đề cập bên dưới để xóa tiện ích mở rộng đang gây ra lỗi.
1. Khởi chạy Chrome và nhập chrome://extensions vào Thanh URL. (URL Bar. )Nhấn Enter để nhận danh sách tất cả các tiện ích mở rộng đã cài đặt.
2. Tắt(Off) nút chuyển đổi cho tiện ích mở rộng được cài đặt gần đây(recently installed extension) để tắt nó.

3. Lặp lại(Repeat) lần lượt như vậy cho từng tiện ích mở rộng, cho đến khi bạn tìm thấy tiện ích mở rộng bị hỏng.
4. Sau khi tìm thấy, hãy nhấp vào nút Xóa (Remove ) để gỡ cài đặt tiện ích mở rộng bị hỏng.
Lưu ý:(Note:) Chúng tôi đã hiển thị tiện ích mở rộng MetaMask làm ví dụ.

Làm mới trình duyệt của bạn và kiểm tra xem sự cố đã được khắc phục ngay bây giờ chưa.
Cũng đọc:(Also Read:) Cách thay đổi mật khẩu trên Netflix
Phương pháp 7: Tắt ứng dụng khách VPN(Method 7: Disable VPN Client)
Nếu bạn đang sử dụng ứng dụng khách VPN(VPN client) , hãy thử tắt hoặc gỡ cài đặt hoàn toàn khỏi hệ thống và kiểm tra xem vấn đề mã lỗi (Netflix error)M7111-1101 của(M7111-1101 issue) Netflix đã được giải quyết hay chưa.
1. Nhấn phím Windows(Windows key) , nhập Cài đặt VPN(VPN Settings) trong Thanh tìm kiếm của Windows(Windows Search Bar) và nhấp vào Mở(Open) .

2. Trong cửa sổ Cài đặt(Settings) , chọn VPN đã kết nối (Connected VPN ) (ví dụ: vpn2 ).

3. Nhấp vào nút Ngắt kết nối(Disconnect) .

4. Bây giờ, chuyển nút chuyển sang Tắt(Off) cho các tùy chọn VPN(VPN options) sau trong Tùy chọn nâng cao(Advanced Options) :
- Cho phép VPN qua các mạng được đo lường(Allow VPN over metered networks)
- Cho phép VPN khi chuyển vùng(Allow VPN while roaming)

Phương pháp 8: Thay đổi cài đặt mạng LAN(Method 8: Change LAN Settings)
Một số sự cố kết nối mạng(network connectivity) cũng có thể dẫn đến mã lỗi Netflix (Netflix error)M7111-1101 và bạn có thể khắc phục chúng bằng cách đặt lại cài đặt mạng cục bộ như được thảo luận bên dưới.
1. Mở Control Panel bằng cách nhập nó vào menu tìm kiếm.

2. Bây giờ, đặt tùy chọn View by thành (View by )Category và chọn liên kết Mạng và Internet(Network and Internet ) như hình dưới đây.

3. Tại đây, bạn bấm vào Tùy chọn Internet(Internet Options ) như hình bên dưới.

4. Trong cửa sổ Thuộc tính Internet(Internet Properties) , chuyển sang tab Kết nối và chọn (Connections )cài đặt mạng LAN(LAN settings ) như hình dưới đây.

5. Bây giờ, trong Cài đặt Mạng cục bộ (LAN)(Local Area Network (LAN) Settings) , hãy chọn hộp để Tự động phát hiện cài đặt(Automatically detect settings) trong phần Cấu hình tự động(Automatic configuration) .
Lưu ý:(Note:) Đảm bảo rằng tùy chọn Sử dụng máy chủ proxy cho mạng LAN của bạn(Use a proxy server for your LAN ) được bỏ chọn trong phần Máy chủ proxy(Proxy server) trừ khi bạn cần.

6. Cuối cùng, nhấp vào OK để lưu các thay đổi và kiểm tra xem sự cố đã được giải quyết chưa.
Cũng nên đọc:(Also Read:) Cách phát trực tuyến Netflix(Netflix) ở HD hoặc Ultra HD(HD or Ultra HD)
Phương pháp 9: Cập nhật Windows(Method 9: Update Windows)
Làm theo các bước đã cho để cập nhật Windows để sửa mã lỗi (error code) M7111-1101 .
1. Nhấn đồng thời Windows + I keys để khởi chạy Cài đặt(Settings) .
2. Nhấp vào ô Cập nhật & Bảo mật(Update & Security) , như được hiển thị.

3. Trong tab Windows Update , nhấp vào nút (Windows Update )Kiểm tra bản cập nhật(Check for updates) .

4A. Nếu có bản cập nhật mới, hãy nhấp vào Cài đặt ngay(Install Now) và làm theo hướng dẫn để cập nhật.

4B. Ngược lại, nếu Windows được cập nhật, thì nó sẽ hiển thị thông báo Bạn đã cập nhật(You’re up to date) .

Phương pháp 10: Cập nhật trình duyệt(Method 10: Update Browser)
Nếu bạn có một trình duyệt đã lỗi thời, có thể có một số sự cố mạng(network issue) khi phát trực tuyến trên Netflix dẫn đến mã lỗi M7111-1101 . Để khắc phục những lỗi và lỗi này với trình duyệt của bạn, hãy cập nhật nó lên phiên bản mới nhất. Đây là cách làm.
1. Khởi chạy Google Chrome và nhấp vào biểu tượng (icon)dấu ba chấm(three-dotted) .
2. Vào Trợ giúp (Help ) và chọn Giới thiệu về Google Chrome (About Google Chrome ) như hình minh họa bên dưới. Trình duyệt sẽ tự động bắt đầu tìm kiếm bản cập nhật và cài đặt các bản cập nhật đang chờ xử lý, nếu có.

3A. Nếu có bất kỳ bản cập nhật nào có sẵn( updates available) , chrome sẽ tự động tải xuống và cài đặt chúng. Nhấp vào Khởi chạy lại (Relaunch ) để kết thúc quá trình cập nhật.
3B. Nếu Chrome đã được cập nhật, một thông báo cho biết Google Chrome đã được cập nhật(Google Chrome is up to date) sẽ hiển thị.

Cũng nên đọc:(Also Read:) Cách bật DNS qua HTTPS trong Chrome
Phương pháp 11: Đặt lại trình duyệt(Method 11: Reset Browser)
Đặt lại trình duyệt sẽ khôi phục trình duyệt về cài đặt mặc định và có nhiều khả năng hơn mà bạn có thể khắc phục sự cố đã thảo luận. Làm theo các bước được đề cập bên dưới để đặt lại Google Chrome và kiểm tra xem sự cố đã được giải quyết chưa.
1. Mở Google Chrome và truy cập chrome://settings/reset
2. Nhấp vào tùy chọn Khôi phục cài đặt về mặc định ban đầu(Restore settings to their original defaults) , hiển thị được đánh dấu.

3. Bây giờ, xác nhận hành động của bạn bằng cách nhấp vào nút Đặt lại Cài đặt(Reset Settings) .

Bây giờ, hãy khởi chạy lại trang web và kiểm tra xem sự cố đã được giải quyết chưa.
Phương pháp 12: Cài đặt lại trình duyệt(Method 12: Reinstall Browser)
Nếu không có phương pháp nào được đề cập ở trên giúp ích cho bạn, bạn có thể thử cài đặt lại trình duyệt của mình. Làm điều này sẽ khắc phục tất cả các vấn đề liên quan với công cụ tìm kiếm(search engine) , các bản cập nhật hoặc các vấn đề liên quan khác gây ra sự cố. Dưới đây là các bước để cài đặt lại Google Chrome được trình bày dưới đây để khắc phục mã lỗi (error code) M7111-1101 .
Lưu ý:(Note: ) Sao lưu tất cả các mục yêu thích, lưu mật khẩu, dấu trang và đồng bộ hóa tài khoản Google(Google account) với Gmail của bạn . Gỡ cài đặt Google Chrome sẽ xóa tất cả các tệp đã lưu.
1. Nhấn phím Windows(Windows key) , nhập ứng dụng và tính năng(apps and features) rồi nhấp vào Mở(Open) .

2. Tìm kiếm Chrome trong Tìm kiếm trường danh sách(Search this list) này.
3. Sau đó, chọn Chrome và nhấp vào nút Gỡ cài (Uninstall ) đặt được tô sáng.

4. Một lần nữa, nhấp vào Gỡ cài(Uninstall) đặt để xác nhận.
5. Bây giờ, nhấn phím Windows(Windows key) , gõ %localappdata% và nhấp vào Open để chuyển đến thư mục AppData Local .

6. Mở thư mục Google bằng cách nhấp đúp vào nó.

7. Nhấp chuột phải vào thư mục Chrome và chọn tùy chọn Xóa(Delete) như mô tả bên dưới.

8. Một lần nữa, nhấn phím Windows(Windows key) , nhập %appdata% và nhấp vào Mở(Open) để chuyển đến thư mục Chuyển vùng AppData( AppData Roaming) .

9. Một lần nữa, vào thư mục Google và xóa(delete) thư mục Chrome như được hiển thị trong các bước 6 - 7(steps 6 – 7) .
10. Cuối cùng, khởi động lại(restart) PC của bạn.
11. Tiếp theo, tải xuống phiên bản(latest version) Google Chrome(Google Chrome) mới nhất như hình minh họa.

12. Chạy tệp thiết lập(setup file) và làm theo hướng dẫn trên màn hình để cài đặt Chrome(install Chrome) .

13 Cuối cùng, khởi chạy Netflix và bắt đầu phát trực tuyến!
Cũng nên đọc:(Also Read:) Cách khắc phục sự cố của Chrome Keeps
Phương pháp 13: Chuyển sang trình duyệt khác(Method 13: Switch to Another Browser)
Như đã thảo luận, nếu bạn là người dùng Google Chrome(Google Chrome user) và không nhận được bất kỳ bản sửa lỗi nào cho lỗi này ngay cả khi đã thử tất cả các phương pháp được đề cập ở trên, thì tùy chọn tốt hơn là chuyển trình duyệt của bạn. Vì vậy, hãy thử một số trình duyệt khác như
Sau khi chuyển đổi trình duyệt, hãy kiểm tra xem bạn đã khắc phục được sự cố chưa. Nếu bạn có thể truy cập Netflix trong một số trình duyệt khác, thì lỗi liên quan đến trình duyệt của bạn.
Phương pháp 14: Liên hệ với bộ phận hỗ trợ của Netflix(Method 14: Contact Netflix Support)
Nếu bạn gặp phải lỗi Netflix m7111-1101(error m7111-1101) ngay cả sau khi cài đặt lại trình duyệt của mình, có rất ít khả năng máy chủ ngoại tuyến hoặc không thể truy cập được. Đầu tiên(First) , hãy truy cập trang web Netflix chính thức(official Netflix website) để biết thông tin liên quan đến việc bảo trì máy chủ hoặc máy chủ ngừng hoạt động. Nếu vậy, bạn không có tùy chọn nào khác là phải đợi cho đến khi máy chủ hoạt động trở lại bình thường. Nếu tất cả không thành công, hãy liên hệ với bộ phận hỗ trợ khách hàng(customer support) .

Khuyến khích:(Recommended:)
- Cách sửa lỗi nguồn gốc 327683: 0
- 6 cách(Ways) để sửa mã lỗi Netflix M7121-1331-P7(Fix Netflix Error Code M7121-1331-P7)
- Divergent có trên Netflix không?
- The Meg có trên Netflix không?
Chúng tôi hy vọng rằng hướng dẫn này hữu ích và bạn có thể sửa mã lỗi Netflix (fix Netflix) M7111-1101(error code M7111-1101) trong PC Windows của mình. Hãy cho chúng tôi biết phương pháp nào phù hợp nhất với bạn. Ngoài ra, nếu bạn có bất kỳ câu hỏi / đề xuất nào liên quan đến bài viết này, vui lòng thả chúng trong phần nhận xét.
Related posts
6 cách để sửa mã lỗi Netflix M7121-1331-P7
Cách khắc phục lỗi Netflix UI3010
Sửa mã lỗi Square Enix i2501
Fix MHW Error Code 50.382-MW1
Khắc phục mã lỗi Steam e502 l3 trong Windows 10
Sửa mã lỗi 0x8007007f trong Windows 11
8 Ways đến Fix Error Code 43 trên Windows 10
Sửa mã lỗi Netflix UI3012
Fix Network Adapter Error Code 31 trong Device Manager
10 cách tốt nhất để sửa mã lỗi Netflix M7353-5101
Fix Windows Store Error Code 0x803F8001
Fix Unable Để cài đặt Network Adapter Error Code 28
Sửa lỗi Zoom không thể kết nối Mã lỗi 5003
Sửa mã lỗi 0x80070490 trong Windows 10
Fix Error Code 16: Request Was này bị chặn bởi Security Rules
Cách Fix DHCP Lookup đã thất bại Error trong Chromebook
Cách Fix Netflix Error Code F7701-1003
Cách Fix Dev Error 6068 (Top 14 Ways)
Fix Windows Store Error Code 0x80240437
Fix Error Code 0x8007000D khi cố gắng kích hoạt Windows
