Cách sửa mã lỗi Netflix F7701-1003
Từ trải nghiệm cá nhân, Netflix ổn định hơn rất nhiều (và đáng tin cậy) trên thiết bị di động, TV(TVs) , bảng điều khiển trò chơi và thiết bị phát trực tuyến. Sử dụng Netflix trên máy tính — thông qua ứng dụng hoặc trình duyệt web — là một trò chơi bóng hoàn toàn khác. Thông thường, các thông báo lỗi ngẫu nhiên và không thường xuyên sẽ làm hỏng trải nghiệm phát trực tuyến trên web.
Lỗi Netflix(Netflix) có nhiều biến thể, mỗi lỗi có mã, nguyên nhân và giải pháp duy nhất. Khi bạn nhận được thông báo lỗi khi đang xem nội dung trên Netflix , nhà cung cấp dịch vụ phát trực tuyến video đang cho bạn biết rằng có sự cố ở đâu đó. Có lẽ với kết nối internet, tài khoản Netflix , trạng thái đăng ký của bạn, v.v.

Trong bài viết này, chúng tôi sẽ hướng dẫn bạn bảy cách để khắc phục mã lỗi Netflix F7701-1003 . Nhưng trước tiên, một lời giải thích ngắn gọn về lỗi có nghĩa là gì và nguyên nhân của nó.
Nguyên nhân gây ra lỗi Netflix F7701-1003(Netflix Error F7701-1003)
Trong trường hợp Netflix lỗi F7701-1003 , đó là dấu hiệu của sự cố với (F7701-1003)Mô-đun giải mã nội dung Widevine(Widevine Content Decryption Module) ( CDM ) của trình duyệt của bạn .
Widevince CDM(Widevince CDM) là một thành phần của trình duyệt cho phép bạn phát nội dung có bản quyền được bảo vệ bởi hệ thống quản lý quyền Kỹ thuật số (DRM)(Digital rights management (DRM)) . Phim và chương trình bạn xem trên Netflix được bảo vệ bằng DRM(DRM-protected) . Do đó(Therefore) , nếu Netflix gặp khó khăn khi giao tiếp với mô-đun giải mã Widevince của trình duyệt của bạn , thì mã lỗi F7701-1003 sẽ(F7701-1003) bật lên.
Về cơ bản, Netflix muốn chắc chắn rằng bạn không thể sao chép hoặc tái tạo nội dung mà bạn đang xem thông qua trình duyệt của mình. Chuyển sang phần tiếp theo để tìm hiểu cách loại bỏ lỗi này.
Cách sửa mã lỗi Netflix(Fix Netflix Error Code) f7701-100
Từ các cuộc điều tra, chúng tôi đã phát hiện ra rằng mã lỗi f7701-1003 là đặc biệt đối với người dùng Netflix phát trực tuyến nội dung qua Mozilla Firefox — cả(Mozilla Firefox—both) trên máy tính Windows và Mac . Chúng tôi hầu như không tìm thấy bất kỳ người dùng Chrome hoặc Microsoft Edge nào gặp sự cố này.
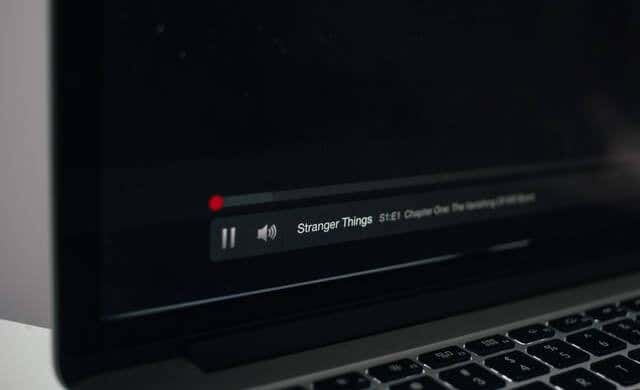
Các giải pháp dưới đây có thể áp dụng cho cả người dùng Windows và Mac .
1. Làm mới tab Netflix
Nếu bạn chưa làm mới tab Netflix , bạn nên làm như vậy. (Netflix)Nhấp vào nút làm mới bên cạnh thanh địa chỉ hoặc chỉ cần nhấn F5 trên bàn phím của bạn. Tiến hành giải pháp tiếp theo nếu Netflix tiếp tục hiển thị mã lỗi mặc dù đã làm mới nhiều tab.
2. Buộc thoát khỏi Firefox
Bạn có thể gặp sự cố này nếu Firefox tạm thời không ổn định hoặc bị trục trặc(Firefox is temporarily unstable or malfunctioning) . Buộc dừng trình duyệt và khởi động lại trình duyệt có thể giúp khắc phục sự cố. Tuy nhiên, trước khi làm như vậy, hãy đảm bảo rằng bạn lưu mọi công việc đang thực hiện mà bạn đã mở trong các tab khác để không bị mất bất kỳ thứ gì quan trọng.
Để buộc thoát khỏi Firefox trên Windows , hãy khởi chạy Trình quản lý tác vụ(Task Manager) ( Ctrl + Shift + Esc ), nhấp chuột phải vào Firefox và nhấp vào Kết thúc tác vụ(End Task) . Khởi động lại Firefox và kiểm tra xem bạn có thể xem Netflix mà không gặp lỗi hay không.

Trên Mac, mở Firefox và sử dụng phím tắt Shift + Option + Command + Escape để buộc thoát trình duyệt ngay lập tức. Khởi chạy lại Firefox và kiểm tra xem bạn có quyền truy cập Netflix không bị lỗi hay không .
3. Kích hoạt Firefox Cookies
Để xem nội dung trên Netflix qua trình duyệt web, bạn cần bật cookie. Netflix sử dụng cookie để lưu trữ thông tin cần thiết để phát trực tuyến nội dung trên trình duyệt của bạn. Điều này không chỉ giới hạn ở Firefox mà còn các trình duyệt được hỗ trợ khác — Chrome, Microsoft Edge , Opera và Safari .
Nếu lỗi Netflix F7701-1003 vẫn xảy ra liên tục, hãy kiểm tra xem Firefox có chặn cookie của các trang web (đặc biệt là của Netflix ) hay không.(Netflix)
Mở menu của Firefox và đi tới Tùy chọn(Options) (đối với Windows) hoặc Tùy chọn(Preferences ) (đối với Mac) > Quyền riêng tư & Bảo mật(Privacy & Security) . Trong phần 'Bảo vệ theo dõi nâng cao', hãy chọn Tùy chỉnh(Custom) .

Bỏ chọn Cookies và nhấp vào nút Tải lại tất cả các tab(Reload All Tabs) .

Quay lại tab Netflix và kiểm tra xem bây giờ bạn có thể phát trực tuyến phim hay không.(Netflix)
4. Đóng hoặc tắt tính năng duyệt web riêng tư
Chúng tôi đã đề cập trước đó rằng Netflix yêu cầu cookie để cung cấp cho bạn trải nghiệm phát trực tuyến mượt mà. Bạn có thể không xem được nội dung nếu đang truy cập Netflix trên Firefox qua cửa sổ Riêng tư hoặc Ẩn danh(Private or Incognito window) . Điều này là do Firefox xóa cookie trong chế độ ẩn danh.
Nếu có một mặt nạ màu tím(purple mask) ở góc trên bên phải của Firefox , bạn đang truy cập Netflix thông qua một cửa sổ riêng tư.

Chỉ cần(Simply) đóng Firefox và mở lại bình thường. Điều đó sẽ khắc phục vấn đề.
5. Bật lại Quản lý quyền kỹ thuật số(Digital Rights Management) ( DRM ) trên Firefox
Mặc dù Firefox hỗ trợ tiêu chuẩn bảo vệ nội dung Quản lý quyền kỹ thuật số(Digital Rights Management) ( DRM ), bạn có thể gặp phải lỗi F7701-1003 trên Netflix nếu tính năng này bị tắt. Mở Firefox , nhấp vào biểu tượng menu bánh hamburger(hamburger menu icon) và chọn Preferences (cho Mac) hoặc Options (cho Windows).
Cuộn qua phần Chung(General) và đảm bảo chọn ' Phát nội dung do DRM kiểm soát(Play DRM-controlled content) '. Bạn có thể bỏ chọn tùy chọn và đánh dấu vào nó một lần nữa.

Mở lại(Reopen) hoặc tải lại tab Netflix và kiểm tra xem bây giờ bạn có thể xem nội dung mà không bị gián đoạn hay không.(Netflix)
6. Cập nhật Mô-đun Giải mã Nội dung Widevine của Firefox(Widevine Content Decryption Module)
Ngoài những điều trên, bạn cũng nên đảm bảo mô-đun bảo vệ nội dung của Firefox được cập nhật. Đây là cách thực hiện nó trên PC Windows:
- Khởi chạy Firefox và truy cập trang Plugin(Plugins) bằng phím tắt Command + Shift + A (đối với Mac) hoặc Control + Shift + A (đối với Windows).
Ngoài ra, hãy nhấp vào biểu tượng menu và chọn Tiện ích bổ sung(Add-ons) .
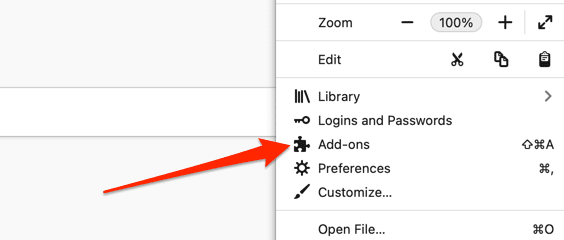
- Chuyển đến phần Plugin(Plugins) và nhấp vào Mô-đun giải mã nội dung Widevine do Google Inc. cung cấp.(Widevine Content Decryption Module provided by Google Inc.)

- Nhấp vào biểu tượng bánh răng(gear icon) ở góc trên bên phải và chọn Kiểm tra bản cập nhật(Check for Updates) .

Firefox sẽ tải xuống và cài đặt bản cập nhật cho plugin nếu có. Nếu không, trình duyệt sẽ hiển thị thông báo 'Không tìm thấy bản cập nhật'(‘No updates found’) .
7. Cập nhật Firefox
Việc Firefox (hoặc một số tính năng của nó) thường gặp trục trặc nếu nó không được cập nhật hoặc nếu bạn chưa cài đặt phiên bản mới nhất của trình duyệt trên thiết bị của mình. Nếu bạn sử dụng máy Mac(Mac) , hãy khởi chạy trình duyệt, chọn Firefox trong thanh menu và chọn About Firefox .

Firefox sẽ kiểm tra các bản cập nhật có sẵn và tải chúng xuống. Chờ Firefox tải xuống bản cập nhật và nhấp vào nút Restart to Update Firefox để tiếp tục.

Đối với người dùng Windows , hãy nhấp vào biểu tượng menu và đi tới Options > General > Firefox Updates và nhấp vào Khởi động lại để cập nhật Firefox(Restart to update Firefox) .

Hãy thử lại Netflix khi Firefox hoạt động trở lại và kiểm tra xem cách đó có khắc phục được lỗi f7701-1003 hay không.
Phương án cuối cùng: Làm mới Firefox
Nếu mã lỗi Netflix f7701-1003 vẫn tiếp diễn sau khi thử tất cả các giải pháp được đề xuất ở trên, bạn có thể phải khôi phục Firefox về cài đặt mặc định. Điều đó sẽ loại bỏ các thành phần có vấn đề, tiện ích bổ sung độc hại và khôi phục hiệu suất của trình duyệt(restore the browser’s performance) . Để đặt lại Firefox , hãy chọn biểu tượng menu và đi tới Trợ giúp(Help) > Thông tin Khắc phục sự cố(Troubleshooting Information) > Làm mới Firefox(Refresh Firefox) .
Related posts
Cách Fix Netflix Error Code NW-2-5
Cách Fix Netflix Error Code UI-800-3
10 cách tốt nhất để sửa mã lỗi Netflix M7353-5101
Cách khắc phục mã lỗi Netflix UI3012
Cách Fix Disney Plus Error Code 83
Sửa lỗi Windows Live Mail 0x800CCC0B
“Tên trùng lặp tồn tại trên mạng” Lỗi Windows
Làm thế nào để sửa chữa một Disk Write Error trong Steam
Cách Fix Hulu Error Code RUNUNK13
5 Netflix Quality Settings Để cải thiện Content Playback
Cách sửa mã lỗi Netflix M7111-1101
Khắc phục sự cố Windows không thể định cấu hình kết nối không dây này
Làm thế nào để sửa chữa một Steam “Pending giao dịch” Lỗi
Cách xóa “Tiếp tục xem” khỏi Netflix
Cách Fix Disney+ Error Code 73
Cách khắc phục Thông báo lỗi "Không thể phát DVD này" của Window Media Player
Cách khắc phục lỗi không có âm thanh trên YouTube
Cách sửa lỗi Netflix 113 trên Apple TV
Cách thay đổi ngôn ngữ trên Netflix
Cách khắc phục Trình lập chỉ mục tìm kiếm của Microsoft Windows bị ngừng hoạt động và bị đóng
