Cách mở tài liệu trong Microsoft Word cho Android
Làm việc trên các tài liệu thường không phải là nhiệm vụ một bước: bạn không chỉ tạo một tài liệu mới và hoàn thành nó trong hai phút. Đến một lúc nào đó, bạn sẽ cần lưu chúng để tiếp tục công việc của mình sau này. Các ứng dụng Microsoft Office dành(Microsoft Office apps) cho Android cho phép(Android let) bạn làm điều này và bạn thậm chí có thể truy cập tài liệu của mình trên các dịch vụ đám mây khác nhau, không chỉ trên thiết bị cục bộ của bạn, vì vậy bạn luôn có thể truy cập chúng khi đang di chuyển. Đây là cách bạn có thể mở tài liệu của mình được lưu trữ ở những nơi khác nhau!
Cách mở tài liệu gần đây trong Microsoft Word cho Android
Tất nhiên, để mở tài liệu của bạn trong Word , trước tiên bạn cần khởi chạy nó. Nhấn vào biểu tượng Tất cả ứng dụng trên (All apps)màn hình(home screen) chính - biểu tượng trông giống như một lưới các chấm.

Tìm biểu tượng Word và nhấn vào biểu tượng đó để khởi chạy ứng dụng.

Bạn sẽ ngay lập tức thấy tất cả các tài liệu gần đây mà bạn đang làm việc, bất kể chúng được lưu trữ ở đâu - chỉ cần chạm vào bất kỳ tài liệu nào trong số chúng để mở.

Cách mở bất kỳ(Any) tài liệu nào được lưu trữ trên thiết bị của bạn(Your Device) bằng Microsoft Word cho Android
Nếu bạn đang tìm kiếm tài liệu mà bạn chưa làm việc gần đây, hãy nhấn vào biểu tượng Mở(Open) trên màn hình chính của ứng dụng.

Bây giờ bạn đang ở trên màn hình Mở(Open) - đây là nơi bạn có thể truy cập tất cả các tài liệu của mình. Để mở một tài liệu từ thiết bị của bạn, hãy nhấn Thiết bị này(This device) .

Điều hướng đến thư mục lưu trữ tài liệu bằng cách nhấn vào tên thư mục.

Cuối cùng, hãy nhấn vào tên của tài liệu để mở nó.

Cách mở tài liệu từ OneDrive của bạn , với Microsoft Word cho Android
Để mở tài liệu được lưu trữ trên OneDrive của bạn , hãy truy cập màn hình Mở(Open) bằng cách chạm vào Mở(Open) trên màn hình chính trong Word .

Bây giờ hãy nhấn OneDrive để truy cập các tệp của bạn ở đó.
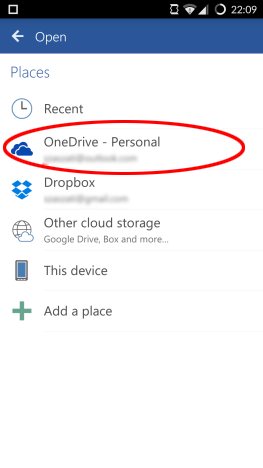
Chọn thư mục nơi tài liệu của bạn được lưu trữ bằng cách nhấn vào tên của nó.

Cuối cùng, nhấn vào tên của tài liệu để mở nó.

Cách mở tài liệu từ Dropbox của bạn , với Microsoft Word cho Android
Giống như tất cả các nơi khác, việc mở tệp của bạn trên Dropbox cũng bắt đầu bằng cách nhấn vào biểu tượng Mở(Open) trên màn hình chính.
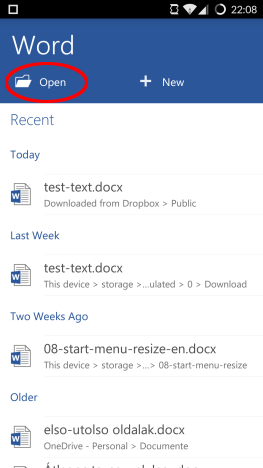
Tại đây, bạn cần nhấn vào Dropbox để xem các tệp của bạn được lưu trữ trên đó.

Chọn thư mục chứa tài liệu của bạn bằng cách nhấn vào tên của nó.

Bước cuối cùng là chạm vào tên tài liệu để tải tệp trong Word .
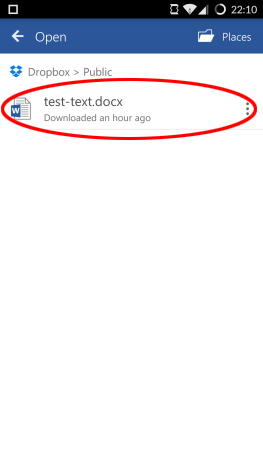
Phần kết luận
Microsoft Word cho Android là một ứng dụng hiện đại, có nghĩa là nó không chỉ dựa vào bộ nhớ cục bộ mà còn cho phép bạn truy cập các tài khoản lưu trữ đám mây khác nhau của mình một cách trực tiếp và dễ dàng, vì vậy bạn sẽ không gặp khó khăn khi truy cập bất kỳ tài liệu nào của mình. được lưu trữ trên các dịch vụ đám mây khác nhau.
Mở các tài liệu được lưu trữ trên thiết bị của bạn, trên OneDrive hoặc trên Dropbox rất dễ dàng và các quy trình khá giống nhau, vì vậy bạn không cần phải tìm hiểu các menu và cài đặt khác nhau cho từng tài khoản. Nếu bạn có bất kỳ khó khăn nào, hãy hỏi trong phần bình luận!
Related posts
Cách tạo danh sách trong Microsoft Word cho Android
Cách tìm và thay thế văn bản trong Microsoft Word cho Android
Cách định dạng văn bản trong Microsoft Office Word cho Android
Cách chèn và chỉnh sửa bảng trong Microsoft Word cho Android
Cách thêm và chỉnh sửa hình ảnh và hình dạng, trong Microsoft Word cho Android
Cách chuyển đổi PDF thành tài liệu Word có thể chỉnh sửa
Tạo danh sách kiểm tra với các hộp kiểm và cách chỉnh sửa chúng trong Microsoft Word
Cách thay đổi bố cục tài liệu trong Microsoft Word cho Android
Chèn đầu trang, chân trang và số trang trong Microsoft Word cho Android
Cách thay đổi hướng của tất cả các trang trong tài liệu Microsoft Word
Cách vẽ trong Microsoft Word vào năm 2021
Khắc phục sự cố với phím tắt cho tệp OneNote không thể xóa
Cách chọn hoặc tô sáng văn bản bằng Windows
Làm thế nào để Bắt đầu Microsoft Word Trong Safe Mode
Cách thêm số trang trong tài liệu Word (bắt đầu từ trang 1, 2, 3 trở lên)
4 cách tải xuống PowerPoint ngay từ Microsoft
Khắc phục sự cố với bộ nhớ đệm tài liệu Microsoft Office bị hỏng
Cách thay đổi PowerPoint Slide Size: Tất cả những gì bạn cần biết
Cách tạo và lưu tài liệu Word trong Microsoft Office cho Android
Office 2016 và Office 365 có gì mới? Mua chúng ở đâu?
