Mẹo và thủ thuật việc cần làm của Microsoft
Microsoft To-Do đã là một tiếng vang lớn trong thế giới ứng dụng di động. Và bạn có thể là một trong những người dùng. Gần đây, chúng ta đã biết cách sử dụng ứng dụng Việc cần làm của Microsoft(how to use Microsoft To-Do app) và cũng đã thảo luận về cách khắc phục các sự cố Việc làm thường gặp(troubleshooting common To-Do problems) . Trong bài đăng này, chúng tôi dự định sẽ đề cập đến một số Mẹo & Thủ thuật Việc cần làm của Microsoft(Microsoft To-Do Tips & Tricks ) có thể giúp ích cho bạn nếu bạn định sử dụng ứng dụng thường xuyên.
Mẹo và thủ thuật việc cần làm của Microsoft
1] Sử dụng 'Ok Google' với Việc cần làm
Phiên bản mới nhất được đưa vào Android Nougat là Trợ lý Google(Google Assistant) . Và ứng dụng Microsoft To-Do(Microsoft To-Do app) hỗ trợ lệnh thoại tương thích với trợ lý. Bạn chỉ cần khởi động trợ lý bằng cách nói “Ok Google”. Sau đó nói "Ghi chú". Trợ lý sẽ nhắc bạn nếu bạn có nhiều ứng dụng ghi chú. Khi bạn đã chọn Microsoft To-Do từ danh sách, bạn đã sẵn sàng. Bây giờ hãy nói bất cứ điều gì bạn muốn lưu dưới dạng ghi chú. Tất cả các ghi chú sẽ được đưa vào danh sách Việc cần làm(To-Do) theo mặc định và không thể thay đổi cài đặt bây giờ.
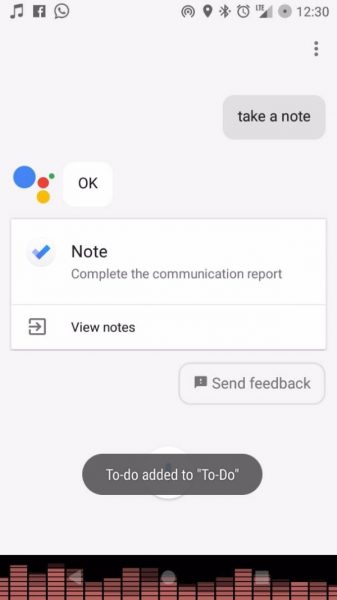
2] Sử dụng Siri với Việc cần làm
Điều kiện tiên quyết để sử dụng Siri với Việc cần làm(To-Do) là bạn phải đăng ký Tài khoản Microsoft(Microsoft Account) của mình với iPhone. Nếu bạn có tài khoản công việc thì bạn cần đăng ký tài khoản Exchange với iPhone. Bây giờ kích hoạt cài đặt của iPhone, chạm vào Reminders > Default List và sau đó chọn danh sách mong muốn. Bây giờ, bạn sử dụng lệnh thoại để thêm lời nhắc hoặc ghi chú vào Việc cần làm(To-Do) . Chỉ cần(Just) nói ' Này Siri(Hey Siri) , nhắc tôi ...' và lời nhắc của bạn sẽ được đồng bộ hóa với Việc cần làm(To-Do) .
3] Sử dụng 3D Touch với việc cần làm
Microsoft To-Do hỗ trợ tính năng cảm ứng áp lực được mong đợi nhất trên iPhone. Bạn có thể nhấn biểu tượng Việc cần làm(To-Do) để xem danh sách ba tùy chọn có sẵn. Bạn có thể tạo Việc cần làm mới ,(To-Do) xem 'Ngày của tôi' và tìm kiếm giữa Việc cần làm(To-Do) từ chính menu đó.
4] Chia sẻ bất kỳ việc gì cần làm(To-Do) trên Android
Chỉ cần tưởng tượng rằng bạn nhận được một tin nhắn hoặc một email quan trọng và bạn muốn nhắc nhở về điều đó. Bạn chỉ có thể chọn tin nhắn hoặc văn bản, nhấn nút chia sẻ và chọn Việc cần làm(To-Do) từ danh sách ứng dụng. Bây giờ bạn sẽ được đưa đến ứng dụng Việc cần làm(To-Do) , nơi bạn có thể tùy chỉnh nhiều cài đặt hơn. Bạn có thể dễ dàng thêm bất kỳ lời nhắc hoặc Việc cần làm nào(To-Do) bằng cách sử dụng kỹ thuật chia sẻ có sẵn trên Android này .
5] Thêm biểu tượng vào tên danh sách
Trong khi sử dụng ứng dụng, tôi nhận thấy rằng tôi không thể thêm các biểu tượng vào danh sách. Có một cách giải quyết, chỉ cần đổi tên danh sách và thêm biểu tượng cảm xúc mong muốn vào đầu tên của danh sách. Biểu tượng cảm xúc sẽ được coi là biểu tượng danh sách. Các biểu tượng trông bắt mắt và có thể giúp bạn dễ dàng xác định danh sách. Các biểu tượng cảm xúc cơ bản được hỗ trợ nhưng một số biểu tượng cảm xúc phức tạp chưa được hỗ trợ.
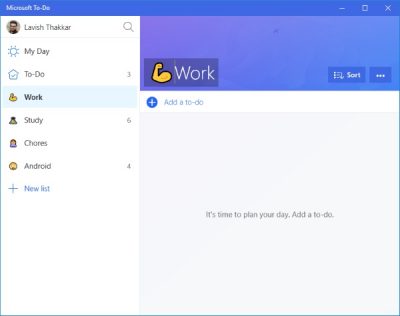
6] Số ma thuật
Một lịch trình hoàn hảo là khi bạn không đăng ký trước quá nhiều và bạn đang thực hiện số lượng công việc tối ưu mỗi ngày. Magic Number hoạt động theo cùng một cách. Nó dự đoán số lượng nhiệm vụ tối ưu mà bạn phải thêm vào ngày của mình để đạt hiệu quả cao nhất có thể. Làm ít hơn nhưng làm những gì bạn đã quyết định sẽ tạo ra một cảm giác hoàn thành hơn là một suy nghĩ bị sa thải.
7] Ưu tiên bản thân
Tạo một danh sách mới, nơi bạn có thể thêm một số Việc cần làm đơn giản như(To-Dos) nghe nhạc. Những công việc giải trí này có thể giúp bạn làm việc hiệu quả và sảng khoái cho cả ngày. Mặc dù ứng dụng không cung cấp bất kỳ tùy chọn cụ thể nào để tạo các danh sách như vậy. Nhưng bạn có thể tạo các nhiệm vụ định kỳ cho phần 'Ngày của tôi'. Bằng cách này, bạn sẽ giúp bạn giải trí ngay cả trong lịch trình bận rộn của mình. Ngoài ra, bạn có thể ưu tiên các công việc bằng cách thêm ngày đến hạn. Ứng dụng hiện không hỗ trợ mức độ ưu tiên.
8] Năng suất và việc cần làm
Microsoft To-Do được hiểu là một ứng dụng tập trung vào năng suất. Đó là lý do duy nhất đằng sau phần Ngày của tôi(My Day) trong ứng dụng. Bạn nên thêm các nhiệm vụ vào phần này vào mỗi buổi sáng để bạn có thể hiểu rõ những gì bạn sẽ làm trong suốt cả ngày. Lập kế hoạch trước cho ngày của bạn luôn được chứng minh là một cách hoàn thành nhiệm vụ thành công. Nhấn vào biểu tượng bóng đèn để nhận thêm đề xuất về năng suất.
9] Kết quả và đề xuất
Nhấn vào biểu tượng bóng đèn để biết những nhiệm vụ bạn đã hoàn thành ngày hôm qua và những nhiệm vụ đã quá hạn. Dựa trên mức sử dụng của bạn, ứng dụng có thể đề xuất cho bạn những công việc mà bạn nên cân nhắc thực hiện ngay hôm nay. Trước khi thực sự cập nhật phần Ngày của tôi(My Day) vào buổi sáng, bạn nên xem xét những gì ứng dụng có cho bạn. Bạn càng sử dụng ứng dụng nhiều hơn, ứng dụng sẽ đưa ra các đề xuất chính xác hơn theo thời gian.
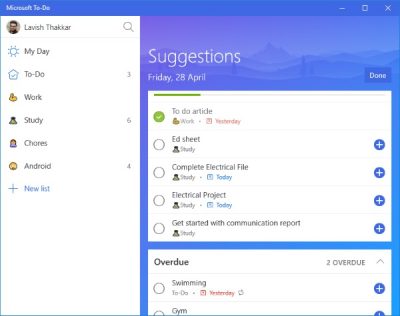
10] Thêm ngày đến hạn
Một cách tuyệt vời để duy trì năng suất và theo dõi các nhiệm vụ của bạn là thêm ngày đến hạn. Việc thêm thời hạn cho một nhiệm vụ khiến tinh thần của bạn tập trung hơn vào nó và bạn hoàn thành nó đúng thời hạn. Ngoài ra, nếu bạn thêm thời hạn, ứng dụng có thể nhắc bạn về điều đó và có thể hiển thị nhiệm vụ đó trong các đề xuất. Ứng dụng có thể tự động hiển thị cho bạn các đề xuất dựa trên nhiệm vụ sắp tới và nhiệm vụ quá hạn.
11] Nhiệm vụ định kỳ
Bạn muốn(Want) đạt được một mục tiêu và dành thời gian cho nó hàng ngày? Chỉ cần(Simply) tạo một nhiệm vụ và đặt nó lặp lại hàng ngày. Bây giờ tất cả những gì bạn cần làm là thêm nhiệm vụ đó vào 'Ngày của tôi' và bạn sẽ được nhắc nhở về nó hàng ngày và ứng dụng có thể giúp bạn đạt được mục tiêu một cách đơn giản. Tôi đã thêm bơi và thiền vào lịch trình của mình để có thể dành chút thời gian cho sức khỏe của mình sau lịch học đại học bận rộn này.
Đây là một số mẹo và thủ thuật có thể giúp bạn sử dụng ứng dụng theo cách tốt hơn. Và vâng, đừng quên xem con số kỳ diệu của bạn và lên kế hoạch cho lịch trình của bạn cho phù hợp. Tất cả những thay đổi bạn thực hiện đối với ứng dụng sẽ được đồng bộ hóa với tất cả các thiết bị của bạn.(These were some tips and tricks that can help you utilize the application in a better way. And yes, don’t forget to see your magic number and plan your schedule accordingly. All the changes you make to the application will be synced to all of your devices.)
Related posts
Microsoft To-Do trên iPhone Tips and Tricks: Sáp tăng năng suất của bạn!
Microsoft Edge Browser Tips and Tricks cho Windows 10
10 Microsoft Teams Tips and Tricks tốt nhất để giúp bạn tận dụng tốt nhất nó
Microsoft OneDrive Tips and Tricks tốt nhất để sử dụng nó như Pro
Tải xuống ebook Microsoft Outlook Tips and Tricks và ebook
Google Meet Tips and Tricks để giúp bạn ở lại năng suất cao
Best Evernote Tips and Tricks để sử dụng ghi chú sử dụng ứng dụng một cách hiệu quả
Microsoft để làm ứng dụng - FAQ và tất cả những gì bạn cần biết
Xử lý sự cố các vấn đề & vấn đề Microsoft To-Do app
Yammer Tips and Tricks tốt nhất cho power user
Recycle Bin Tricks and Tips cho Windows 11/10
Google Drawings Tutorial, Tips and Tricks
Microsoft Publisher Tips and Tricks tốt nhất - Cách sử dụng nhà xuất bản
Snipping Tool trong Windows 10 PC: Tips & Tricks Để chụp ảnh màn hình
Hidden Gmail Tricks, Tips, Secrets bạn nên biết
Top 10 PowerPoint Tips and Tricks hữu ích nhất
Top 10 YouTube Tips and Tricks sẽ nâng cao trải nghiệm của bạn
Windows 10 Mail App tips & tricks
Import Wunderlist đến Microsoft To-Do với Microsoft To-Do Importer
Google Maps Tips and Tricks tốt nhất sẽ khiến bạn trở thành Pro khi sử dụng nó
