Khắc phục sự cố Gboard tiếp tục gặp sự cố trên Android
Trong thế giới bàn phím, có rất ít bàn phím có thể sánh ngang với sức mạnh của Gboard ( Bàn phím Google(Google Keyboard) ). Hiệu suất liền mạch và giao diện trực quan đã giúp nó trở thành bàn phím mặc định trong nhiều điện thoại Android . Bàn phím tự tích hợp với các ứng dụng khác của Google cùng với việc cung cấp một loạt các tùy chọn hiển thị có thể tùy chỉnh và ngôn ngữ, làm cho nó trở thành một lựa chọn bàn phím thường được ưa thích.
Tuy nhiên, không có gì là hoàn hảo và Gboard cũng không ngoại lệ. Người dùng gặp một số vấn đề nhất định trong ứng dụng Google , trong đó nổi bật nhất là Gboard liên(Gboard) tục gặp sự cố. Nếu bạn cũng đang gặp phải tình trạng tương tự, thì bài viết này sẽ giúp bạn tìm ra các biện pháp khắc phục cho vấn đề này.

Nhưng trước khi chúng tôi bắt đầu, có một số kiểm tra sơ bộ để giải quyết vấn đề theo các bước nhanh chóng. Bước đầu tiên là khởi động lại điện thoại của bạn. Sau khi điện thoại khởi động lại, hãy kiểm tra để đảm bảo rằng sự cố không phát sinh từ các ứng dụng của bên thứ ba mà bạn đang sử dụng. Nếu bàn phím Gboard hoạt động bình thường với các ứng dụng khác, thì hãy gỡ cài đặt các ứng dụng khác đang khiến bàn phím gặp sự cố.
Khắc phục sự cố Gboard tiếp tục gặp sự cố trên Android(Fix Gboard keeps crashing on Android)
Nếu bạn tiếp tục gặp phải sự cố sập sau các bước này, hãy làm theo bất kỳ bước nào trong số các bước sau để giải quyết sự cố.
Phương pháp 1: Đặt Gboard làm bàn phím mặc định của bạn(Method 1: Make Gboard your Default Keyboard)
Gboard có thể gặp sự cố do xung đột với bàn phím mặc định của hệ thống. Trong trường hợp này, bạn phải chọn Gboard làm bàn phím mặc định của mình và dừng các cuộc đụng độ như vậy. Thực hiện theo các bước sau để thực hiện thay đổi:
1. Trong menu cài đặt(settings) , hãy chuyển đến phần Additional Settings/System .
2. Mở Ngôn ngữ & Phương thức nhập và tìm lựa chọn Bàn phím Hiện tại.( locate the Current Keyboard selection.)

3. Trong phần này, chọn Gboard để đặt nó làm bàn phím mặc định của bạn.
Phương pháp 2: Xóa dữ liệu và bộ nhớ cache của Gboard(Method 2: Clear Gboard Cache and Data)
Một trong những cách khắc phục phổ biến nhất cho bất kỳ sự cố kỹ thuật nào trên điện thoại là xóa bộ nhớ đệm và dữ liệu đã lưu trữ. Các tệp lưu trữ có thể tạo ra các vấn đề trong hoạt động trơn tru của ứng dụng. Do đó, xóa cả bộ nhớ cache và dữ liệu có thể giúp giải quyết vấn đề. Các bước sau sẽ giúp bạn thực hiện giải pháp này:
1. Chuyển đến menu cài đặt(settings menu) và mở phần Ứng dụng(Apps section) .

2. Trong Quản lý ứng dụng, tìm Gboard(locate Gboard) .

3. Khi mở Gboard , bạn sẽ thấy nút Storage(Storage button) .

4. Mở phần Bộ nhớ để xóa dữ liệu và xóa bộ nhớ cache trong ứng dụng Gboard.(Storage section to clear data and clear cache in the Gboard app.)
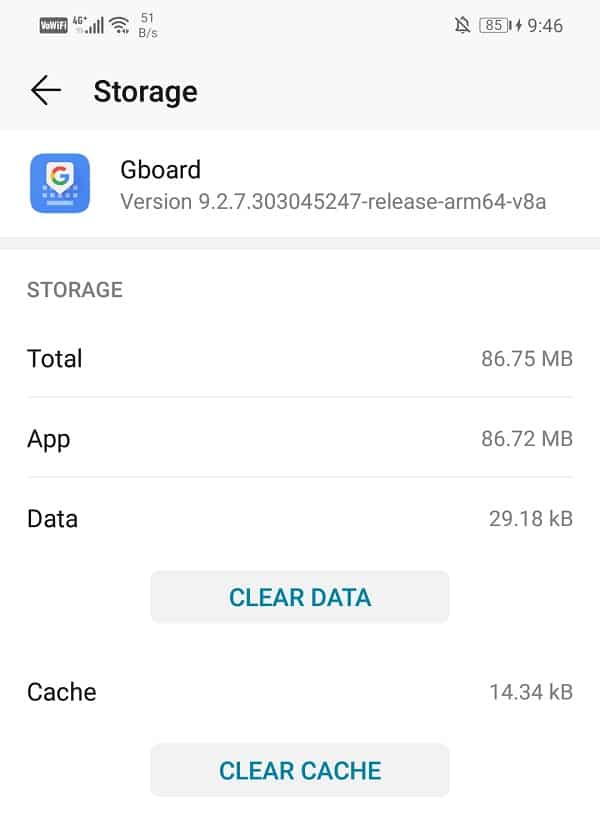
Sau khi thực hiện các bước này, hãy khởi động lại điện thoại của bạn để kiểm tra xem bạn có thể Khắc phục sự cố Gboard tiếp tục gặp sự cố trên Android hay không.( Fix Gboard keeps crashing on Android.)
Phương pháp 3: Gỡ cài đặt Gboard và cài đặt lại(Method 3: Uninstall Gboard and Install Again)
Một cách dễ dàng để giải quyết vấn đề bị treo là gỡ cài đặt Gboard . Điều này sẽ cho phép bạn thoát khỏi phiên bản cũ hơn có thể bị nghe trộm. Bạn có thể cài đặt lại ứng dụng đã cập nhật hoàn chỉnh với các bản sửa lỗi mới nhất. Để gỡ cài đặt, hãy truy cập Cửa hàng(Store) Play , sau đó tìm kiếm ứng dụng và nhấn vào nút Gỡ cài(Uninstall) đặt. Sau khi hoàn tất, hãy cài đặt lại ứng dụng Gboard từ Cửa hàng Play(Gboard app from the Play Store) . Điều này sẽ giúp bạn giải quyết vấn đề.
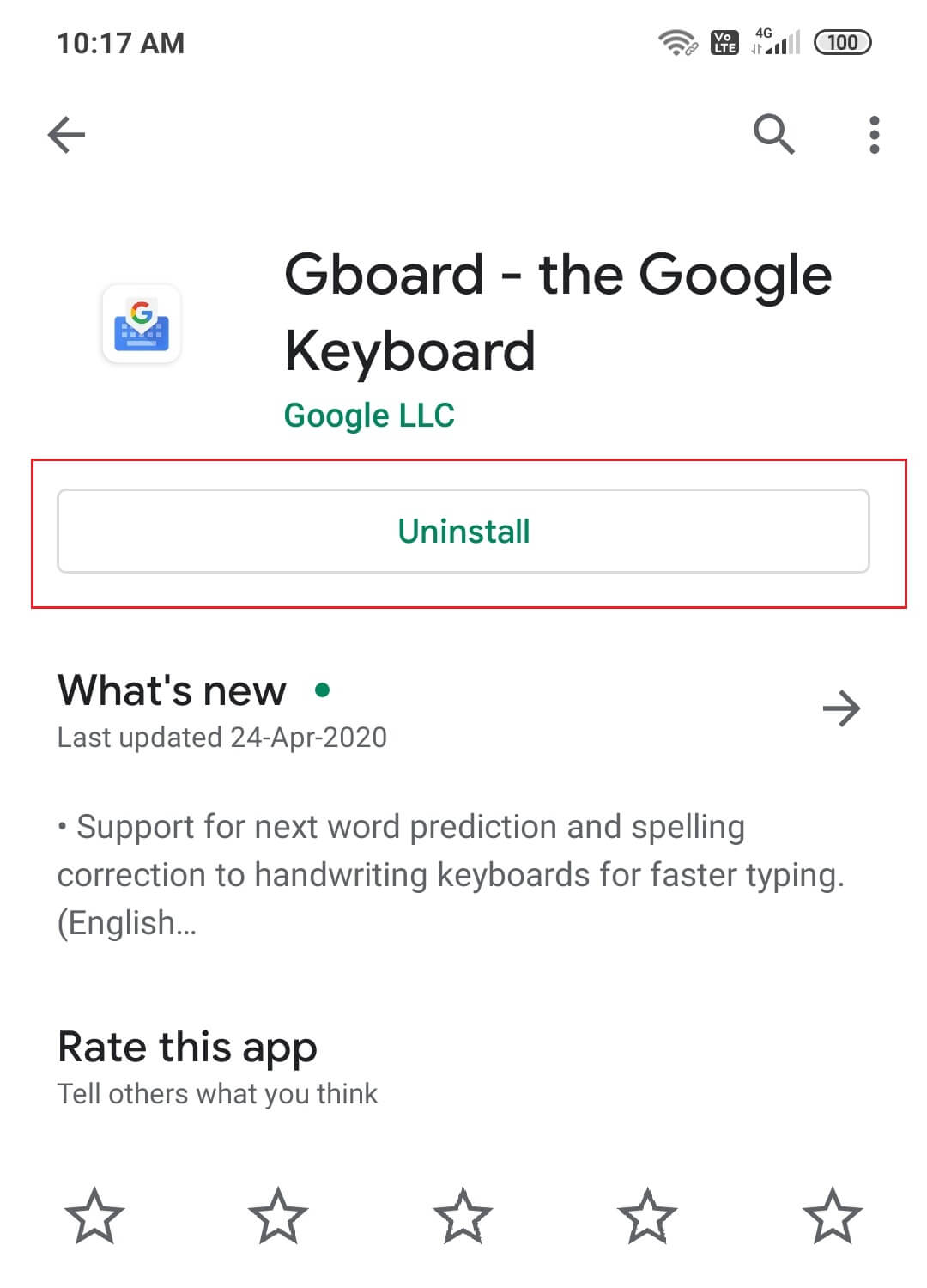
Cũng đọc: (Also Read: )Xóa bản thân khỏi văn bản nhóm trên Android(Remove Yourself From Group Text On Android)
Phương pháp 4: Gỡ cài đặt bản cập nhật(Method 4: Uninstall Updates)
Một số bản cập nhật mới đôi khi có thể khiến ứng dụng của bạn hoạt động sai. Do đó, bạn phải gỡ cài đặt các bản cập nhật mới hơn nếu bạn không muốn gỡ cài đặt chính ứng dụng. Bạn có thể gỡ cài đặt các bản cập nhật thông qua các bước sau:
1. Đi tới cài đặt(settings) và mở phần ứng dụng(apps section) .

2. Định vị và mở Gboard .

3. Bạn sẽ tìm thấy các tùy chọn menu thả xuống ở phía trên bên phải.
4. Nhấp vào Gỡ cài đặt các bản cập nhật(Uninstall updates) khỏi cái này.

Phương pháp 5: Buộc dừng Gboard(Method 5: Force Stop Gboard)
Nếu bạn đã thử nhiều biện pháp khắc phục và không có biện pháp nào trong số đó có thể ngăn Gboard của bạn gặp sự cố, thì đã đến lúc bạn buộc Dừng(Force Stop) ứng dụng. Đôi khi, khi các ứng dụng tiếp tục hoạt động sai mặc dù đã đóng nhiều lần, hành động buộc dừng có thể giải quyết vấn đề. Nó dừng hoàn toàn ứng dụng và cho phép nó bắt đầu lại. Bạn có thể buộc dừng ứng dụng Gboard của mình theo cách sau:
1. Chuyển đến menu cài đặt(settings menu) và phần ứng dụng(apps section) .

2. Mở Ứng dụng(Apps) và tìm Gboard .

3. Bạn sẽ tìm thấy tùy chọn để buộc dừng.
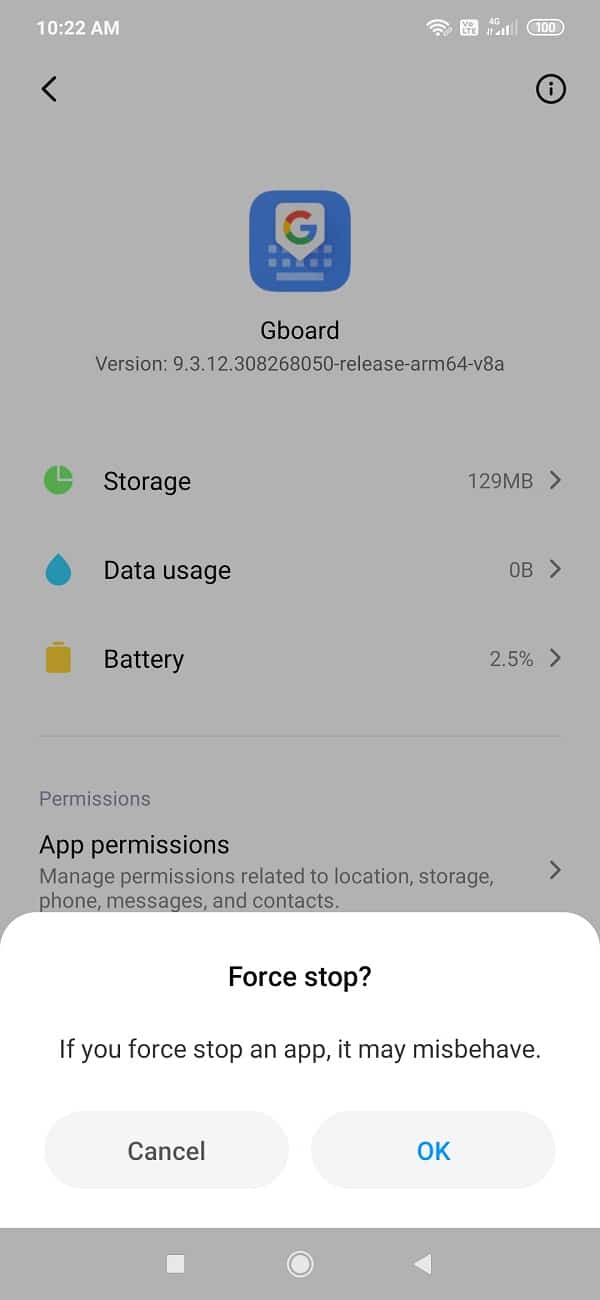
Phương pháp 6: Khởi động lại điện thoại ở Chế độ an toàn(Method 6: Restart Phone in Safe Mode)
Một giải pháp khá phức tạp cho vấn đề này là khởi động lại điện thoại của bạn ở chế độ an toàn. Điều quan trọng cần lưu ý là quy trình khác nhau đối với các điện thoại khác nhau. Bạn có thể thử các bước sau để thực hiện hành động này:
1. Tắt điện thoại của bạn(Switch off your phone) và khởi động lại bằng nút nguồn.

2. Trong khi khởi động lại đang diễn ra, hãy nhấn và giữ đồng thời cả hai nút âm lượng.( both the volume buttons simultaneously.)
3. Tiếp tục bước này cho đến khi điện thoại được bật.
4. Sau khi khởi động lại hoàn tất, bạn sẽ thấy thông báo Chế độ an toàn(Safe Mode) ở cuối hoặc đầu màn hình.

Sau khi thực hiện khởi động lại, bạn sẽ có thể khắc phục sự cố Gboard liên tục gặp sự cố trên Android( fix Gboard keeps crashing issue on Android) . Trong trường hợp, ứng dụng tiếp tục bị lỗi, thì sự cố đó là do một số ứng dụng khác gây ra.
Phương pháp 7: Khôi phục cài đặt gốc(Method 7: Factory Reset)
Nếu bạn chỉ muốn sử dụng Gboard và sẵn sàng làm ở bất kỳ mức độ nào để khắc phục chức năng của nó, thì đây là biện pháp cuối cùng. Tùy chọn khôi phục cài đặt gốc có thể xóa toàn bộ dữ liệu khỏi điện thoại của bạn. Các bước sau sẽ hướng dẫn bạn thực hiện quy trình:
1. Đi tới Cài đặt(Settings) của điện thoại của bạn.

2. Nhấn vào tab Hệ thống(System tab) .

3. Bây giờ nếu bạn chưa sao lưu dữ liệu của mình, hãy nhấp vào tùy chọn Sao lưu dữ liệu của bạn để lưu dữ liệu của bạn trên Google Drive.(Backup your data option to save your data on Google Drive.)
4. Sau đó nhấp vào tab Đặt lại(Reset tab) .

5. Bây giờ hãy nhấp vào tùy chọn Đặt lại điện thoại(Reset Phone option) .

6. Chờ(Wait) trong vài phút và quá trình thiết lập lại Điện thoại(Phone) sẽ bắt đầu.
Khuyến nghị: (Recommended:) Cách đặt lại điện thoại Android của bạn(How to Reset Your Android Phone)
Một số người dùng Gboard trên toàn thế giới đã xác nhận rằng bản cập nhật mới đang khiến ứng dụng liên tục gặp sự cố. Nếu bạn đang gặp phải vấn đề tương tự, thì các phương pháp được thảo luận ở trên sẽ có thể Khắc phục sự cố Gboard liên tục gặp sự cố trên Android. (Fix Gboard keeps crashing on Android issue. )
Related posts
Cách khắc phục Gboard không hoạt động trên Android và iOS
9 cách để khắc phục lỗi Gboard bị dừng hoạt động trên iPhone và Android
Fix Unable lên Download Apps trên Your Android Phone
Cách Fix Instagram Keeps Crashing (2021)
Fix Android Notifications không hiển thị
Fix Emergency Calls Only and No Service Issue trên Android
Fix No SIM Card Detected Error On Android
Làm thế nào để Fix Android.Process.Media Has Stopped Error
Fix Screen Burn-in trên AMOLED or LCD display
Fix WiFi Authentication Error trên Android
Fix Google Maps Không làm việc trên Android [100% Working]
Fix Moto G6, G6 Plus or G6 Play Common Issues
Cách khắc phục Instagram sẽ không Let Me Post Error
Làm thế nào để Fix Facebook Dating Is Not Working (2021)
Fix Thật không may, process com.google.process.gapps đã bị ngừng lỗi
Fix Android Icons Disappear từ Home Screen
Fix Google Assistant tiếp tục bật lên ngẫu nhiên
8 Ways ĐẾN Fix Instagram Video Call KHÔNG LÀM VIỆC
9 Ways để Fix Instagram Direct Messages không làm việc (DMs không làm việc)
6 Ways đến Fix Auto-Rotate không hoạt động trên Android
