Khắc phục các sự cố thường gặp của Moto G6, G6 Plus hoặc G6 Play
Người dùng Moto G6 đã báo cáo các vấn đề khác nhau với thiết bị cầm tay của họ, một số trong số đó là Wi-Fi liên tục bị ngắt kết nối, pin hết nhanh hoặc không sạc, loa không hoạt động, sự cố kết nối Bluetooth, sự chênh lệch về tông màu, cảm biến vân tay không hoạt động, v.v. Trong hướng dẫn này, chúng tôi sẽ thử khắc phục các sự cố thường gặp của Moto G6. (Moto G6 users have reported various problems with their handset, some of them are Wi-Fi keeps getting disconnected, battery draining quickly or not charging, speakers not working, Bluetooth connectivity problems, the disparity in color tone, fingerprint sensor not working, etc. In this guide, we will try fixing Moto G6 common issues. )
Ai đó trong gia đình bạn chắc hẳn đã sở hữu điện thoại di động Motorola vào lúc này hay lúc khác. Điều này là do họ đã thực sự nổi tiếng vào ngày đó. Họ đã phải trải qua một giai đoạn tồi tệ, liên quan đến việc thay đổi quyền sở hữu một vài lần. Tuy nhiên, kể từ khi tích hợp với Lenovo , họ đã trở lại với một cú nổ.
Dòng Moto G6(Moto G6 series) là một ví dụ hoàn hảo về chất lượng đồng nghĩa với thương hiệu Motorola . Có ba biến thể trong loạt sản phẩm này, Moto G6 , Moto G6 Plus và Moto G6 Play . Những chiếc điện thoại di động này không chỉ được trang bị các tính năng thú vị mà còn thân thiện với túi tiền. Nó là một thiết bị hàng đầu tốt đang thay đổi rất nhiều. Ngoài phần cứng, nó cũng tự hào về sự hỗ trợ phần mềm tuyệt vời.
Tuy nhiên, không thể tạo ra một thiết bị hoàn hảo. Cũng giống như mọi điện thoại thông minh khác hoặc bất kỳ thiết bị điện tử nào hiện có trên thị trường, điện thoại thông minh dòng Moto G6 có một vài vấn đề. Người dùng đã phàn nàn về các vấn đề liên quan đến Wi-Fi , pin, hiệu suất, màn hình, v.v. Tuy nhiên, tin tốt là những vấn đề này có thể được khắc phục và đó chính xác là những gì chúng tôi sẽ giúp bạn. Trong bài viết này, chúng tôi sẽ giải quyết một số sự cố phổ biến nhất liên quan đến Moto G6 , G6 Plus và G6 Play và cung cấp giải pháp cho những sự cố này.

Khắc phục các sự cố thường gặp của Moto G6(Fix Moto G6) , G6 Plus hoặc G6 Play(G6 Play Common Issues)
Sự cố 1: Wi-Fi tiếp tục bị ngắt kết nối(Problem 1: Wi-Fi Keeps Getting Disconnected)
Rất nhiều người dùng đã phàn nàn rằng Wi-Fi liên tục bị ngắt kết nối trên điện thoại di động Moto G6 của họ(Wi-Fi keeps getting disconnected on their Moto G6 mobiles) . Khi được kết nối với mạng cục bộ, kết nối Wi-Fi sẽ bị mất sau 5-10 phút. Mặc dù kết nối được tự động khôi phục gần như ngay lập tức nhưng nó lại gây ra gián đoạn không mong muốn, đặc biệt là khi đang phát trực tuyến nội dung trực tuyến hoặc chơi trò chơi trực tuyến.
Kết nối không ổn định là điều khó chịu và không thể chấp nhận được. Vấn đề này không phải là mới. Các điện thoại di động Moto G trước đây như dòng G5 và dòng G4 cũng gặp sự cố kết nối Wi-Fi . Có vẻ như Motorola đã không quan tâm đến việc giải quyết vấn đề này trước khi phát hành một dòng điện thoại thông minh mới.
Sự hòa tan:(Solution:)
Thật không may, không có bất kỳ xác nhận chính thức nào và giải pháp cho vấn đề. Tuy nhiên, một cá nhân ẩn danh đã đăng một giải pháp khả thi cho vấn đề này trên internet, và may mắn là nó đã hoạt động. Nhiều người dùng Android trên các diễn đàn đã tuyên bố rằng phương pháp này đã giúp họ khắc phục sự cố này. Dưới đây là hướng dẫn từng bước mà bạn có thể làm theo để khắc phục sự cố kết nối Wi-Fi không ổn định.
- Điều đầu tiên bạn cần làm là khởi động thiết bị của mình ở Chế độ khôi phục(Recovery Mode) . Để thực hiện việc này, hãy tắt thiết bị của bạn, sau đó nhấn và giữ nút nguồn cùng với nút Tăng âm lượng. Sau một thời gian, bạn sẽ thấy chế độ Fastboot trên màn hình của mình.
- Bây giờ, màn hình cảm ứng của bạn sẽ không hoạt động ở chế độ này và bạn sẽ phải sử dụng các nút Âm lượng để điều hướng.
- Chuyển đến tùy chọn Chế độ khôi phục(Recovery mode option) bằng cách sử dụng các phím âm lượng, sau đó nhấn nút nguồn để chọn.
- Tại đây, chọn tùy chọn “Wipe Cache Partition” .
- Sau đó, khởi động lại điện thoại của bạn(restart your phone) .
- Bây giờ, bạn cần đặt lại Cài đặt mạng(Network Settings) của mình . Để làm như vậy, hãy Open Settings>> System>> Reset>> Reset Network Settings>> Reset Settings . Bây giờ bạn sẽ được yêu cầu nhập mật khẩu hoặc mã PIN(PIN) và sau đó xác nhận để đặt lại cài đặt mạng của mình.
- Sau đó, đi tới cài đặt Wi-Fi của bạn bằng cách mở Cài đặt >> Mạng và Internet >> Wi-Fi >> Tùy chọn Wi-Fi >> Nâng cao >> Luôn bật Wi-Fi khi ở chế độ ngủ >> Luôn luôn.
- Nếu bạn đang sử dụng Moto G5 , thì bạn cũng nên chuyển sang quét Wi-Fi . Đi tới Cài đặt >> Vị trí >> Tùy chọn >> Quét >> tắt tính năng quét Wi-Fi .
Nếu kết nối Wi-Fi vẫn tiếp diễn sau khi thực hiện tất cả các bước, thì bạn cần tìm sự trợ giúp của chuyên gia. Hãy đến trung tâm bảo hành và yêu cầu họ sửa lỗi Wi-Fi bị lỗi hoặc thay thế thiết bị của bạn hoàn toàn.
Problem 2: Battery Draining Quickly/Not Charging
Bất kể(Irrespective) biến thể Moto G6 mà bạn sở hữu, sau khi được sạc đầy, pin của bạn sẽ chạy được ít nhất cả ngày. Tuy nhiên, nếu bạn đang gặp phải tình trạng hết pin nhanh chóng hoặc thiết bị của bạn không được sạc đúng cách, thì có một số vấn đề với pin của bạn. Rất nhiều người dùng Android đã phàn nàn rằng 15-20% pin bị tiêu hao qua đêm(battery drains overnight) . Điều này không bình thường. Một số người dùng cũng phàn nàn rằng thiết bị không nhận sạc ngay cả khi kết nối với bộ sạc. Nếu bạn đang gặp phải những vấn đề tương tự, thì đây là một số giải pháp mà bạn có thể thử:
Các giải pháp:(Solutions:)
Hiệu chỉnh lại pin(Re-Calibrate the Battery)
Hiệu chỉnh lại pin là cách dễ dàng và hiệu quả để khắc phục tình trạng pin nhanh hết pin hoặc sạc không vào. Để thực hiện việc này, hãy tắt điện thoại di động của bạn bằng cách nhấn nút nguồn trong 7-10 giây. Khi bạn buông nút nguồn, thiết bị của bạn sẽ tự động khởi động lại. Sau khi thiết bị khởi động lại, hãy cắm bộ sạc gốc đi kèm với điện thoại và cho phép điện thoại của bạn sạc qua đêm. Rõ ràng rằng thời gian lý tưởng để hiệu chỉnh lại pin của bạn là vào ban đêm ngay trước khi bạn đi ngủ.
Thiết bị của bạn bây giờ đã hoạt động bình thường, nhưng thật không may, nếu nó không hoạt động, thì có thể pin đã bị lỗi. Tuy nhiên, vì bạn mới mua điện thoại nên nó vẫn còn trong thời hạn bảo hành và pin của bạn sẽ dễ dàng được thay thế. Chỉ cần đến trung tâm dịch vụ gần nhất và chuyển những lời than phiền của bạn cho họ.
Mẹo tiết kiệm điện(Tips to Save Power)
Một lý do khác khiến pin nhanh hết có thể là do bạn sử dụng nhiều và sử dụng năng lượng kém hiệu quả. Sau đây là một số điều bạn có thể làm để kéo dài tuổi thọ pin:
- Tìm ra ứng dụng nào đang tiêu thụ quá nhiều năng lượng. Đi tới Cài đặt(Settings) và sau đó là Pin(Battery) . Tại đây, bạn sẽ có thể xem ứng dụng nào đang tiêu hao pin nhanh chóng. Gỡ cài đặt những cái mà bạn không cần hoặc ít nhất là cập nhật chúng vì phiên bản mới có thể đi kèm với các bản sửa lỗi giúp giảm mức tiêu thụ điện năng.
- Tiếp theo, hãy tắt Wi-Fi, dữ liệu di động và Bluetooth khi bạn không sử dụng chúng.
- Mọi thiết bị Android đều đi kèm với trình tiết kiệm pin tích hợp, hãy sử dụng trình tiết kiệm pin đó hoặc tải xuống các ứng dụng trình tiết kiệm pin của bên thứ ba.
- Luôn cập nhật tất cả các ứng dụng để hiệu suất của chúng được tối ưu hóa. Điều này sẽ ảnh hưởng đáng kể đến tuổi thọ của pin.
- Bạn cũng có thể Xóa phân vùng Cache khỏi chế độ Khôi phục(Recovery) . Hướng dẫn chi tiết từng bước cho tương tự đã được cung cấp trước đó trong bài viết này.
- Nếu không có phương pháp nào trong số này hiệu quả và bạn vẫn gặp phải tình trạng hao pin nhanh thì bạn cần đặt lại điện thoại của mình về cài đặt gốc.
Sự cố 3: Loa không hoạt động bình thường(Problem 3: Speakers Not Working Properly)
Một số người dùng Moto G6 đã gặp sự cố với loa của họ(Moto G6 users have been facing issues with their speakers) . Loa đột ngột ngừng hoạt động khi đang xem video hoặc nghe nhạc và ngay cả khi đang có cuộc gọi. Nó hoàn toàn bị tắt tiếng và điều duy nhất bạn có thể làm vào lúc này là cắm một số tai nghe hoặc kết nối loa Bluetooth . Loa tích hợp của thiết bị trở nên hoàn toàn không hoạt động. Mặc dù đây không phải là một vấn đề phổ biến vẫn cần được khắc phục.
Sự hòa tan:(Solution:)
Một người dùng Moto G6 tên là Jourdansway đã đưa ra một giải pháp khắc phục sự cố này. Tất cả những gì bạn cần làm là kết hợp các kênh âm thanh nổi thành một kênh đơn âm.
- Mở Cài đặt(Settings) trên thiết bị của bạn, sau đó chọn Trợ năng(Accessibility) .
- Tại đây, hãy nhấn vào tùy chọn “Âm thanh và Văn bản trên màn hình”(“Audio and On-Screen Text”) .
- Sau đó, nhấp vào Mono Audio .
- Bây giờ, hãy bật tùy chọn kết hợp cả hai kênh khi âm thanh đang được phát. Làm như vậy sẽ khắc phục được sự cố loa bị tắt tiếng khi đang sử dụng.
Sự cố 4: Sự cố kết nối Bluetooth(Problem 4: Bluetooth Connectivity Problem)
Bluetooth là một công nghệ rất hữu ích và được sử dụng phổ biến để thiết lập kết nối không dây giữa các thiết bị khác nhau. Một số người dùng Moto G6 đã phàn nàn rằng Bluetooth liên tục bị ngắt kết nối hoặc không kết nối(Bluetooth keeps getting disconnected or does not connect) ngay từ đầu. Sau đây là một số cách mà bạn có thể thử để giải quyết vấn đề này.
Sự hòa tan:(Solution:)
- Điều đầu tiên bạn có thể làm là tắt rồi bật lại Bluetooth . Đó là một thủ thuật đơn giản thường giải quyết được vấn đề.
- Nếu cách đó không hiệu quả, hãy quên hoặc hủy ghép nối thiết bị cụ thể rồi thiết lập lại kết nối. Mở Cài đặt Bluetooth(Bluetooth Settings) trên điện thoại di động của bạn và nhấn vào biểu tượng bánh răng bên cạnh tên thiết bị, sau đó nhấp vào tùy chọn Quên(Forget) . Kết nối lại nó bằng cách ghép nối Bluetooth của điện thoại di động của bạn với Bluetooth của thiết bị.
- Một giải pháp hiệu quả khác cho vấn đề này là Xóa bộ nhớ cache(Cache) và dữ liệu(Data) cho Bluetooth . Mở (Open) Cài đặt(Settings) và sau đó đi tới Ứng dụng(Apps) . Bây giờ hãy nhấp vào biểu tượng menu (ba dấu chấm dọc ở trên cùng bên phải) và chọn “Hiển thị ứng dụng hệ thống”. Tìm kiếm(Search) chia sẻ Bluetooth và nhấn vào nó. Mở(Open) Bộ nhớ và nhấn vào các nút Xóa bộ nhớ cache(Cache) và Xóa dữ liệu . (Clear Data)Điều này sẽ khắc phục sự cố kết nối Bluetooth .
Vấn đề 5: Chênh lệch tông màu(Problem 5: Disparity in Color Tone)
Ở một số thiết bị cầm tay Moto G6, màu sắc hiển thị trên màn hình không phù hợp(colors displayed on the screen aren’t proper) . Trong hầu hết các trường hợp, sự khác biệt là rất nhỏ và không thể phân biệt được trừ khi so sánh với một thiết bị di động tương tự khác. Tuy nhiên, trong một số trường hợp, sự khác biệt về tông màu thể hiện khá rõ. Ví dụ, màu đỏ trông giống màu nâu hoặc màu cam hơn.
Sự hòa tan:(Solution:)
Một trong những lý do có thể xảy ra khiến màu sắc có vẻ khác biệt là do cài đặt hiệu chỉnh màu vô tình bị bật. Hiệu chỉnh màu sắc(Colour) là một phần của các tính năng Hỗ trợ tiếp cận(Accessibility) nhằm hỗ trợ những người bị mù màu và không thể nhìn đúng một số màu nhất định. Tuy nhiên, đối với những người bình thường, thiết lập này sẽ khiến màu sắc trông lạ. Bạn cần đảm bảo rằng nó đã được tắt nếu bạn không cần. Đi tới Cài đặt(Settings) và sau đó mở Trợ năng(Accessibility) . Tại đây, hãy tìm cài đặt Chỉnh màu(Color) và đảm bảo rằng nó đã được tắt.
Sự cố 6: Gặp phải độ trễ khi cuộn(Problem 6: Experiencing Lags While Scrolling)
Một vấn đề phổ biến khác mà người dùng Moto G6 gặp phải là độ trễ đáng kể khi cuộn(Moto G6 users is a significant lag while scrolling) . Ngoài ra còn có sự cố đóng màn hình và độ trễ phản hồi sau khi nhập (tức là chạm vào một biểu tượng trên màn hình). Rất nhiều điện thoại thông minh Android gặp phải vấn đề tương tự là màn hình không phản hồi và tương tác với giao diện của thiết bị có cảm giác bị lag.
Sự hòa tan:(Solution:)
Hiện tượng đầu vào bị trễ và màn hình không phản hồi có thể do các tác động vật lý như miếng bảo vệ màn hình dày hoặc ngón tay của bạn bị dính nước. Nó cũng có thể do một số ứng dụng bị lỗi hoặc trục trặc. Dưới đây là một số giải pháp có thể xảy ra để khắc phục sự cố này.
- Đảm(Make) bảo rằng các ngón tay của bạn khô khi bạn đang chạm vào điện thoại. Sự có mặt của nước hoặc dầu sẽ cản trở sự tiếp xúc thích hợp và màn hình kết quả sẽ không phản hồi.
- Hãy thử(Try) và sử dụng miếng dán màn hình chất lượng tốt, không quá dày vì nó có thể ảnh hưởng đến độ nhạy của màn hình cảm ứng.
- Hãy thử khởi động lại thiết bị của bạn và xem cách đó có giải quyết được sự cố không.
- Như đã đề cập ở trên, trải nghiệm giật lag có thể là do ứng dụng của bên thứ ba bị lỗi và cách duy nhất để đảm bảo là khởi động thiết bị của bạn ở chế độ An toàn(Safe) . Ở chế độ An toàn(Safe) , chỉ các ứng dụng hệ thống hoặc ứng dụng được cài đặt sẵn mới hoạt động và vì vậy nếu thiết bị hoạt động hoàn hảo ở chế độ An toàn(Safe) , thì rõ ràng thủ phạm thực sự là một ứng dụng của bên thứ ba. Sau đó, bạn có thể bắt đầu xóa các ứng dụng đã thêm gần đây và điều đó sẽ giải quyết được vấn đề.
- Nếu các cách trên không hiệu quả thì bạn cần mang điện thoại đến trung tâm bảo hành và yêu cầu thay thế.
Sự cố 7: Thiết bị chạy chậm và tiếp tục đóng băng(Problem 7: Device is Slow and keeps Freezing)
Nó thực sự trở nên khó chịu khi điện thoại của bạn bị treo trong khi sử dụng hoặc nói chung là luôn cảm thấy chậm. Độ trễ và đơ(Lags and freezes) máy làm hỏng trải nghiệm sử dụng điện thoại thông minh. Nguyên nhân khiến điện thoại chạy chậm có thể là do quá nhiều tệp bộ đệm, quá nhiều ứng dụng chạy ngầm hoặc hệ điều hành cũ. Hãy thử các giải pháp này để khắc phục sự cố đóng băng(fix freezing issues) .
Xóa bộ nhớ cache và dữ liệu(Clear Cache and Data)
Mọi ứng dụng đều lưu bộ nhớ cache và các tệp dữ liệu. Các tệp này, mặc dù hữu ích, nhưng lại chiếm rất nhiều dung lượng. Bạn càng có nhiều ứng dụng trên thiết bị của mình, càng nhiều dung lượng sẽ bị chiếm bởi các tệp bộ đệm. Sự hiện diện của quá nhiều tệp bộ nhớ cache có thể làm chậm thiết bị của bạn. Thỉnh thoảng, bạn nên xóa bộ nhớ cache. Tuy nhiên, bạn không thể xóa tất cả các tệp bộ nhớ cache cùng một lúc, bạn cần xóa các tệp bộ đệm cho từng ứng dụng riêng lẻ.
1. Đi tới Cài đặt(Settings) trên điện thoại của bạn.
2. Nhấp vào tùy chọn Ứng dụng(Apps) để xem danh sách các ứng dụng đã cài đặt trên thiết bị của bạn.
3. Bây giờ, chọn ứng dụng có các tệp bộ nhớ cache bạn muốn xóa và nhấn vào ứng dụng đó.
4. Nhấp vào tùy chọn Storage .

5. Tại đây, bạn sẽ tìm thấy tùy chọn Xóa bộ nhớ đệm và Xóa dữ liệu(Clear Cache and Clear Data) . Nhấp(Click) vào các nút tương ứng và các tệp bộ đệm cho ứng dụng đó sẽ bị xóa.
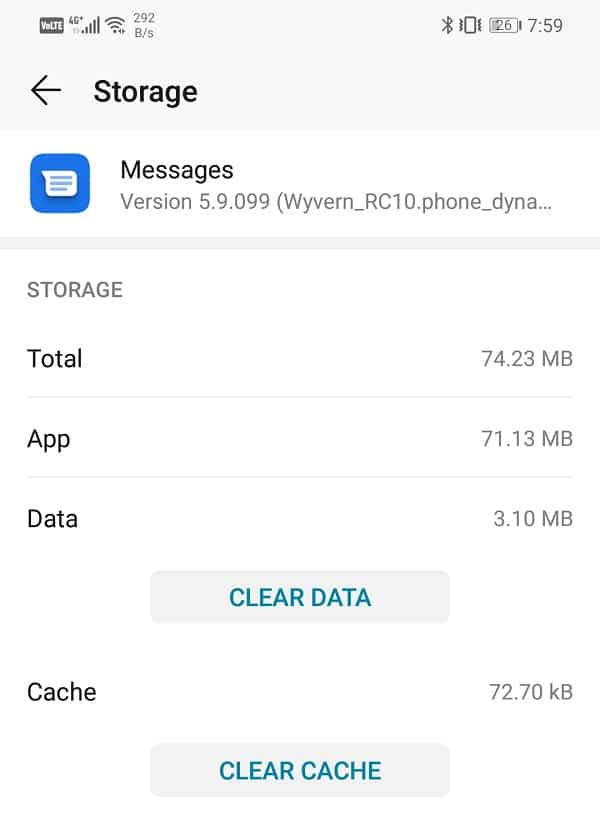
Đóng các ứng dụng đang chạy trong nền(Close Apps Running in the Background)
Ngay cả sau khi bạn thoát khỏi một ứng dụng, nó vẫn tiếp tục chạy trong nền. Điều này tiêu tốn rất nhiều bộ nhớ và làm cho điện thoại di động bị chậm. Bạn phải luôn xóa các ứng dụng nền để tăng tốc thiết bị của mình. Nhấn vào nút Ứng dụng gần đây(Recent) , sau đó xóa ứng dụng bằng cách vuốt chúng lên hoặc nhấp vào nút chéo. Ngoài ra, ngăn các ứng dụng hoạt động trong nền khi không sử dụng. Một số ứng dụng như Facebook , Google Maps , v.v. luôn theo dõi vị trí của bạn ngay cả khi chúng không mở. Đi tới cài đặt của ứng dụng và tắt các quy trình nền như thế này. Bạn cũng có thể đặt lại tùy chọn ứng dụng từ Cài đặt để giảm áp lực cho thiết bị của mình.
Cập nhật hệ điều hành Android(Update the Android Operating System)
Đôi khi khi bản cập nhật hệ điều hành đang chờ xử lý, phiên bản trước đó có thể gặp một chút lỗi nhỏ. Luôn luôn là một thực tiễn tốt để giữ cho phần mềm của bạn được cập nhật. Điều này là do, với mỗi bản cập nhật mới, công ty phát hành nhiều bản vá và sửa lỗi khác nhau để tối ưu hóa hiệu suất của thiết bị. Do đó, chúng tôi thực sự khuyên bạn nên cập nhật hệ điều hành của mình lên phiên bản mới nhất.
- Đi tới Cài đặt( Settings) của điện thoại của bạn.
- Nhấn vào tùy chọn Hệ thống(System) .
- Bây giờ, hãy nhấp vào Cập nhật phần mềm(Software) .
- Bạn sẽ tìm thấy một tùy chọn để Kiểm tra Cập nhật Phần mềm(Check for Software Updates) . Nhấn vào nó.
- Bây giờ, nếu bạn thấy rằng có bản cập nhật phần mềm, hãy nhấn vào tùy chọn cập nhật.
Sự cố 8: Cảm biến vân tay không hoạt động(Problem 8: Fingerprint Sensor Not Working)
Nếu cảm biến vân tay trên Moto G6 của bạn(fingerprint sensor on your Moto G6) mất quá nhiều thời gian để nhận diện dấu vân tay của bạn hoặc hoàn toàn không hoạt động thì đó là một nguyên nhân đáng lo ngại. Có một số lý do có thể chịu trách nhiệm cho vấn đề này và chúng tôi sẽ giải quyết cả hai lý do đó.
Đặt lại cảm biến vân tay của bạn(Reset your Fingerprint Sensor)
Nếu cảm biến vân tay hoạt động rất chậm hoặc thông báo “Phần cứng vân tay không khả dụng”(“Fingerprint Hardware is not available”) bật lên trên màn hình thì bạn cần phải đặt lại cảm biến vân tay của mình. Dưới đây là một số giải pháp sẽ cho phép bạn khắc phục sự cố.
- Điều đầu tiên bạn có thể làm là xóa tất cả các dấu vân tay đã lưu và sau đó thiết lập lại.
- Khởi động(Boot) thiết bị của bạn ở chế độ An toàn(Safe) để xác định và loại bỏ ứng dụng có vấn đề.
- Nếu không có phương pháp nào ở trên hoạt động thì hãy thực hiện Khôi phục cài(Factory Reset) đặt gốc trên điện thoại của bạn.
Loại bỏ chướng ngại vật lý(Remove Physical Obstruction)
Một số loại vật cản có thể ngăn cảm biến vân tay của bạn hoạt động bình thường. Đảm bảo rằng vỏ bảo vệ bạn đang sử dụng không cản trở cảm biến vân tay của bạn. Ngoài ra, hãy lau sạch bộ phận cảm biến bằng khăn ướt để loại bỏ bất kỳ hạt bụi nào có thể có trên nó.
Khuyến khích:(Recommended:)
- Cách sửa lỗi Cửa hàng Google Play(How to Fix Google Play Store Errors)
- 15 ứng dụng khởi chạy Android tốt nhất năm 2020(15 Best Android Launchers Apps of 2020)
- Cách bỏ chặn số điện thoại trên Android(How to Unblock a Phone Number on Android)
Chúng tôi hy vọng rằng bài viết này hữu ích và bạn có thể khắc phục các sự cố thường gặp của Moto G6, G6 Plus hoặc G6 Play (fix Moto G6, G6 Plus, or G6 Play common issues). Nếu bạn vẫn còn vấn đề chưa được giải quyết, bạn luôn có thể mang điện thoại di động của mình đến trung tâm bảo hành. Bạn cũng có thể tạo báo cáo lỗi và gửi trực tiếp đến nhân viên Hỗ trợ(Support) của Moto-Lenovo . Để làm như vậy, trước tiên bạn cần bật Tùy chọn nhà phát triển(Developer) và trong đó bật Gỡ lỗi USB(USB Debugging) , Lối tắt báo cáo lỗi(Bug Report Shortcut) và Ghi nhật ký chi tiết Wi-Fi(Wi-Fi Verbose Logging) . Sau đó, bạn cần nhấn và giữ nút nguồn bất cứ khi nào bạn gặp sự cố và một menu sẽ bật lên trên màn hình của bạn. Chọn lỗi(Bug)tùy chọn báo cáo và thiết bị của bạn bây giờ sẽ tự động tạo báo cáo lỗi. Bây giờ bạn có thể gửi nó đến nhân viên Hỗ trợ của (Support)Moto-Lenovo và họ sẽ giúp bạn khắc phục.
Related posts
Làm thế nào để Fix UC Browser Common Issues?
Fix Play Store DF-DFERH-01 Error (2021)
Cách Fix Google Play Store Errors (2021)
Fix Google Play Services Battery Drain
Đánh giá Motorola Moto G6 Play: Điện thoại thông minh Android cho ngân sách eo hẹp
Fix Chromecast Source KHÔNG Supported Issue trên Your Device
Cách Fix Instagram Keeps Crashing (2021)
Làm thế nào để Fix Pokémon Go GPS Signal Not Found
Fix Downloading Do Không Turn Off Target
9 Ways để Fix Instagram Direct Messages không làm việc (DMs không làm việc)
Cách khắc phục lỗi máy chủ trong Cửa hàng Google Play
Làm thế nào để Fix Action Blocked trên Instagram Error
Fix Improve Location Accuracy Popup Trong Android
Fix WhatsApp Your Phone Date là Inaccurate Error
Fix Emergency Calls Only and No Service Issue trên Android
Làm thế nào để Fix Facebook Dating Is Not Working (2021)
Fix Android Icons Disappear từ Home Screen
9 Ways để Fix Message Không Sent Error trên Android
Cách Fix Slow Charging trên Android (6 Easy Solutions)
Cách Fix Google Photos hiển thị hình ảnh trống
