Cách thiết lập và sử dụng trả lời tự động trên Slack để gửi trả lời tự động
Khi bạn có một nhóm nhỏ hoặc lớn và bạn muốn tập hợp mọi người dưới một mái nhà để bạn có thể giao tiếp với mọi người, Slack dường như là lựa chọn hoàn hảo cho bạn. Slack phổ biến vì nhiều lý do và đây là một trong số đó. Bạn có thể thiết lập và sử dụng trả lời tự động trên Slack(set up and use auto-reply on Slack) . Nó cũng có sẵn trong phiên bản Slack miễn phí . Do đó,(Hence) bạn có thể tạo bất kỳ nhóm nào và thiết lập trả lời tự động trên Slack bằng cách sử dụng hướng dẫn này.
Thiết lập và sử dụng trả lời tự động trên Slack
Để bắt đầu, hãy mở nhóm trên Slack . Tiếp theo(Next) , nhấp vào tên nhóm và chọn Customize Slack .
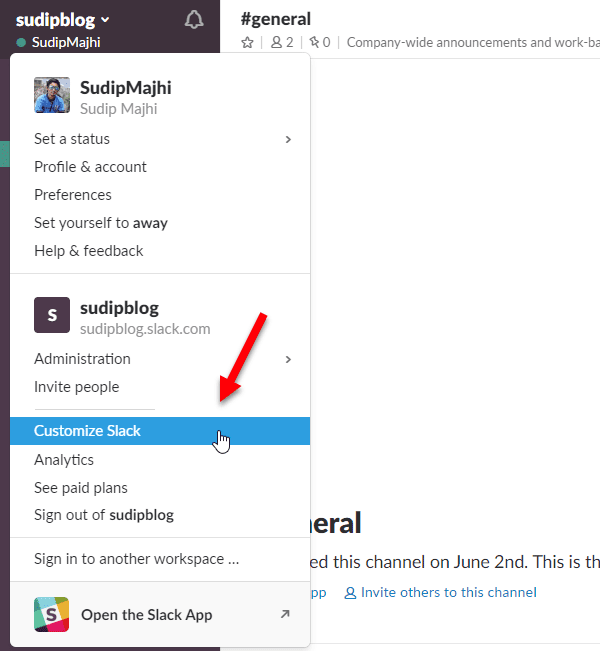
Nó sẽ mở trang Tùy chỉnh không gian làm việc của bạn(Customize Your Workspace ) . Theo mặc định, nó sẽ mở tab Biểu tượng cảm xúc. (Emoji)Bạn cần chuyển sang tab Slackbot .
Tại đây, bạn có thể thiết lập trả lời tự động dựa trên từ khóa. Ví dụ: bạn có thể gửi một văn bản cụ thể khi ai đó nói “Xin chào” hoặc “Xin chào”. Cứ như vậy, bạn có thể sử dụng bao nhiêu từ khóa tùy thích. Không có giới hạn trên để đặt trả lời tự động dựa trên từ khóa trên Slack .
Để thiết lập, hãy nhập văn bản bạn muốn nhận được trong tab Khi ai đó nói . (When someone says )Sau đó, nhập câu trả lời mong muốn của bạn trong tab phản hồi của Slackbot(Slackbot responds) .

Đó là tất cả! Hy vọng thủ thuật đơn giản này sẽ hữu ích cho bạn.
- Ưu điểm: Ưu(Advantage: ) điểm của việc sử dụng tính năng này là bạn có thể gửi trả lời tự động bất cứ khi nào ai đó nói từ cụ thể đó.
- Nhược điểm:(Disadvantage: ) Hạn chế là bạn cần phải đặt từ khóa. Không có bộ lọc nào khác. Được(Being) nói rằng, nếu ai đó nói điều gì đó khác không được đặt trong hộp "Khi ai đó nói", Slackbot sẽ không gửi bất cứ điều gì.
Hạn chế(Restrict) người khác thay đổi trả lời tự động trong Slack
Theo mặc định, Slack cho phép mọi thành viên trong nhóm chỉnh sửa trả lời tự động hiện có. Tuy nhiên, nếu bạn muốn chặn điều đó cho người khác, đây là những gì bạn cần làm.
Mở trang Cài đặt(Settings) và quyền của Slack trong trình duyệt của bạn. Theo mặc định, nó sẽ mở tab Cài đặt(Settings ) và bạn cần chuyển sang tab Quyền . (Permissions )Do đó, hãy cuộn xuống và tìm ra Phản hồi của Slackbot(Slackbot Responses) . Mở rộng nó và chọn Chỉ chủ sở hữu và quản trị viên không gian làm việc(Workspace Owner and Admins Only) từ menu thả xuống.

Sau khi thực hiện việc này, những người khác ngoại trừ quản trị viên không thể chỉnh sửa bất kỳ phản hồi đặt trước nào.
Hy vọng điều này làm việc cho bạn.(Hope this works for you.)
Related posts
Làm thế nào để cấu hình và tùy chỉnh Slack Notifications
Slack Tips and Tricks để quản lý chat nhóm nhỏ
Cách bật Dark Mode trên Slack app trên Windows 10
Cách kết nối Google Calendar thành Slack, Zoom and Microsoft Teams
Làm thế nào để xóa Slack account, không gian làm việc, kênh, và thông điệp
Cách đồng bộ hóa Slack với Lịch Google
Trò chuyện nhóm trên Slack là gì và cách sử dụng nó
12 lựa chọn thay thế Slack tốt nhất cho giao tiếp nhóm
Ứng dụng Slack Desktop: Lợi ích của việc sử dụng nó là gì?
12 Mẹo Slack tốt nhất để trở nên năng suất hơn vào năm 2021
Cách thêm và sử dụng biểu tượng cảm xúc tùy chỉnh của Slack
Slack vs Discord: Better là Better?
Làm thế nào Slack Calendar Integration Works
Cách thiết lập và chia sẻ Use Slack Screen
15 Quick Slack Tips and Tricks cho Beginners
Microsoft Teams hiện miễn phí, để cạnh tranh tốt hơn với Slack. Nó có tốt hơn Slack miễn phí không?
Slack apps: Teams, Productivity, Developers, Project Management
6 Mẹo & Thủ thuật Slack tốt nhất
Cách gửi ảnh GIF trong Slack
7 Slack Bots tốt nhất cho kênh Slack của bạn
