Tệp ASD là gì và cách mở tệp đó trong Microsoft Word?
Đôi khi, người dùng Microsoft Word sẽ phải đối mặt với một phần mở rộng tệp được gọi là ASD . Trong nhiều trường hợp, mọi người bối rối không biết phải làm gì với một tệp như vậy và cách mở tệp đó. Chà, chúng tôi ở đây để nói rằng việc mở tệp này rất dễ dàng và sẽ giải thích tất cả.
Tệp ASD là gì?

Phần mở rộng tệp .asd(.asd file extension) là định dạng chỉ có thể mở bằng Microsoft Word . Bạn thấy đấy, khi bạn kích hoạt tính năng Tự động Khôi phục(Auto Recovery) trong Word , được gọi là Tự động Phục hồi(AutoRecover) , nó sẽ tự động tạo tệp khôi phục theo khoảng thời gian bạn đã đặt.
Nếu có bất kỳ điều gì xảy ra trong khi bạn đang viết một tài liệu quan trọng, Microsoft Word sẽ cho phép bạn khôi phục công việc đã lưu gần đây nhất của mình. Rất có thể, bạn sẽ không lấy lại được toàn bộ công việc của mình, nhưng cũng đủ để tiếp tục với công việc của mình.
Khi Microsoft Word lưu tệp Tự động Khôi phục(Auto Recovery) , tệp đó sẽ được thực hiện ở định dạng .asd(.asd format) . Nhưng rất tiếc, bạn không thể mở tệp theo cách giống như tài liệu Word thông thường và đó là nguyên nhân gây ra sự nhầm lẫn.
Cách mở tệp ASD trong Word
Với ý nghĩ đó, chúng ta hãy xem cách mở một cách chính xác tệp ASD bằng Microsoft Word càng chi tiết càng tốt.
- Mở Microsoft Word
- Bấm vào nút Mở
- Chọn Khôi phục tài liệu chưa được lưu
- Tìm tệp ASD và mở nó
Hãy để chúng tôi nói về điều này chi tiết hơn.
1] Mở Microsoft Word
Được(Alright) rồi, bước đầu tiên cần làm là mở ứng dụng Microsoft Word . Điều này có thể được thực hiện bằng cách nhấp đúp vào biểu tượng Word trên màn hình của bạn hoặc nhấp vào nút Bắt đầu(Start button) , sau đó chọn biểu tượng Word từ đó.
Nếu bạn có các cách khác để mở chương trình, thì bằng mọi cách, hãy làm như vậy ngay bây giờ và để chúng ta chuyển sang bước tiếp theo.
2] Nhấp vào nút Mở
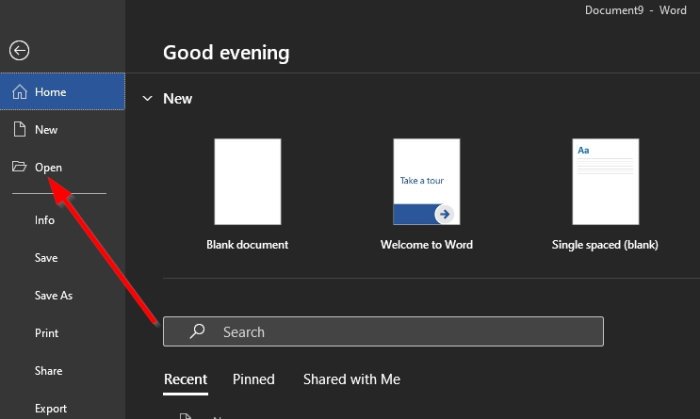
Sau khi mở ứng dụng Word , vui lòng chọn tùy chọn ở bên trái với tên là Mở(Open) . Bạn sẽ thấy một số thứ để chọn từ đó, nhưng chỉ có một thứ là quan trọng nhất trong tình huống cụ thể này.
3] Chọn Khôi phục tài liệu chưa lưu

Điều tiếp theo bạn cần làm là nhìn vào góc dưới bên phải của menu. Tại đây, bạn sẽ thấy một nút có nội dung là Khôi phục tài liệu chưa(Recover Unsaved Documents) được lưu . Click vào nó ngay lập tức.
4] Định vị tệp ASD và mở nó

Bây giờ, sau khi chọn Khôi phục tài liệu chưa lưu(Recover Unsaved Documents) , một cửa sổ mới sẽ xuất hiện. Theo mặc định, nó sẽ đưa bạn đến thư mục UsavedFiles nằm tại C:\Users\username\AppData\Local\Microsoft\Office . Đây là nơi lưu trữ tất cả các tệp Khôi phục Tự động(Auto Recovery) .
Nếu bạn biết tệp .asd của mình nằm ở đâu, nếu nó không nằm trong thư mục UnsavedFiles , thì hãy điều hướng đến vị trí đó.
Vui lòng chọn tệp, nhấn phím Enter trên bàn phím của bạn và thao tác này sẽ thực hiện được.
Đọc tiếp theo:(Read next:) Â Làm cách nào để mở tệp crdownload trên Windows 10(How to open a crdownload file on Windows 10) ?
Related posts
Làm thế nào để tạo ra một Booklet or Book với Microsoft Word
Làm thế nào để Turn off Paragraph dấu trong Microsoft Word
Làm thế nào để tìm kiếm Online Templates trong Microsoft Word
Fix Error, Bookmark không được xác định trong Microsoft Word
Cách tải xuống Page Borders cho Microsoft Word miễn phí
Làm cho OpenOffice Writer có giao diện và chức năng giống Microsoft Word hơn
Cách thay đổi hướng của tất cả các trang trong tài liệu Microsoft Word
Cách định dạng đoạn văn trong Microsoft Word cho Android
Cách chèn và chỉnh sửa bảng trong Microsoft Word cho Android
Cách hiển thị số lượng từ trong Microsoft Word
Cách xem, chèn hoặc loại bỏ ngắt phần trong tài liệu Microsoft Word
Cách vẽ trong Microsoft Word vào năm 2021
Cách tạo danh sách trong Microsoft Word cho Android
Microsoft Word tutorial cho người mới bắt đầu - Guide về cách sử dụng nó
Cách thay đổi Paper Size trong Microsoft Word
Tháo Background của một hình ảnh với Microsoft Word
Sửa lỗi Kiểm tra chính tả không hoạt động trong Microsoft Word
27 giải pháp thay thế tốt nhất cho Microsoft Word
Tạo danh sách kiểm tra với các hộp kiểm và cách chỉnh sửa chúng trong Microsoft Word
Cách tạo Hanging Indent trong Microsoft Word and Google Docs
