Wondershare Helper Compact là gì?
Wondershare Video Converter được sử dụng để chuyển đổi video của bạn thành hơn 1000 định dạng khác nhau. Giao diện dễ sử dụng cũng giúp nhận dạng video từ các thiết bị bên ngoài nhanh hơn. Bạn cũng có thể sử dụng Wondershare Video Converter để nén, sửa lỗi, ghi đĩa, chỉnh sửa, ghi, tải xuống và sao lưu video và DVD(DVDs) . Nó là duy nhất trong số các phần mềm chuyển đổi video khác nhau do thời gian chuyển đổi siêu nhanh với đầu ra chất lượng cao. Bất cứ khi nào bạn cài đặt Wondershare Video Converter trên thiết bị của mình, Wondershare Helper Compact cũng cài đặt trên PC của bạn. Nói chính xác hơn, gói phần mềm này được cài đặt tự động trong máy tính của bạn khi bạn cài đặt các Wondershare khác(Wondershare)các ứng dụng như Recoverit . Nếu bạn bối rối về mối đe dọa vi rút được đăng trên phần mềm này trong nhiều diễn đàn thảo luận xã hội, hãy đọc hướng dẫn này và bạn sẽ nhận được kết luận tương tự.

Wondershare Helper Compact là gì?(What is Wondershare Helper Compact?)
Như đã thảo luận trước đó, Wondershare Helper Compact là một thành phần của Wondershare Video Converter . Wondershare Video Converter là một phần mềm chuyển đổi video tuyệt vời hỗ trợ nhiều định dạng như được liệt kê dưới đây.
| Supported Input Formats | Supported Output Formats | |
| DVD | DVD, ISO files, DVD folder, IFO files, VOB files | DVD, ISO files, DVD folder, IFO files, VOB files |
| Audio | MP3, M4A, AC3, AAC, WMA, WAV, OGG, APE, MKA, AU, AIFF, FLAC, M4B, M4R, MP2, MPA etc | MP3, M4A, AC3, AAC, WMA, WAV, OGG, APE, MKA, AU, AIFF, FLAC, M4B, M4R, MP2, MPA etc |
| Video | MP4, Apple Videos(MOV, M4V, QT), Windows Media Video(WMV, AVI, ASF), HD Video(AVCHD, MTS, M2TS, TS, M2T, 1080P), MPG, MPEG-1, 2, 4, H.263, H.264, H.265, TOD, MOD, DVD, VOB, ISO, IFO, BUP, SVCD, DV, DVR-MS, VCD, DAT, DivX, Xvid, Real Video(RM, RMVB), 3GP, 3G2, MKV, FLV, F4V, AMV, DVR-MS, AMR, TP, TRP, etc. | MP4, ASF, MOV, M4V, WMV, MKV, AVI, OGV, XVID, DV, MPEG-1, MPEG-2, 3GP, 3G2, HEVC, H.265, HEVC MP4, HEVC MKV, DIVX, WEBM, PRORES PROXY, PRORES 422 LT, PRORES 422, PRORES 422 HQ, PRORES 4444, H.264, MXF; 4K: 4K MOV, 4K MKV, 4K MP4; 3D: 3D MP4, 3D WMV, 3D AVI, 3D MKV, 3D MOV; HD: HD MKV, HD TS, HD TRP, TS, TRP, HD AVI, HD MP4, HD MPG, HD WMV, HD MOV; Online video formats: YouTube video, Vimeo, Facebook Video, FLV, SWF, F4V, etc. |
Sau đây là các tính năng của Wondershare Helper Compact .
- Nó là một gói chuyển đổi video từ Wondershare Video Converter .
- Đây là chương trình tạo và xây dựng các cửa sổ bật lên trong khi chuyển đổi các tệp video của bạn.
- Nó chủ yếu hoạt động như một hướng dẫn sẽ giúp bạn làm theo các quy trình chuyển đổi video.
Nếu bạn muốn xác nhận bất kỳ quy trình hợp pháp nào trong Windows PC, bạn có thể đánh giá từ chính vị trí của tệp thực thi. Tệp Wondershare Video Converter nên chạy từ C:\Program Files\Wondershare\DVD Creator\DVDCreator.exe và không nơi nào khác.
Tôi có nên xóa Wondershare Helper Compact?(Should I Delete Wondershare Helper Compact?)
Để đưa ra một câu trả lời trung thực, không cần phải có một trình trợ giúp Wondershare nhỏ gọn trên PC của bạn. Mặc dù nó hướng dẫn vận hành Wondershare Video Converter , không có mục đích thực sự của phần mềm này. Nhiều người dùng đã phàn nàn rằng, sau khi cài đặt phần mềm, hiệu suất của máy tính bị chậm lại rõ ràng. Ứng dụng và phần mềm liên quan của nó chạy ở chế độ nền và tiêu thụ tất cả tài nguyên CPU và RAM . Đảm(Make) bảo PC của bạn không gặp sự cố và khởi động lại thường xuyên.
- Hệ thống thường xuyên bị treo sẽ dẫn đến mất dữ liệu và dữ liệu không lưu mà bạn đã làm việc hàng giờ liền. Do đó(Hence) , bạn có thể gỡ cài đặt nó khỏi PC của mình. Tuy nhiên, gỡ cài đặt gói này không phải là một nhiệm vụ dễ dàng. Ngay cả khi bạn gỡ cài đặt tệp thực thi, một số dấu vết không thể tháo rời của tệp vẫn còn trong máy tính của bạn khiến PC của bạn quá chậm như bình thường. Nếu bạn e ngại về cách gỡ cài đặt Wondershare helper nhỏ gọn thì hướng dẫn này sẽ giúp ích cho bạn rất nhiều.
- Luôn lưu ý rằng, việc gỡ cài đặt tệp thực thi mà không có lý do hợp lệ sẽ ảnh hưởng đến hiệu suất của các chương trình liên quan trên PC của bạn. Để tránh các sự cố từ các tệp bị hỏng và bị định cấu hình sai, hãy luôn cập nhật Hệ điều hành và các chương trình của bạn. Kiểm tra(Check) các trình điều khiển để cập nhật và do đó bạn sẽ không phải đối mặt với rủi ro về các vấn đề hiệu suất.
Wondershare Helper Compact có phải là Virus không?(Is Wondershare Helper Compact A Virus?)
Bạn(Are) có nhầm lẫn nếu Wondershare helper thu gọn một Virus ? Hãy cùng chúng tôi tìm hiểu.
Bạn có thể xác định xem người trợ giúp Wondershare có thu gọn virus hay không bằng một số chiến lược kiểm tra. Như đã nói trước đó, gói phần mềm này chỉ nên chạy từ C:\Program Files\Wondershare\DVD Creator\DVDCreator.exe và không nơi nào khác. Dưới đây là một số sự kiện đáng tin cậy mà bạn cần biết chắc chắn.
- Vị trí thư mục: Thư mục con C: Program Files\Wondershare\DVD Creator ;
- Nhà xuất bản: Phần mềm Wondershare(Wondershare Software)
- Đường dẫn đầy đủ: C:\Program Files\Wondershare\DVD Creator\DVDCreator.exe
- Tệp trợ giúp: cbs.wondeshare.com/go.php?pid=619&m=ds
- URL của nhà xuất bản: www.wondershare.com
- Khoảng 79,52 MB (Windows).
Bước đầu tiên, hãy kiểm tra xem phần mềm và tệp thực thi có chỉ nằm ở vị trí đã đề cập hay không, nếu không, hãy gỡ cài đặt chúng để tránh bất kỳ mối đe dọa nào. Khi máy tính của bạn đáp ứng tất cả các tham số được liệt kê và vẫn đáp ứng hiệu suất và các vấn đề liên quan khác, bạn có thể chạy các lệnh SFC và DISM để giải quyết chúng.
Theo báo cáo được ghi nhận trên nhiều nền tảng, hơn 19% người dùng đã cài đặt phần mềm, gỡ bỏ tập tin sau khi coi nó là vô ích. Tuy nhiên, nếu nó không được coi là vi-rút và bạn vẫn muốn xóa nó, hãy tiếp tục đọc hướng dẫn.
Đọc thêm: (Also Read:) Làm thế nào để chuyển đổi WAV sang MP3(How to Convert WAV to MP3)
Bây giờ, chúng ta hãy đi xuống phần để tìm hiểu các thủ tục để gỡ cài đặt hoàn toàn phần mềm Wondershare Helper khỏi PC của bạn. Phần này đã tổng hợp các bước được thu thập từ các phương pháp đã biết. Mặc dù nó được biên dịch từ các phương pháp liên tiếp, chúng có liên quan với nhau để bạn có thể gỡ bỏ mọi phần mềm. Làm theo tất cả các phương pháp được liệt kê theo thứ tự để xóa hoàn toàn phần mềm Wondershare Helper khỏi PC của bạn.
Phương pháp 1: Thông qua Bảng điều khiển(Method 1: Through Control Panel)
Cách chính để loại bỏ tệp thực thi của phần mềm Wondershare Helper là gỡ cài đặt nó khỏi Control Panel . Di chuyển(Move) tới bảng điều khiển, tìm tệp thực thi và xóa nó theo hướng dẫn bên dưới.
1. Nhấn phím Windows(Windows key ) và gõ Control Panel vào thanh tìm kiếm như hình minh họa.

2. Đặt View by > Category , sau đó nhấp vào Gỡ cài đặt chương trình(Uninstall a program ) như hình dưới đây.

3. Bây giờ, hãy nhấp vào Wondershare Helper Compact 2.5.3 như hình và chọn tùy chọn Uninstall như hình minh họa .

4. Sau đó, xác nhận lời nhắc nếu có và đợi cho đến khi chương trình bị xóa khỏi PC của bạn.

Đừng quên khởi động lại (reboot) PC của bạn(your PC) sau khi gỡ cài đặt tệp thực thi.
Phương pháp 2: Thông qua Cài đặt Windows(Method 2: Through Windows Settings)
Nếu bạn không thể tìm thấy thành phần phần mềm Wondershare Helper trong (Wondershare Helper)Control Panel hoặc nếu phần mềm không bị xóa hoàn toàn do bất kỳ trục trặc nào trong quá trình này, bạn có thể thử gỡ cài đặt nó khỏi Cài đặt(Settings) theo hướng dẫn bên dưới.
1. Nhấn và giữ Windows + I keys để mở cửa sổ Cài đặt(Settings ) .
2. Bây giờ, hãy nhấp vào Ứng dụng(Apps ) như hình dưới đây.

3. Sau đó, tìm kiếm Wondershare trong menu tìm kiếm và nhấp vào Gỡ cài(Uninstall ) đặt tương ứng với Wondershare Helper Compact 2.5.3 như mô tả.

4. Tiếp theo, xác nhận lời nhắc nếu có và đảm bảo rằng bạn khởi động lại(reboot ) PC sau khi gỡ cài đặt chương trình.

Cũng nên đọc: (Also Read:) Cách thêm phụ đề vào phim vĩnh viễn(How to Add Subtitles to a Movie Permanently)
Phương pháp 3: Sử dụng Công cụ của bên thứ ba(Method 3: Use Third-Party Tool)
Nếu bạn gặp bất kỳ khó khăn nào trong việc gỡ cài đặt phần mềm bằng Bảng điều khiển(Control Panel) và Cài đặt(Settings) truyền thống , bạn có thể sử dụng bất kỳ công cụ gỡ cài đặt chương trình đáng tin cậy nào của bên thứ ba. Thay vì sử dụng bất kỳ nguồn công cụ gỡ cài đặt chương trình nào không đáng tin cậy, bạn có thể tin tưởng vào phần mềm gỡ cài đặt chương trình và gỡ cài đặt chương trình (Program Install and Uninstall troubleshooter)của Microsoft(Microsoft) . Sau đây là các tính năng của công cụ này.
- Công cụ này sẽ giải quyết tất cả các sự cố chặn quá trình gỡ cài đặt và giúp bạn tự động khắc phục mọi sự cố.
- Công cụ này cũng có thể hoạt động trên Windows 7,8,8.1 và 10.
- Phần mềm khắc phục sự cố ngăn cài đặt / gỡ cài đặt bất kỳ chương trình nào trong PC của bạn, sửa các khóa đăng ký bị hỏng và giải quyết vấn đề ngăn bạn xóa chương trình và ứng dụng khỏi Bảng điều khiển(Control Panel) .
Dưới đây là một vài hướng dẫn đơn giản để gỡ cài đặt phần mềm Wondershare bằng cách sử dụng phần mềm gỡ cài đặt (Wondershare)chương trình(Program Install) và gỡ cài(Uninstall) đặt .
1. Tải xuống Trình gỡ rối cài đặt và gỡ cài đặt chương trình Microsoft(Microsoft Program Install and Uninstall Troubleshooter) từ trang web chính thức(official website) .
2. Bây giờ, điều hướng đến Tải xuống của tôi(My downloads ) và nhấp đúp vào tệp đã cài đặt.
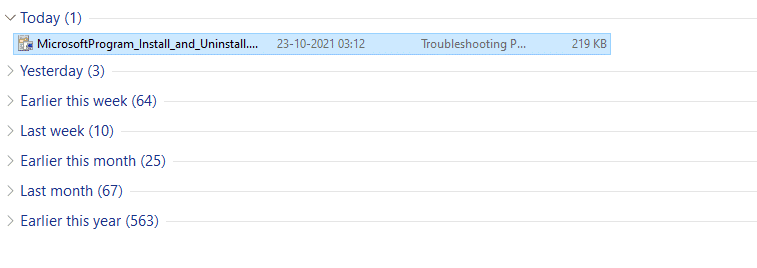
3. Chương trình Cài đặt và Gỡ cài đặt(Program Install and Uninstall troubleshooter) phần mềm gỡ cài đặt sẽ giải quyết tất cả những khó khăn mà bạn gặp phải khi gỡ cài đặt một chương trình. Bây giờ, nhấp vào Tiếp theo(Next ) và làm theo hướng dẫn trên màn hình để cài đặt tệp đã tải xuống.
4. Tại đây, chọn Gỡ cài(Uninstalling ) đặt dưới lời nhắc, Bạn đang gặp sự cố khi cài đặt hoặc gỡ cài đặt một chương trình(Are you having a problem installing or uninstalling a program) ?

5. Bây giờ, phần mềm kiểm tra sổ đăng ký để tìm các vấn đề liên quan đến Patch .
6. Tiếp theo, chọn chương trình bạn muốn gỡ cài đặt. Nếu bạn không thấy chương trình của mình, hãy chọn Không được liệt kê(Not Listed ) và nhấp vào Tiếp theo(Next) .

7A. Nếu bạn có thể tìm thấy chương trình của mình ngay bây giờ, hãy làm theo hướng dẫn trên màn hình để gỡ cài đặt phần mềm.
7B. Tuy nhiên, nếu bạn không thể tìm thấy chương trình của mình, thì bạn sẽ được yêu cầu nhập mã sản phẩm(product code) . Bạn có thể tìm thấy mã sản phẩm của mình trong bảng thuộc tính của tệp MSI . Truy cập mã và làm theo hướng dẫn trên màn hình để gỡ cài đặt phần mềm.
Phương pháp 4: Xóa Appdata(Method 4: Delete Appdata)
Ngay cả khi bạn đã xóa Wondershare khỏi PC của mình, vẫn có những tập tin lớn còn sót lại ẩn trong các thư mục của bạn, do đó ảnh hưởng đến hiệu suất của PC. Để xóa các tệp khỏi thư mục PC, hãy làm theo các bước được đề cập bên dưới.
1. Nhấn tổ hợp phím Windows + E keys để mở File Explorer .
2. Sau đó, điều hướng đến C:\Program Files (x86)\Wondershare hoặc C:\Program Files (x86)\ Common Files \Wondershare và xóa tất cả các tệp trong thư mục.

3. Một lần nữa, điều hướng đến C:\ProgramData\Wondershare và xóa tất cả các tệp trong thư mục.

4. Bây giờ, nhấn phím Windows(Windows key) và nhập %appdata%

5. Chọn thư mục AppData Roaming(AppData Roaming folder) và điều hướng đến thư mục (folder)Wondershare .
6. Bây giờ, nhấp chuột phải và xóa(delete) nó.
7. Nhấp lại vào hộp Tìm kiếm của Windows(Windows Search box) và nhập %LocalAppData%

8. Tìm thư mục (folder)Wondershare bằng cách sử dụng menu tìm kiếm và xóa(delete) nó.
Bây giờ, bạn đã xóa thành công tất cả các tệp cấu hình bị hỏng(corrupt configuration files) còn sót lại của phần mềm Wondershare khỏi hệ thống của bạn. Đảm bảo rằng bạn khởi động lại PC sau khi thực hiện phương pháp này.
Cũng nên đọc: (Also Read:) Cách chuyển MP4 sang MP3 bằng VLC, Windows Media Player, iTunes(How to Convert MP4 to MP3 Using VLC, Windows Media Player, iTunes)
Phương pháp 5: Xóa khóa sổ đăng ký(Method 5: Remove Registry Keys)
Mặc dù bạn xóa các tệp cài đặt và dữ liệu còn sót lại của trình trợ giúp Wondershare nhỏ gọn khỏi PC của bạn, các khóa đăng ký sẽ bị xóa đối với bất kỳ chương trình hoặc phần mềm cụ thể nào. Bạn có thể sử dụng trình dọn dẹp sổ đăng ký trực tuyến để xóa dữ liệu hoặc xóa thủ công các khóa đăng ký tương ứng với phần mềm. Bạn phải rất cẩn thận khi xử lý các khóa đăng ký vì một thay đổi nhỏ có thể gây ra tác động lớn đến hiệu suất của PC.
1. Nhấn và giữ Windows + R keys để mở hộp thoại Run(Run dialog box) .
2. Bây giờ, gõ regedit vào hộp và nhấn Enter .

3. Bây giờ, điều hướng lần lượt đến các địa điểm sau và tìm kiếm Wondershare.
HKEY_CURRENT_USER > SOFTWARE HKEY_LOCAL_MACHINE > SOFTWARE HKEY_USERS > DEFAULT > Software
4. Sau đó, tìm & nhấp chuột phải vào thư mục Wondershare ở bất kỳ đường dẫn nào trong số này và chọn tùy chọn Delete như hình.

5. Bây giờ, hãy xác nhận lời nhắc, Bạn có chắc chắn muốn xóa vĩnh viễn khóa này và tất cả các khóa con của nó không? (Are you sure you want to permanently delete this key and all of its subkeys? )bằng cách nhấp vào Có(Yes) .

6. Khởi động lại PC của bạn để thực hiện các thay đổi.
Bây giờ, bạn đã xóa thành công tất cả các khóa đăng ký khỏi PC của mình.
Phương pháp 6: Chạy Quét phần mềm độc hại(Method 6: Run Malware Scan)
Bây giờ, bạn đã xóa tệp thực thi, tệp còn sót lại, khóa đăng ký và tệp chương trình của phần mềm Wondershare . Tuy nhiên, để loại bỏ các tệp đe dọa còn sót lại vô hình của Wondershare , bạn luôn nên quét PC để tìm phần mềm độc hại. Làm theo các bước được đề cập dưới đây để quét PC cho các tệp phần mềm độc hại của Wondershare helper compact.
1. Nhấn đồng thời Windows + I keys để khởi chạy Cài đặt(Settings) .
2. Tại đây, bạn bấm vào Cài đặt cập nhật & Bảo mật(Update & Security) như hình.

3. Đi tới Bảo mật Windows(Windows Security) trong ngăn bên trái.

4. Nhấp vào tùy chọn Bảo vệ khỏi mối đe dọa và vi-rút(Virus & threat protection) trong khung bên phải.

5. Nhấp vào nút Quét nhanh(Quick Scan) để tìm kiếm phần mềm độc hại.

6A. Sau khi quét xong, tất cả các mối đe dọa sẽ được hiển thị. Nhấp(Click) vào Bắt đầu hành động (Start Actions ) trong Mối đe dọa hiện tại(Current threats) .

6B. Nếu không có mối đe dọa nào trong thiết bị của bạn, thiết bị sẽ hiển thị cảnh báo Không có mối đe dọa hiện tại (No current threats ) .

Cuối cùng, tất cả các tệp đe dọa của phần mềm Wondershare còn sót lại sẽ bị Microsoft Windows Defender xóa sau khi quá trình quét hoàn tất.
Cũng đọc: (Also Read:) Cách cắt video trong Windows 10 bằng VLC(How to Cut Video in Windows 10 using VLC)
Phương pháp 7: Sử dụng điểm khôi phục hệ thống(Method 7: Use System Restore Points)
Phương pháp này không chỉ là phương pháp khắc phục sự cố mà nó là bước cơ bản bạn muốn làm theo trước khi cài đặt bất kỳ phần mềm nào trên PC của mình. Điều này giúp máy tính của bạn tránh khỏi sự cố ngay cả khi có sự cố. Luôn tạo điểm khôi phục hệ thống trước khi bạn cài đặt bất kỳ ứng dụng nào và nếu có nhu cầu mà ứng dụng không chạy tốt, bạn có thể khôi phục PC của mình bất cứ khi nào cần. Nếu bạn đã tạo điểm khôi phục hệ thống trước đó, bạn có thể làm theo các hướng dẫn được đề cập bên dưới để loại bỏ hoàn toàn phần nhỏ gọn của Wondershare helper khỏi PC của bạn.
Bước I: Tạo điểm khôi phục hệ thống(Step I: Create System Restore Point)
Lưu ý:(Note: ) Bạn nên tạo Điểm khôi phục hệ thống (System Restore)trước khi(before ) cài đặt bất kỳ phần mềm nào thay vì thực hiện sau khi cài đặt chúng.
1. Nhấp vào Bắt đầu(Start) , nhập điểm khôi phục(restore point) và nhấn phím Enter(Enter key) .

2. Bây giờ, chuyển sang tab Bảo vệ Hệ thống và nhấp vào nút (System Protection )Tạo…(Create… ) .
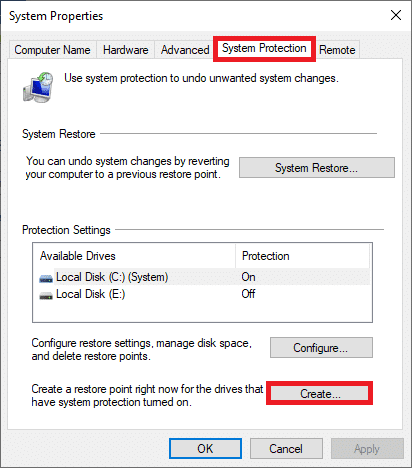
3. Bây giờ, hãy nhập mô tả(type in a description ) để giúp bạn xác định điểm khôi phục. Ở đây, ngày và giờ hiện tại được thêm tự động.

4. Chờ(Wait) trong vài phút và bây giờ, một điểm khôi phục mới sẽ được tạo.
5. Cuối cùng, nhấp vào nút Close để thoát khỏi cửa sổ.
Nếu bạn cần khôi phục hệ thống của mình về trạng thái ban đầu do bất kỳ lỗi nào hoặc tệp bị hỏng, hãy làm theo các bước được đề cập bên dưới.
Bước II: Sử dụng Khôi phục Hệ thống(Step II: Use System Restore)
May mắn thay, nếu bạn đã khôi phục PC của mình trước khi cài đặt Wondershare Video Converter , bạn có thể khôi phục PC về trạng thái trước đó để gỡ cài đặt Wondershare helper compact hoàn toàn khỏi PC.
Lưu ý(Note) : Trước khi bạn làm theo các bước được đề cập bên dưới, hãy khởi động hệ thống của bạn ở chế độ an toàn. Đôi khi do lỗi hệ thống và trình điều khiển bị lỗi, bạn không thể chạy khôi phục hệ thống thường xuyên. Trong những trường hợp như vậy, hãy khởi động hệ thống của bạn vào chế độ an toàn và sau đó thực hiện khôi phục hệ thống. Dưới đây là một số bước liên quan đến cách thực hiện.
1. Nhấn tổ hợp phím Windows + R keys để mở hộp thoại Run .
2. Nhập msconfig và nhấn Enter để mở Cấu hình Hệ thống.( System Configuration.)

3. Bây giờ, trong cửa sổ mới mở ra, hãy chuyển sang tab Boot .
4. Tại đây, đánh dấu vào hộp Khởi động an toàn(Safe boot ) bên dưới Tùy chọn khởi động(Boot ) và nhấp vào OK .
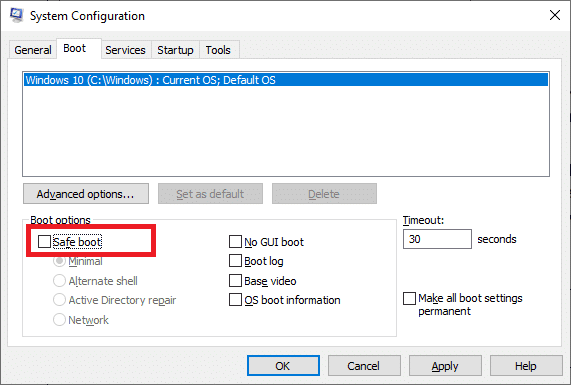
5. Bây giờ, một lời nhắc sẽ xuất hiện trên màn hình hiển thị, “Bạn có thể cần khởi động lại máy tính của mình để áp dụng những thay đổi này. Trước khi khởi động lại, hãy lưu mọi tệp đang mở và đóng tất cả các chương trình ”. Xác nhận lựa chọn của bạn và nhấp vào Khởi động lại(Restart ) hoặc Thoát mà không cần khởi động lại(Exit without restart) . Hệ thống của bạn sẽ được khởi động vào chế độ an toàn.
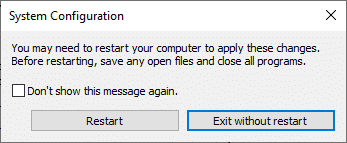
6. Nhấn phím Windows(Windows key) , gõ Command Prompt và nhấp vào Run as administrator .

7. Gõ lệnh rstrui.exe và nhấn phím Enter(Enter key) .

8. Cửa sổ Khôi phục Hệ thống(System Restore ) sẽ bật lên trên màn hình. Tại đây, nhấp vào Tiếp theo,(Next, ) như được mô tả trong hình dưới đây.

9. Cuối cùng, xác nhận điểm khôi phục bằng cách nhấp vào nút Kết thúc(Finish ) .

Hệ thống sẽ được khôi phục về trạng thái trước đó và bây giờ hãy kiểm tra xem sự cố đã được giải quyết chưa.
Khuyến khích:(Recommended:)
- Cách thực hiện cập nhật định nghĩa bộ bảo vệ Windows(How to Perform Windows Defender Definition Update)
- Sửa máy tính xách tay bị tắc nhiệt(Fix Laptop Thermal Throttling)
- Sửa lỗi Teamviewer không kết nối trong Windows 10(Fix Teamviewer Not Connecting in Windows 10)
- Quy trình tuyển dụng của Amazon là gì?(What is Amazon Hiring Process?)
Chúng tôi hy vọng hướng dẫn này hữu ích và bạn đã gỡ cài đặt thành công Wondershare Helper Compact khỏi PC của mình. Hãy cho chúng tôi biết phương pháp nào phù hợp nhất với bạn. Nếu bạn hài lòng với hướng dẫn này, hãy thả một trái tim trong phần bình luận.
Related posts
Là WinZip Safe
Windows 11 SE là gì?
WinZip là gì?
Đầu đọc thẻ Realtek là gì?
Bản ghi Microsoft Teams được lưu trữ ở đâu?
Cửa hàng nào chấp nhận Samsung Pay?
Windows Update là gì? [Sự định nghĩa]
Fragmentation and Defragmentation
một Computer file là gì? [GIẢI THÍCH]
RAM là gì? |. Random Access Memory Definition
Bonjour Service trên Windows 10 là gì?
Yêu cầu đối với máy tính xách tay có giá trị là gì?
Router and How có hoạt động là gì?
Void Document Oncontextmenu=null là gì? Kích hoạt Right Click
ASP.NET Machine Account là gì? Làm thế nào để xóa nó?
Tools hành chính trong Windows 10 là gì?
các Windows 10 Power User Menu (Win+X) là gì?
Trình điều khiển thiết bị là gì? Làm thế nào nó hoạt động?
Cách xóa tài khoản ICQ của bạn vĩnh viễn
HKCMD là gì?
