Bản ghi Microsoft Teams được lưu trữ ở đâu?
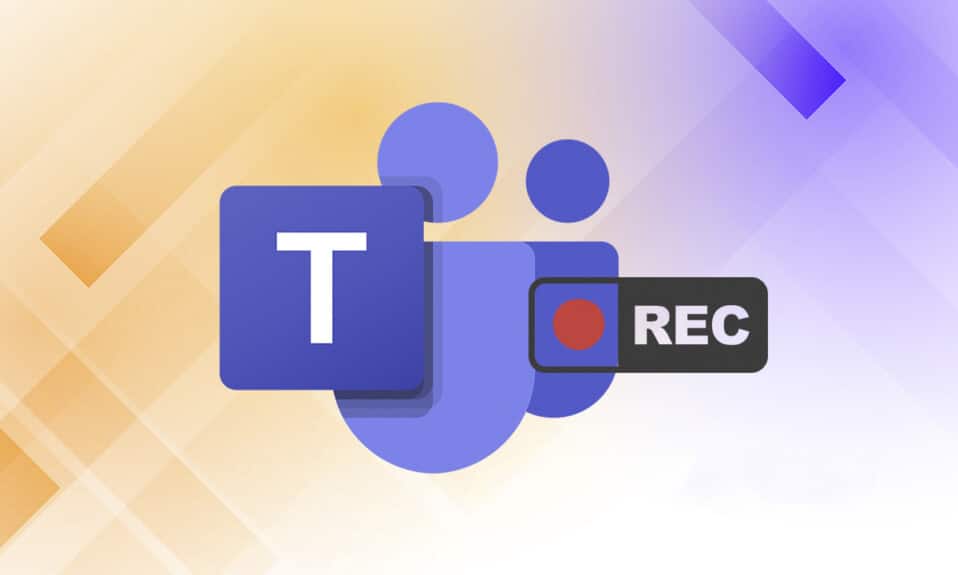
Do nhu cầu quá lớn đối với các ứng dụng nhắn tin nhằm mang lại sự linh hoạt cho công việc tại nhà hoặc giao tiếp tại văn phòng, nhiều ứng dụng nhắn tin đã đạt được mức độ phổ biến cao. Một ứng dụng như vậy là Microsoft Teams . Gần đây, Microsoft Teams đã giới thiệu các bản ghi của Teams được lưu trong One Drive sẽ được xóa tự động. Nếu bạn đang tự hỏi nơi lưu trữ các bản ghi Microsoft Teams và cách tải xuống và chia sẻ video đã ghi từ Microsoft Teams , thì hướng dẫn này sẽ giúp bạn thực hiện chính xác điều đó. Hơn nữa, hãy đọc cho đến cuối để tìm hiểu cách thay đổi tính năng tự động hết hạn(auto expiration feature) cho các bản ghi Microsoft Teams .

Bản ghi Microsoft Teams được lưu trữ ở đâu? Làm thế nào để truy cập, tải xuống và chia sẻ video đã ghi?
(Where are Microsoft Teams Recordings Stored? How to Access, Download and Share Recorded Videos?
)
Ngày nay, các cuộc gọi điện video và các tính năng chia sẻ màn hình đã trở thành một phần quan trọng trong giao tiếp giữa đồng nghiệp, sinh viên, giáo viên cũng như bạn bè và gia đình. Các ứng dụng(Apps) như Microsoft Teams , Google Meet và Zoom được ưu tiên cho hội nghị truyền hình và hội nghị truyền hình(teleconferencing and video conferencing) . Các ứng dụng này cho phép người dùng ghi lại diễn biến của cuộc họp để xem và thảo luận sau.
Thông tin quan trọng về ghi nhóm trong OneDrive(Important Facts About Teams Recording in OneDrive)
Các bản ghi Microsoft Teams được lưu trữ ở đâu? (Where are Microsoft Teams recordings stored?)Bản ghi Microsoft Teams được lưu trữ trong OneDrive hoặc SharePoint( stored in OneDrive or SharePoint) . Trong khi(Whereas) trước đây, các bản ghi được lưu trữ trong Microsoft Stream .
Lưu ý:(Note:) Tùy chọn ghi âm này không khả dụng ở tất cả các khu vực(not available in all regions) . Bạn được phép ghi lại nếu bạn đến từ Hoa (United) Kỳ(States) , Châu Âu(Europe) , Châu Á Thái Bình Dương(Asia Pacific) , Úc(Australia) , Ấn Độ(India) , Vương quốc Anh(United Kingdom) hoặc Canada .
Một số tính năng đáng chú ý khác của tính năng ghi âm Microsoft Teams bao gồm(feature include) :
- Bạn phải có tài khoản Office 365 E1, E3, E5, A1, A3, A5, M365 Business, Business Premium hoặc Business Essentials(Office 365 E1, E3, E5, A1, A3, A5, M365 Business, Business Premium, or Business Essentials account) để ghi lại cuộc họp MS Teams.
- Người dùng phải được cấp phép với (user has to be licensed with) Microsoft Stream .
- Cuộc họp có thể là một đối một (one-on-one) hoặc cuộc họp nhóm(or group meeting) .
- Video đã quay sẽ không chụp bảng trắng hoặc ghi chú được chia sẻ(will not capture whiteboards or shared notes) .
- Các chú thích không được bao gồm(captions are not included) trong các bản ghi âm.
- Quá trình ghi vẫn tiếp tục(continues) ngay cả sau khi người bắt đầu ghi đã rời khỏi cuộc họp.
- Quá trình ghi sẽ tự động dừng sau khi tất cả những người tham gia đã rời khỏi(stop automatically after all the participants have left) cuộc họp.
- Người tổ chức cuộc họp(meeting organizer) và người trong cùng một tổ chức có thể ghi lại cuộc họp(can record the meeting) .
- Một người từ một tổ chức khác không thể ghi lại(person from another organization cannot record) cuộc họp Nhóm(Teams meeting) của một tổ chức khác.
- Tương tự, người dùng Ẩn danh(Anonymous users) , khách ( guests,) hoặc người dùng được liên kết không thể ghi lại(or federated users cannot record) cuộc họp Nhóm.
- Bạn cần được tổ chức của mình cho phép(need permission from your organization) để bắt đầu ghi lại cuộc họp.
- Video sẽ chỉ được khởi chạy trong trình duyệt web( launched only in the web browser ) chứ không phải ứng dụng Nhóm.
- Tất cả các bản ghi sẽ bị xóa sau 60 ngày(deleted after 60 days) nếu không có hành động nào được thực hiện. Quản trị viên có thể tắt(Admin can disable this ) tính năng tự động hết hạn này.
- Nếu bản ghi đã hết hạn, thì chủ sở hữu của bản ghi sẽ nhận được email.
(owner of the recording will receive an email. ) - Bản ghi đã hết hạn (expired recording) sẽ có sẵn trong thùng rác trong (will be available in the recycle bin for) 90 ngày(90 days) để khôi phục.
(Microsoft Teams)Quá trình tải xuống và xóa(download and deletion processes) bản ghi Microsoft Teams khá dễ dàng và đã được giải thích chi tiết trong các phần tiếp theo.
How to Record Microsoft Teams Recordings/Meetings
Làm theo hướng dẫn bên dưới để ghi lại các cuộc họp trong Nhóm MS(MS Teams) :
1. Bấm phím Windows . Nhập Microsoft Teams và mở nó bằng cách nhấp vào nó.

2. Bấm vào Cuộc họp(Meeting) đã được lên lịch.
3. Nhấp vào biểu tượng ba chấm(three-dotted icon) ở đầu màn hình, như hình minh họa.

4. Bây giờ, nhấp vào Bắt đầu ghi(Start recording) tùy chọn. Nó sẽ bắt đầu ghi lại cuộc họp.
Lưu ý:(Note:) Mọi người trong cuộc họp sẽ được thông báo rằng quá trình ghi đã được bắt đầu.

5. Một lần nữa, nhấp vào biểu tượng dấu ba chấm(three-dotted icon) > Dừng ghi(Stop recording) như mô tả bên dưới.

6. Bây giờ, nhấp vào Dừng ghi(Stop recording) trong lời nhắc bật lên

Bản ghi âm bây giờ sẽ được lưu và sẵn sàng tải xuống.
Cũng nên đọc:(Also Read:) Cách sử dụng các biểu tượng cảm xúc bí mật của Microsoft Teams(Microsoft Teams Secret)
Cách tải xuống video đã ghi từ Microsoft Teams(How to Download Recorded Videos from Microsoft Teams)
Trước tiên, hãy hiểu nơi lưu trữ các bản ghi Microsoft Teams . Bạn có thể tìm thấy đoạn ghi âm nói trên từ các cuộc trò chuyện gần đây trong Microsoft Teams . Làm theo các bước đã cho để tải xuống bản ghi Microsoft Teams :
1. Nhập, tìm kiếm và mở Microsoft Teams trước đó.

2. Nhấp vào cuộc họp được ghi lại(recorded meeting) trong các cuộc trò chuyện gần đây, như hình dưới đây.

3. Bấm vào ghi âm cuộc họp(meeting recording) như hình.

4. Bản ghi bây giờ sẽ được mở trong trình duyệt web(web browser) . Nhấp vào (Click) Tải xuống(Download) từ đầu màn hình để tải xuống thiết bị của bạn.

Cũng nên đọc:(Also Read:) Cách bật hoặc tắt Microsoft Teams Push(Disable Microsoft Teams Push) to Talk
Cách chia sẻ video đã ghi của Microsoft Teams từ OneDrive(How to Share Microsoft Teams Recorded Videos from OneDrive)
Bạn có thể chia sẻ video đã quay của Microsoft Teams(Microsoft Teams) như sau:
1. Khởi chạy ứng dụng Microsoft Teams từ Menu Tìm kiếm của Windows.

2. Nhấp vào cuộc họp được ghi lại(recorded meeting) trong các cuộc trò chuyện gần đây, như hình dưới đây.

3. Bấm vào ghi âm cuộc họp(meeting recording) .

4. Nhấp vào nút Chia sẻ (Share ) ở đầu màn hình.

5. Nhập tên của người(name of the person) bạn muốn chia sẻ và nhấp vào Gửi(Send) như hình được tô sáng.

Cũng nên đọc:(Also Read:) Cách truy cập Đăng nhập Trung tâm Quản trị Microsoft Teams(Access Microsoft Teams Admin Center Login)
Mẹo chuyên nghiệp: Cách thay đổi ngày hết hạn của bản ghi Microsoft Teams
(Pro Tip: How to Change Expiration Date of Microsoft Teams Recordings
)
Sau khi tìm hiểu nơi lưu trữ các bản ghi Microsoft Teams và cách tải xuống và chia sẻ chúng, bạn cũng có thể thay đổi cài đặt hết hạn của các video đã ghi.
- Quản trị viên có thể tắt(admin can disable) tính năng tự động hết hạn hoặc đặt thời lượng hết hạn(expiration duration) nếu cần.
- Ngoài ra, chủ sở hữu bản ghi(owner of the recording) có thể thay đổi ngày hết hạn(expiration date) của bản ghi.
Đây là cách làm như vậy:
1. Bấm phím Windows . Nhập Microsoft Teams và mở nó.

2. Nhấp vào cuộc họp đã ghi.(recorded meeting.)

3. Bấm vào ghi âm cuộc họp(meeting recording) như hình.

4. Nhấp vào biểu tượng thông tin(info icon) từ góc trên cùng bên phải(right corner) của màn hình.

5. Nhấp vào Ngày hết hạn(Expiration date) .

6A. Sau đó, nhấp vào Chọn ngày(Select a date) bằng lịch đã cho như hình minh họa.

6B. Tại đây, bạn cũng có thể chọn tùy chọn No expiration , nghĩa là video sẽ không hết hạn.
Câu hỏi thường gặp (FAQ)(Frequently Asked Questions (FAQs))
Q1. Tại sao tùy chọn bắt đầu ghi lại chuyển sang màu xám trong cuộc họp của tôi?(Q1. Why was the start recording option greyed out in my meeting?)
Trả lời. (Ans.)Tùy chọn Bắt đầu ghi(Start recording) sẽ chuyển sang màu xám nếu tổ chức đã tắt(organization has disabled) tùy chọn này hoặc bạn chưa đáp ứng các yêu cầu cơ bản. Bạn phải có tài khoản Office 365 E1, E3, E5, A1, A3, A5, M365 Business , Business Premium hoặc Business Essentials(Business Essentials account) để ghi lại cuộc họp Nhóm(Teams meeting) . Tham khảo Thông tin quan trọng về Ghi nhóm trong OneDrive(Important Facts About Teams Recording in OneDrive) ở trên.
Quý 2. Tôi có thể ghi lại các cuộc họp Nhóm ngay cả khi tôi không phải là người chủ trì không?(Q2. Can I record Teams meetings even if I am not the host?)
Trả lời. (Ans.) Có(Yes) , bạn có thể. Bất kỳ thành viên nào từ cùng một tổ chức đều có thể ghi lại cuộc họp Nhóm(Teams meeting) , ngay cả khi người đó không phải là người chủ trì hoặc người tổ chức cuộc họp(host or meeting organizer) .
Khuyến khích:(Recommended:)
- Khắc phục tình trạng sử dụng đĩa cao Ntoskrnl.exe
- Cách ánh xạ Bộ điều khiển với Bàn phím
- Cách thay đổi hình đại diện hồ sơ Microsoft Teams(Microsoft Teams Profile Avatar)
- Cách ngăn Microsoft Teams mở tự động(Opening Automatically) trên Windows 11
Chúng tôi hy vọng rằng bài viết này đã giúp bạn tìm hiểu nơi lưu trữ các bản ghi Microsoft Teams(where are Microsoft Teams recordings stored) . Sử dụng thông tin được cung cấp ở trên, bạn sẽ có thể ghi, tải xuống, chia sẻ và tùy chỉnh thời hạn sử dụng của các bản ghi MS Teams . Thả thắc mắc và đề xuất của bạn trong phần bình luận(comment section) bên dưới.
Related posts
Là WinZip Safe
Windows 11 SE là gì?
WinZip là gì?
Đầu đọc thẻ Realtek là gì?
Thông tin cài đặt InstallShield là gì?
Cách xóa tài khoản ICQ của bạn vĩnh viễn
Quy trình tuyển dụng của Amazon là gì?
Microsoft Word là gì? - Định nghĩa từ TechCult
Nút Menu của Chrome ở đâu?
WiFi Direct trong Windows 10 là gì?
Windows 10 Boot Manager là gì?
Trình điều khiển thiết bị là gì? Làm thế nào nó hoạt động?
Fragmentation and Defragmentation
Cách làm mờ nền trên Microsoft Teams
Void Document Oncontextmenu=null là gì? Kích hoạt Right Click
Wondershare Helper Compact là gì?
Yêu cầu đối với máy tính xách tay có giá trị là gì?
WordWeb: Free Dictionary & Thesaurus Software cho Windows PC
Hệ thống tệp chính xác là gì? [GIẢI THÍCH]
Tools hành chính trong Windows 10 là gì?
