Thông tin cài đặt InstallShield là gì?

Nếu bạn nhìn quanh đĩa thiết bị(device disc) của mình , bạn sẽ thấy một thư mục bí mật có tiêu đề Thông tin cài đặt InstallShield (InstallShield Installation Information) trong Tệp chương trình (x86) hoặc Tệp chương trình(under Program Files (x86) or Program Files) . Kích thước của thư mục sẽ khác nhau tùy thuộc vào số lượng chương trình bạn đã cài đặt trên PC Windows của mình. Hôm nay, chúng tôi mang đến một hướng dẫn hoàn hảo sẽ dạy bạn về thông tin cài đặt InstallShield(InstallShield installation) là gì và cách gỡ cài đặt nó, nếu bạn chọn làm như vậy.
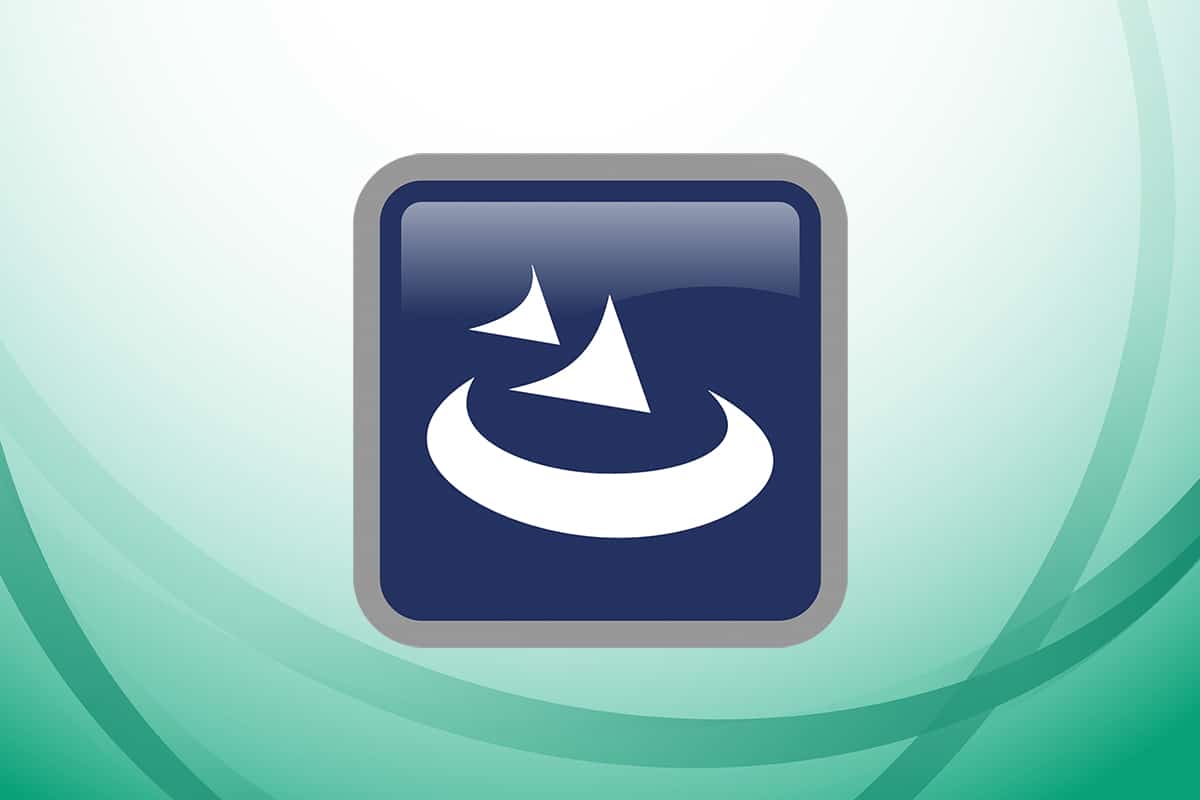
Thông tin cài đặt InstallShield(InstallShield Installation Information) là gì?
InstallShield là một chương trình cho phép bạn tạo các gói và trình cài đặt phần mềm(create software bundles and installers) . Sau đây là một số tính năng đáng chú ý của ứng dụng:
- InstallShield phần lớn được sử dụng để cài đặt các ứng dụng sử dụng gói dịch vụ Windows(install applications utilizing Windows service package) .
- Ngoài ra, nó cũng được sử dụng bởi các ứng dụng của bên thứ ba(used by third-party applications) để cài đặt chúng.
- Nó làm mới bản ghi của nó(refreshes its record) mỗi khi nó cài đặt một gói trên PC của bạn.
Tất cả thông tin này được lưu trong thư mục Cài đặt InstallShield(InstallShield Installation folder) được chia thành các thư mục con có (subfolders with) tên thập lục phân (hexadecimal names ) tương ứng với từng ứng dụng bạn đã cài đặt bằng InstallShield .
Có thể loại bỏ cài đặt InstallShield không?(Is it Possible to Remove InstallShield Installation?)
Không thể gỡ bỏ( cannot be removed) Trình quản lý cài đặt InstallShield . Gỡ cài đặt toàn bộ có thể dẫn đến một loạt vấn đề. Do đó, việc gỡ cài đặt đúng cách và xóa tất cả dữ liệu liên quan của nó là rất quan trọng. Mặc dù trước khi ứng dụng có thể bị xóa, thư mục thông tin cài đặt(installation information folder) cho InstallShield phải được xóa.
Kiểm tra xem nó có phải là phần mềm độc hại hay không?(Check if It is a Malware or Not?)
Vi rút PC dường như là phần mềm điển hình ngày nay, nhưng chúng khó loại bỏ khỏi PC hơn rất nhiều. Để đưa phần mềm độc hại xâm nhập vào máy tính của bạn, các Trojan(Trojans) và phần mềm gián điệp được sử dụng. Các loại nhiễm trùng khác, chẳng hạn như phần mềm quảng cáo và các ứng dụng có khả năng không mong muốn, cũng khó loại bỏ như nhau. Chúng thường đi kèm với các ứng dụng phần mềm miễn phí, chẳng hạn như quay video(video recording) , trò chơi hoặc trình chuyển đổi PDF , sau đó được cài đặt trên PC của bạn. Bằng cách này, chúng có thể dễ dàng tránh bị chương trình chống vi-rút của bạn phát hiện.
Nếu bạn không thể thoát khỏi Trình quản lý cài đặt InstallShield 1.3.151.365(InstallShield Installation Manager 1.3.151.365) không giống như các ứng dụng khác, đã đến lúc kiểm tra xem đó có phải là vi-rút hay không. Chúng tôi đã sử dụng McAfee làm ví dụ bên dưới(example below) .
1. Nhấp chuột phải vào tệp InstallShield(InstallShield file) và chọn tùy chọn Quét(Scan ) , như được hiển thị.

2. Nếu đó là một tệp bị ảnh hưởng bởi vi-rút, chương trình chống vi-rút của bạn sẽ chấm dứt(terminate) và cách ly(quarantine) tệp đó.
Cũng nên đọc(Also Read) : Cách xóa các tệp trùng lặp(Duplicate Files) trong Google Drive
Cách gỡ cài đặt InstallShield(How to Uninstall InstallShield)
Sau đây là các phương pháp khác nhau để gỡ cài đặt ứng dụng Thông tin cài đặt InstallShield(InstallShield Installation Information app) .
Phương pháp 1: Sử dụng tệp uninstaller.exe(Method 1: Use uninstaller.exe File)
Tệp thực thi cho hầu hết các chương trình PC Windows được gọi là uninst000.exe, uninstall.exe hoặc một cái gì đó tương tự. Các tệp này có thể được tìm thấy trong thư mục cài đặt InstallShield Install Manager(InstallShield Installation Manager installation) . Vì vậy, cách tốt nhất của bạn là gỡ cài đặt nó bằng cách sử dụng tệp exe(exe file) của nó như sau:
1. Điều hướng đến thư mục cài đặt(installation folder) của Trình quản lý cài đặt InstallShield( InstallShield Installation Manager) trong File Explorer.
2. Tìm tệp uninstall.exe hoặc unins000.exe .
3. Nhấp đúp vào tệp(file) để chạy nó.

4. Làm theo hướng dẫn gỡ cài đặt trên màn hình(on-screen uninstallation wizard) để hoàn tất quá trình gỡ cài đặt.
Phương pháp 2: Sử dụng Chương trình và Tính năng(Method 2: Use Programs and Features)
Danh sách Chương trình và Tính năng(Programs and Features list) được cập nhật bất cứ khi nào bạn cài đặt hoặc gỡ cài đặt phần mềm mới trên PC của mình. Bạn có thể gỡ bỏ phần mềm InstallShield Manager(InstallShield Manager software) bằng Chương trình và Tính năng(Programs and Features) , như sau:
1. Nhấn phím Windows + R keys đồng thời để khởi chạy hộp thoại Run
2. Nhập appwiz.cpl và nhấn phím Enter(Enter key) để khởi chạy cửa sổ Chương trình và Tính năng(Programs and Features ) .

3. Nhấp chuột phải vào Trình quản lý cài đặt InstallShield(InstallShield Installation Manager ) và chọn Gỡ cài(Uninstall) đặt , như minh họa bên dưới.
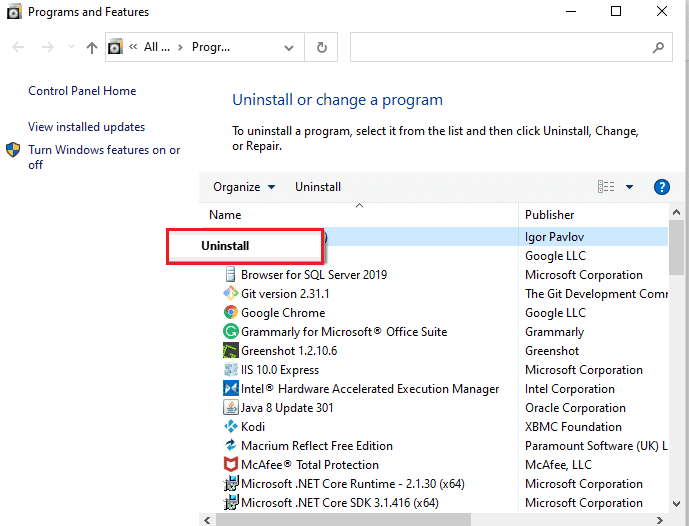
4. Xác nhận Gỡ cài(Uninstall) đặt trong các lời nhắc tiếp theo, nếu có.
Cũng nên đọc:(Also Read:) Tại sao Windows 10 lại thành công?
Phương pháp 3: Sử dụng Registry Editor(Method 3: Use Registry Editor)
Khi bạn cài đặt một chương trình trên PC Windows(Windows PC) của mình , hệ điều hành sẽ(operating system) lưu tất cả các cài đặt và thông tin của nó, bao gồm cả lệnh gỡ cài đặt trong sổ đăng ký. Trình quản lý cài đặt InstallShield 1.3.151.365(InstallShield Installation Manager 1.3.151.365) có thể được gỡ cài đặt bằng cách sử dụng phương pháp này.
Lưu ý: (Note:) Vui lòng(Please) sửa đổi sổ đăng ký một cách thận trọng, vì bất kỳ lỗi nào có thể khiến thiết bị của bạn gặp sự cố.
1. Khởi chạy hộp thoại Run , gõ (Run)regedit và nhấp vào OK , như hình minh họa.
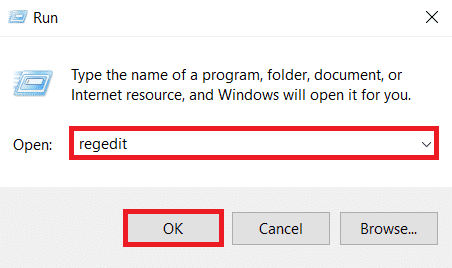
2. Nhấp vào Có(Yes) trong lời nhắc Kiểm soát Tài khoản Người dùng .(User Account Control)
3. Để sao lưu sổ đăng ký Windows(Windows registry) , hãy nhấp vào tùy chọn Tệp(File) > Xuất…(Export…) như được mô tả.
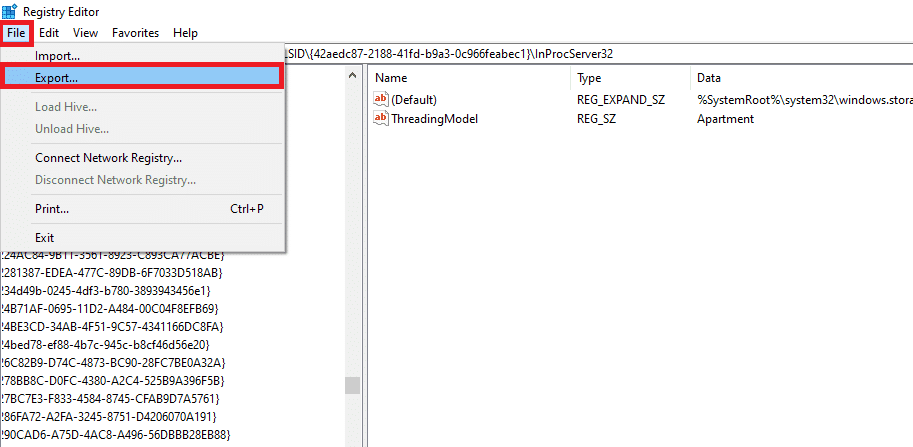
4. Điều hướng đến đường dẫn(path) vị trí sau bằng cách nhấp đúp vào từng thư mục:
HKEY_LOCAL_MACHINE\SOFTWARE\Microsoft\Windows\CurrentVersion\Uninstall

5. Định vị thư mục Installshield và chọn nó.
6. Nhấp đúp vào UninstallString trên ngăn bên phải và sao chép Dữ liệu Giá trị:(Value Data:)
Lưu ý:(Note:) Chúng tôi đã hiển thị tệp (file){0307C98E-AE82-4A4F-A950-A72FBD805338} làm ví dụ.
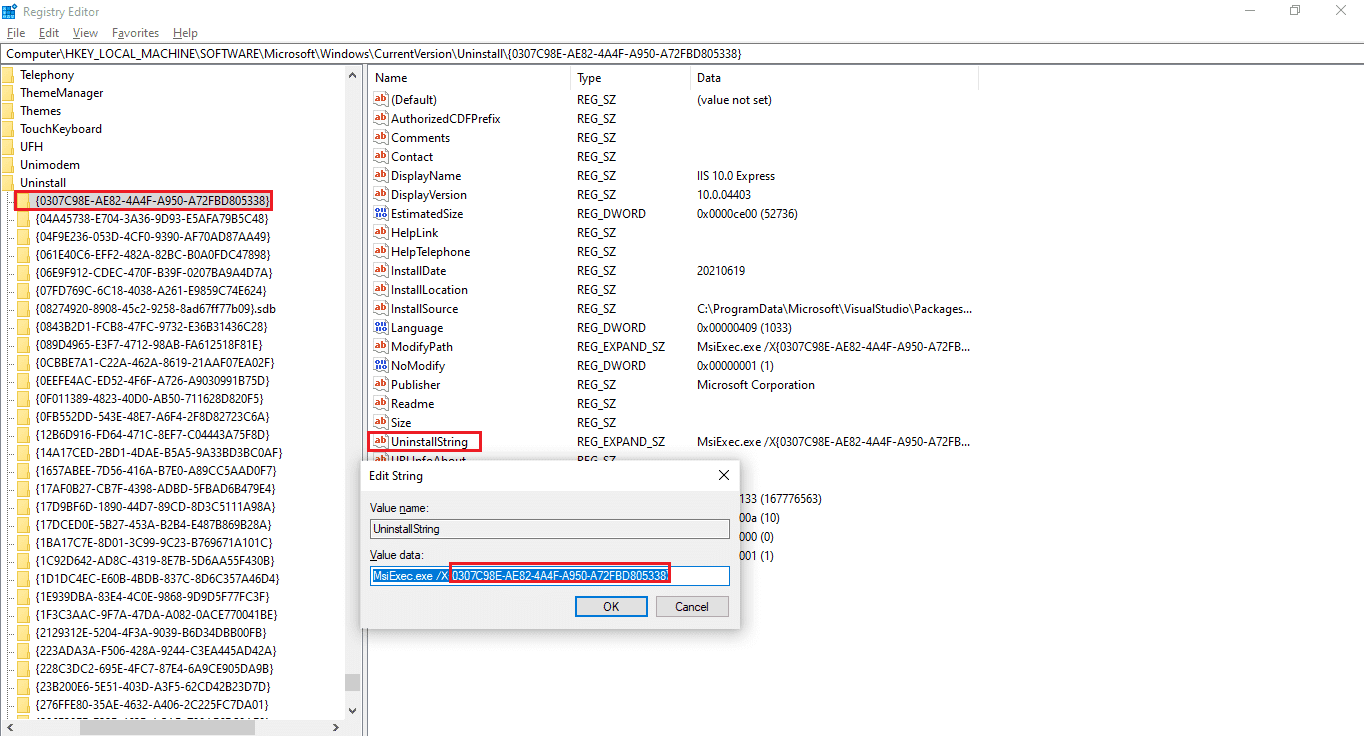
7. Mở hộp thoại Chạy và dán (Run)dữ liệu Giá trị(Value data) đã sao chép vào trường Mở(Open) và nhấp vào OK , như minh họa bên dưới.

8. Làm theo trình hướng dẫn trên màn hình(on-screen wizard) để gỡ cài đặt Trình quản lý thông tin cài đặt InstallShield(InstallShield Installation Information Manager) .
Cũng nên đọc:(Also Read:) Cách xóa thư mục và thư mục con(Delete Folders and Subfolders) trong PowerShell
Phương pháp 4: Thực hiện Khôi phục Hệ thống(Method 4: Perform System Restore)
Khôi phục Hệ thống(System Restore) là một chức năng của Windows(Windows function) cho phép người dùng khôi phục PC của họ về trạng thái trước đó và xóa các chương trình đang làm chậm nó. Bạn có thể sử dụng Khôi phục hệ thống(System Recovery) để khôi phục PC của mình và xóa các chương trình không mong muốn như Trình quản lý cài đặt InstallShield(InstallShield Installation Manager) nếu bạn đã thực hiện điểm khôi phục hệ thống trước khi cài đặt ứng dụng.
Lưu ý:(Note:) Trước khi thực hiện Khôi phục Hệ thống, hãy sao lưu(make a backup) các tệp và dữ liệu của bạn.
1. Nhấn phím Windows(Windows key) , gõ Control Panel và nhấp vào Open , như hình minh họa.

2. Đặt Xem theo: (View by: ) làm biểu tượng Nhỏ( Small icons) , và chọn Hệ thống(System) từ danh sách cài đặt.

3. Nhấp vào Bảo vệ Hệ thống(System Protection) trong phần Cài đặt liên quan(Related settings ) , như được mô tả.

4. Trong tab Bảo vệ Hệ thống , nhấp vào (System Protection )Khôi phục Hệ thống…(System Restore…) nút, được tô sáng.

5A. Chọn Chọn một điểm khôi phục khác(Choose a different restore point) và nhấp vào nút Next > .

Chọn một Điểm khôi phục(Restore Point) từ danh sách và nhấp vào nút Next > .

5B. Ngoài ra, bạn có thể chọn Khôi phục được đề xuất(Recommended restore) và nhấp vào nút Next > .
Lưu ý:(Note:) Thao tác này sẽ hoàn tác bản cập nhật, trình điều khiển hoặc cài đặt phần mềm(software installation) gần đây nhất .

6. Bây giờ, hãy nhấp vào Hoàn tất(Finish) để xác nhận điểm khôi phục(restore point) của bạn . Hệ điều hành Windows(Windows OS) sẽ được khôi phục tương ứng.
Cũng đọc:(Also Read:) C: windowssystem32configsystemprofileDesktop không khả dụng: Đã sửa
Phương pháp 5: Cài đặt lại InstallShield(Method 5: Reinstall InstallShield)
Bạn sẽ không thể gỡ bỏ Trình quản lý cài đặt InstallShield 1.3.151.365(InstallShield Installation Manager 1.3.151.365) nếu các tệp cần thiết bị hỏng hoặc bị thiếu. Trong trường hợp này, cài đặt lại InstallShield 1.3.151.365 có thể hỗ trợ.
1. Tải xuống InstallShield từ trang web chính thức(official website) .
Lưu ý:(Note:) Bạn có thể dùng thử phiên bản Dùng thử Miễn phí(Free Trial) , nếu không hãy nhấp vào Mua ngay(Buy Now) .
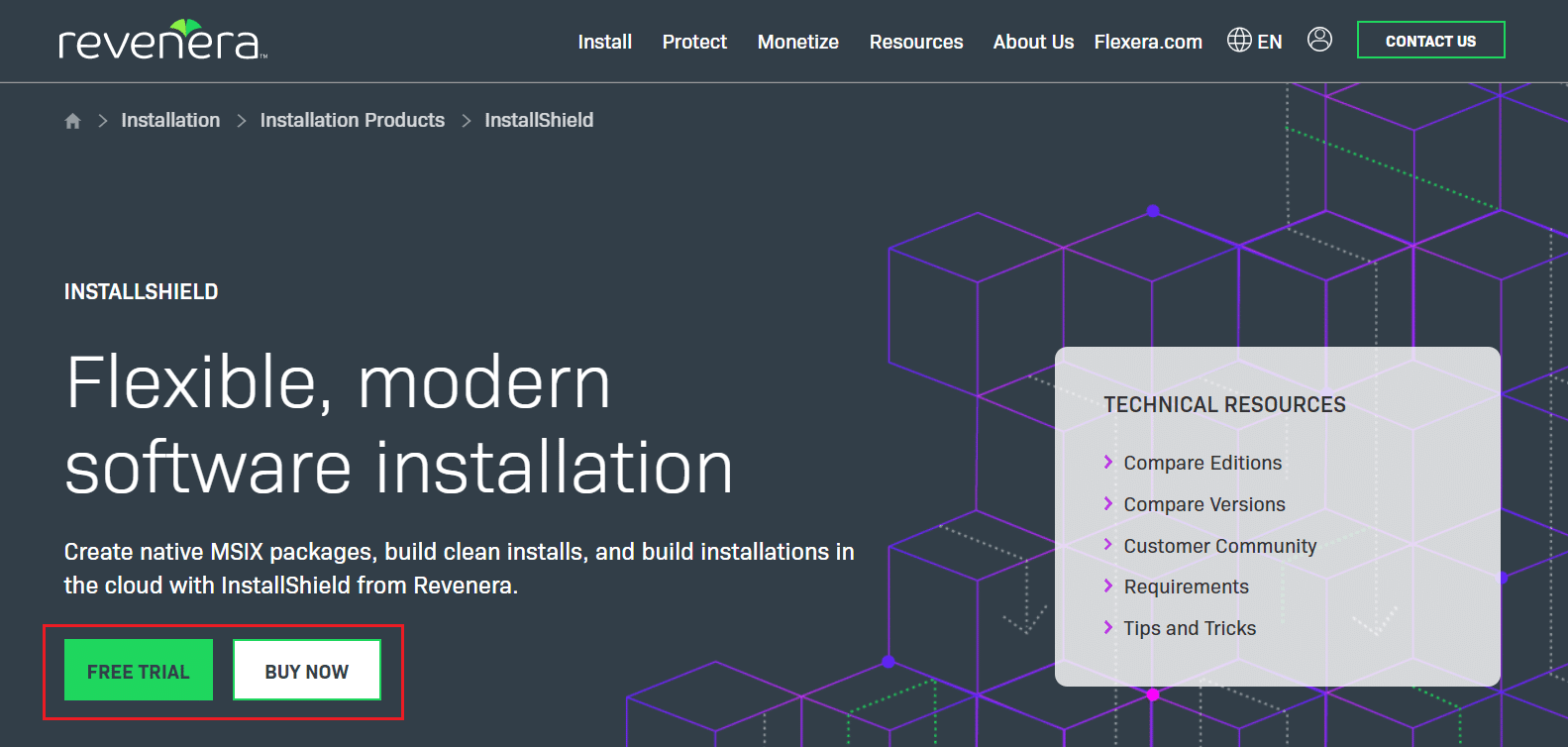
2. Chạy trình cài đặt từ tệp đã tải xuống(downloaded file) để cài đặt lại ứng dụng.
Lưu ý:(Note:) Nếu bạn có đĩa gốc, thì bạn cũng có thể cài đặt bằng đĩa này.
3. Sử dụng trình cài đặt để sửa chữa(repair) hoặc xóa(delete) chương trình.
Cũng đọc:(Also Read:) hkcmd là gì?
Câu hỏi thường gặp (FAQ)(Frequently Asked Questions (FAQs))
Q1. Xóa thông tin về cài đặt InstallShield có được không?(Q1. Is it ok to erase the information about InstallShield installation?)
Trả lời. (Ans. )Nếu bạn đang đề cập đến thư mục InstallShield(InstallShield folder) nằm trong C:\Program Files\Common Files , bạn có thể xóa nó một cách an toàn. Khi bạn cài đặt phần mềm sử dụng phương pháp InstallShield(InstallShield method) thay vì Microsoft Installer , thư mục sẽ được tạo lại tự động.
Quý 2. Có vi rút trong InstallShield không?(Q2. Is there a virus in InstallShield?)
Trả lời. (Ans. )InstallShield không(InstallShield isn) phải là vi-rút hoặc một chương trình độc hại. Tiện ích này là một phần mềm Windows(Windows software) chính hãng chạy trên Windows 8 , cũng như các phiên bản cũ hơn của hệ điều hành Windows(Windows operating) .
Q3. InstallShield sẽ đi đâu sau khi cài đặt xong?(Q3. Where does InstallShield go after it’s installed?)
Trả lời. (Ans. )InstallShield tạo một . tệp msi(. msi file) có thể được sử dụng trên PC đích(destination PC) để cài đặt trọng tải từ máy nguồn(source machine) . Có thể tạo câu hỏi, yêu cầu và cài đặt đăng ký mà người dùng có thể chọn trong quá trình cài đặt(installation process) .
Khuyến khích:(Recommended:)
- Khắc phục tình trạng sử dụng đĩa cao WSAPPX(Fix WSAPPX High Disk Usage) trong Windows 10
- Cách sử dụng TV làm màn hình(Monitor) cho PC chạy Windows 11(Windows 11)
- Windows 11 SE là gì?
- WinZip là gì? WinZip có an toàn không
Chúng tôi hy vọng bài viết này hữu ích cho bạn trong việc hiểu thông tin cài đặt InstallShield là gì(what is InstallShield installation information ) và cách gỡ cài đặt nếu cần. Hãy cho chúng tôi biết kỹ thuật nào thành công nhất đối với bạn. Ngoài ra, nếu bạn có bất kỳ câu hỏi / đề xuất nào liên quan đến bài viết này, vui lòng thả chúng trong phần bình luận bên dưới.
Related posts
Là WinZip Safe
Windows 11 SE là gì?
WinZip là gì?
Đầu đọc thẻ Realtek là gì?
Bản ghi Microsoft Teams được lưu trữ ở đâu?
các Windows 10 Power User Menu (Win+X) là gì?
Ctrl+Alt+Delete là gì? (Definition & History)
.AAE File Extension là gì? Làm thế nào để mở .AAE Files?
NVIDIA Virtual Audio Device Wave Extensible là gì?
Trình điều khiển thiết bị là gì? Làm thế nào nó hoạt động?
Hệ thống tệp chính xác là gì? [GIẢI THÍCH]
Chế độ kiểm tra trong Windows 10 là gì?
Điều gì đã xảy ra với LimeTorrents?
Cách xóa tài khoản DoorDash
Tools hành chính trong Windows 10 là gì?
Wondershare Helper Compact là gì?
Yêu cầu đối với máy tính xách tay có giá trị là gì?
Chính sách kiểm tra lý lịch của Amazon là gì?
Cửa hàng nào chấp nhận Samsung Pay?
Command Line Interpreter là gì?
