Cách chuyển đổi WAV sang MP3
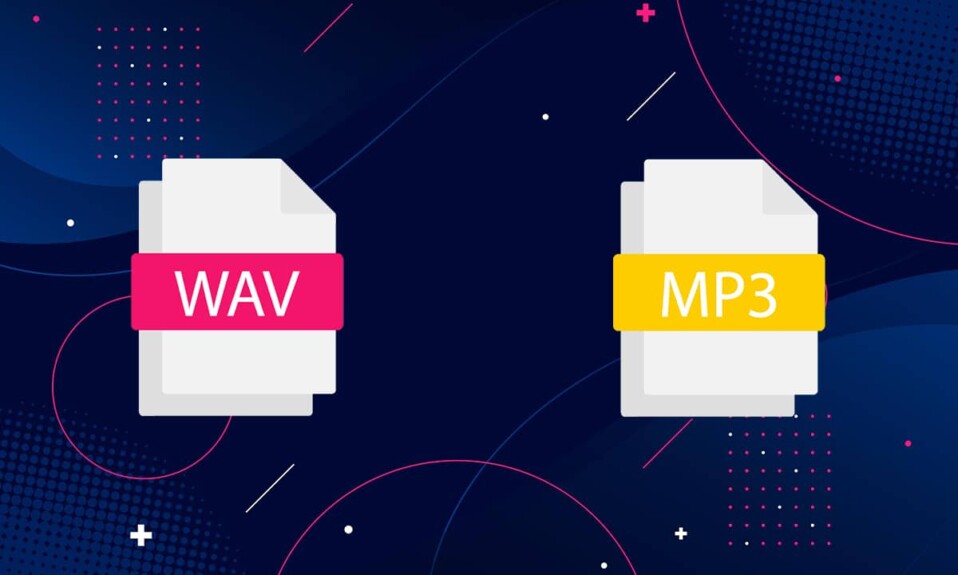
Có nhiều định dạng tệp âm thanh mà bạn có thể chọn, có thể là để tạo nhạc hoặc để chia sẻ nó. Hầu hết những điều này đảm bảo rằng kích thước tệp(file size) của bài hát vẫn nhỏ và việc nén không làm sai lệch chất lượng âm thanh. WAV ( Định dạng tệp âm thanh dạng sóng(Waveform Audio File Format) ) và MP3 ( MPEG ) là các định dạng âm thanh phổ biến với các tính năng khác nhau. Trong khi các tệp WAV có chất lượng âm thanh tốt hơn và thường có kích thước lớn, thì MP3 lại nhỏ gọn hơn. Không nghi ngờ gì nữa, WAV khá chính xác vì nó được Microsoft tạo ra cho hệ điều hành Windows và Mac(Windows and Mac) . Tuy nhiên, phần lớn người dùng thích cái linh hoạt hơnĐịnh dạng MP3(MP3 format) để dễ dàng chia sẻ âm nhạc(share music) với những người dùng khác. Do(Due) kích thước nhỏ gọn, nó rất lý tưởng để chơi nhạc trên các thiết bị nhỏ và cho mục đích phát trực tuyến. Với việc ưa thích định dạng âm thanh MP3(MP3 audio) , nhiều người dùng có thể muốn chuyển đổi WAV sang MP3 . Nếu bạn cũng đang muốn làm như vậy, hãy đọc hướng dẫn này để tìm hiểu cách chuyển đổi WAV sang MP3 trên PC Windows(Windows PC) và cách sử dụng Ứng dụng chuyển đổi WAV sang MP3(MP3 Converter App) trên Android .

Làm thế nào để chuyển đổi WAV sang MP3 Windows 10
(How to convert WAV to MP3 Windows 10
)
Chúng tôi đã hướng dẫn chi tiết một số phương pháp đơn giản mà bạn có thể làm theo để chuyển đổi định dạng tệp WAP sang MP3(MP3 file) trên máy tính.
Chuyển đổi bằng VLC Media Player
(Convert using VLC Media Player
)
VLC là một trình phát đa phương tiện miễn phí, mã nguồn mở, cho phép bạn mở và phát bất kỳ định dạng tệp(file format) nào . Ngoài ra, bạn có thể thay đổi một tệp âm thanh nhất định thành (audio file)định dạng tệp(file format) ưa thích của mình . Làm theo các bước nhất định để chuyển đổi WAV sang MP3 bằng trình phát phương tiện VLC :
1. Khởi chạy VLC Media Player và chọn tab đầu tiên có tiêu đề Media, như được hiển thị ở đây.

2. Chọn tùy chọn Convert/Save từ menu thả xuống, như được đánh dấu.

3. Tiếp theo, chuyển đến tab File và nhấp vào nút ( File) + Add… như được mô tả trong hình.

4. Điều hướng đến vị trí(location) tệp WAV , chọn tệp WAV(WAV file) và nhấp vào Mở.(Open.)
5. Sau đó, nhấp vào tùy chọn Convert/Save từ cuối màn hình.
6. Trong cửa sổ mới xuất hiện, hãy mở rộng tùy chọn Hồ sơ(Profile ) trong danh mục Cài đặt(Settings) .
7. Chọn Audio-MP3 từ danh sách thả xuống như minh họa bên dưới.
Lưu ý:(Note:) Nhấp vào biểu tượng cờ lê(wrench icon) bên cạnh Hồ sơ nếu bạn muốn truy cập và sửa đổi các cài đặt nâng cao(advanced settings) , chẳng hạn như codec âm thanh(Audio codec) , codec video(Video codec) , phụ đề, v.v.

7. Sau khi bạn đã chọn MP3 , hãy nhấp vào Duyệt qua(Browse) .
8. Chọn vị trí(location ) bạn muốn lưu tệp đã chuyển đổi. Khi bạn đang chọn vị trí, bạn sẽ nhận thấy rằng tùy chọn Lưu dưới dạng(Save as type) tự động hiển thị định dạng MP3 .
9. Bây giờ, nhấp vào Lưu(Save) , như được hiển thị.

10. Nhấp vào nút Bắt đầu(Start) để chuyển đổi tệp WAV sang MP3.
Tệp MP3(MP3 file) mới sẽ được tạo và lưu ở vị trí đã chọn.
Cũng đọc:(Also Read:) Làm thế nào để chuyển đổi MP4 sang MP3?
Chuyển đổi WAV sang MP3 iTunes
(Convert WAV to MP3 iTunes
)
Nếu bạn là người dùng MAC(MAC user) , thì bạn có thể dễ dàng sử dụng iTunes để chuyển đổi tệp WAV(WAV file) của mình thành định dạng tệp MP3(MP3 file) . Ngoài ra, nó cũng có thể được sử dụng để chuyển đổi các tập tin trên hệ thống Windows . Đây là cách chuyển đổi WAV sang MP3 iTunes:
1. Tải xuống iTunes cho Windows(iTunes for Windows) (iTunes for Windows ) trên PC chạy Windows của bạn.
2. Khởi chạy iTunes và điều hướng đến thanh Menu .
3. Nhấp vào Edit > Preferences .
4. Trong tab Chung , chọn (General )Cài đặt Nhập(Import Settings) , như được hiển thị.

5. Chọn Bộ mã hóa MP3 (MP3 Encoder ) từ menu thả xuống Nhập bằng cách sử dụng (Import Using ) và chọn Chất lượng(Quality) trong trường Cài đặt(Setting) .

6. Từ thư viện(library) , chọn các tệp WAV(WAV files) bạn muốn chuyển đổi.
7. Chuyển đổi WAV(Convert WAV) sang phiên bản MP3(MP3 version) của các tệp đã nói bằng cách nhấp vào Tệp(File) > Tạo phiên bản MP3(Create MP3 version) .
Quá trình này chuyển đổi WAV sang MP3 thông qua iTunes trên hệ thống Windows .
Lưu ý:(Note:) Bạn có thể chuyển đổi tệp thành các phiên bản .AAC , .AIFF , .MP4 bằng cách sử dụng cùng một quy trình. Chỉ cần(Just) thay thế MP3 bằng định dạng tệp cần thiết và nhấp vào (file format and click) Create <file format> version từ danh sách nhất định.
Cũng đọc:(Also Read: ) Khắc phục Không thể đọc tệp iTunes Library.itl
Chuyển đổi bằng các công cụ chuyển đổi trực tuyến (Convert Using Online Conversion Tools )
Nếu bạn không muốn tải xuống các nền tảng chuyển đổi hoặc không muốn làm theo các bước dài này, bạn có thể sử dụng các công cụ chuyển đổi trực tuyến để thay thế. Chúng dễ dàng truy cập và có sẵn cho cả người dùng Windows và macOS(Windows and macOS users) . Chúng tôi đã liệt kê hai trong số các trang web chuyển đổi trực tuyến tốt nhất mà bạn có thể theo dõi để chuyển đổi các tệp WAV sang MP3 .
Tùy chọn 1: Sử dụng Bộ chuyển đổi âm thanh trực tuyến (Option 1: Use Online Audio Converter )
Công cụ chuyển đổi âm thanh trực tuyến(Online audio) là một trang web chuyển đổi âm thanh(audio converter website) phổ biến vì nó hỗ trợ nhiều định dạng tệp âm thanh. Tính năng hữu ích nhất của trang web này là bạn có thể tải lên các tệp âm thanh trực tiếp từ Google Drive , Dropbox hoặc thậm chí thông qua liên kết URL(URL link) . Nền tảng chuyển đổi(converter platform) âm thanh này cũng cung cấp cho bạn tùy chọn chuyển đổi hàng loạt. Đối với điều này, bạn cần tải lên các tệp WAV ở định dạng tệp ZIP(ZIP file) . Chỉ cần(Just) làm theo các bước nhất định để chuyển đổi WAV sang MP3 :
1. Mở trình duyệt web(web browser) của bạn và mở bộ chuyển đổi âm thanh trực tuyến.(online audio converter.)
2. Nhấp vào Mở tệp(Open files) để tải tệp WAV(WAV file) lên từ PC, Google Drive , Dropbox hoặc URL của bạn .
3. Bây giờ, chọn một định dạng tệp MP3 từ phần 2(section 2) trên trang web.

4. Cuối cùng, nhấp vào Convert để bắt đầu quá trình. Tham khảo hình(Refer) trên.
Lưu ý:(Note:) Chọn chất lượng, tốc độ mẫu(sample rate) , Tốc độ bit(Bitrate) , v.v. bằng cách nhấp vào nút Cài đặt nâng cao(Advanced settings) .
Tùy chọn 2: Sử dụng Chuyển đổi âm thanh trực tuyến(Option 2: Use Audio Online Convert)
Một thay thế khác là Chuyển đổi âm thanh trực tuyến(Audio Online Convert) , miễn phí và dễ sử dụng. Trang web hỗ trợ nhiều định dạng tệp âm thanh để chuyển đổi. Đây là cách chuyển đổi WAV sang MP3 bằng cách sử dụng trang web này:
1. Điều hướng đến chuyển đổi âm thanh trực tuyến(audio online convert) trên trình duyệt web(web browser) của bạn .
2. Nhấp vào Chọn tệp(Choose files) để tải lên tệp WAV(WAV file) bạn muốn chuyển đổi. Hoặc, thả tệp WAV(WAV file) khỏi Google Drive , Dropbox hoặc URL .
3. Sửa đổi tốc độ bit của Âm thanh(Modify Audio bitrate) và tốc độ lấy mẫu trong Cài đặt tùy chọn.(Optional settings.)
4. Cuối cùng, nhấp vào Bắt đầu chuyển đổi(Start Conversion) để bắt đầu quá trình, như được mô tả bên dưới.
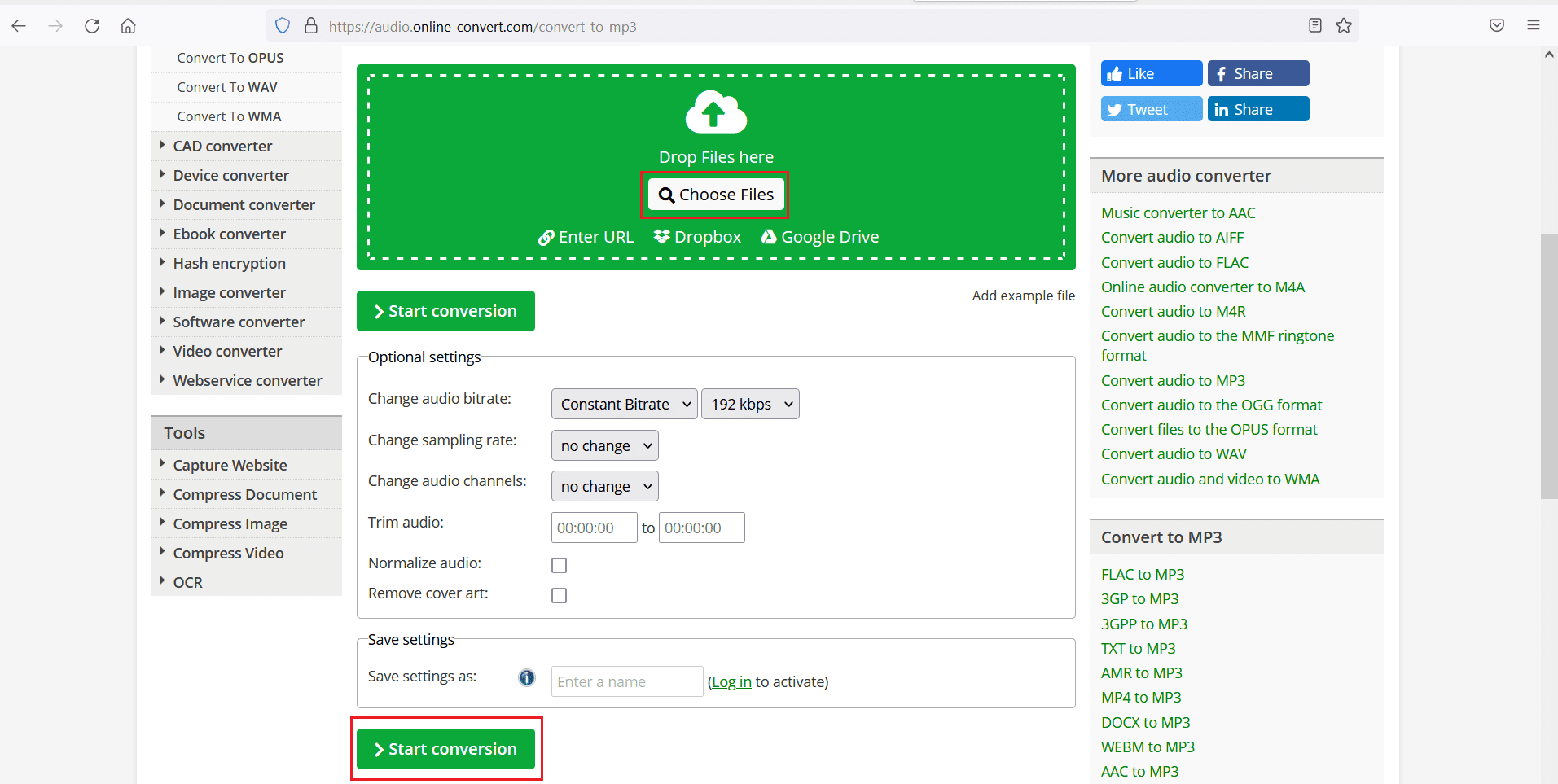
Đọc(Also Read) thêm: Làm thế nào để chuyển đổi PNG(Convert PNG) sang JPG mà không làm giảm chất lượng
Làm thế nào để chuyển đổi WAV sang MP3 trên thiết bị Android
(How to convert WAV to MP3 on Android devices
)
Nếu bạn muốn chuyển đổi các tệp âm thanh WAV sang (WAV)định dạng MP3(MP3 format) , bạn có thể sử dụng các ứng dụng của bên thứ ba có sẵn trên Cửa hàng Google Play(Google Play Store) . Làm theo các bước được đề cập bên dưới để chuyển đổi định dạng tệp(file format) bằng Ứng dụng chuyển đổi (MP3 Converter App)WAV sang MP3 . Chúng tôi đã giải thích phương pháp này lấy Audio Converter của The AppGuru làm ví dụ.
1. Mở Google Play Store và cài đặt (Install) WAV to MP3 Audio Converter của The AppGuru .(WAV to MP3 Audio Converter by The AppGuru.)
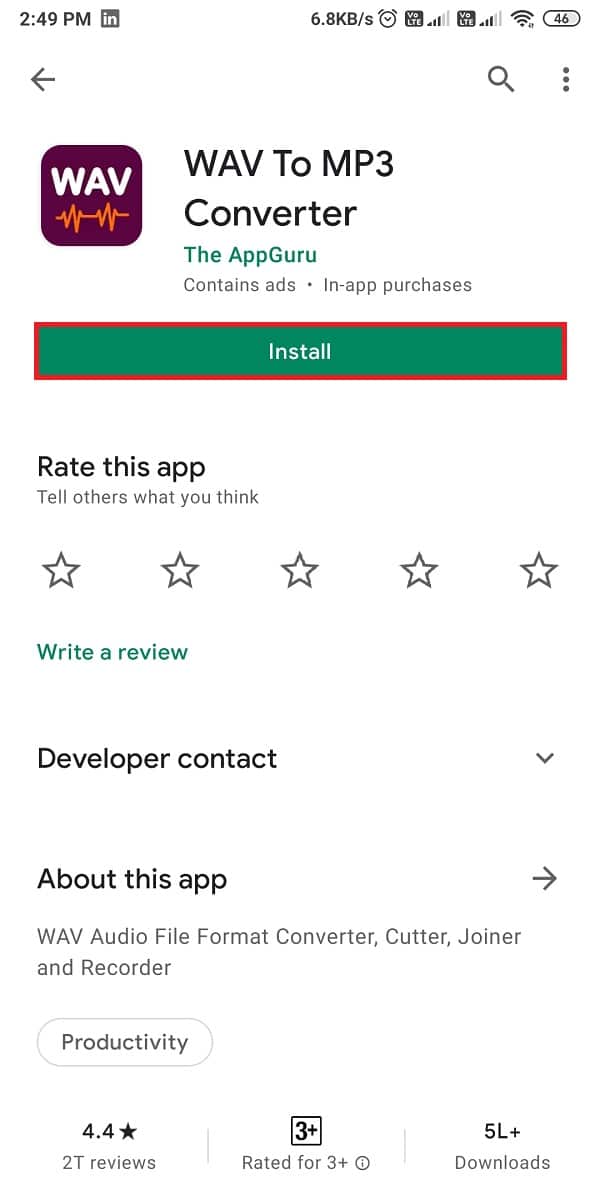
2. Khởi chạy nó và chạm vào tab Files từ phía trên cùng của màn hình.
3. Chọn tệp WAV(WAV file ) bạn muốn chuyển đổi từ danh sách các tệp âm thanh đã cho trên màn hình của bạn.
5. Nhấn vào nút Chuyển đổi(Convert ) từ cuối màn hình, như được mô tả.

6. Bây giờ, chọn MP3 trong tùy chọn Định dạng(Format ) .
Lưu ý:(Note:) Chọn chất lượng tệp(file quality) bằng cách chọn bất kỳ tùy chọn nào trong Chất lượng(Quality) .
7. Nhấn vào biểu tượng dấu ba chấm(three-dotted icon) bên cạnh danh bạ và chọn vị trí trên thiết bị của bạn.
8. Cuối cùng, đổi tên(rename ) tệp âm thanh mới và nhấn vào Chuyển đổi(Convert ) để bắt đầu quá trình chuyển đổi.
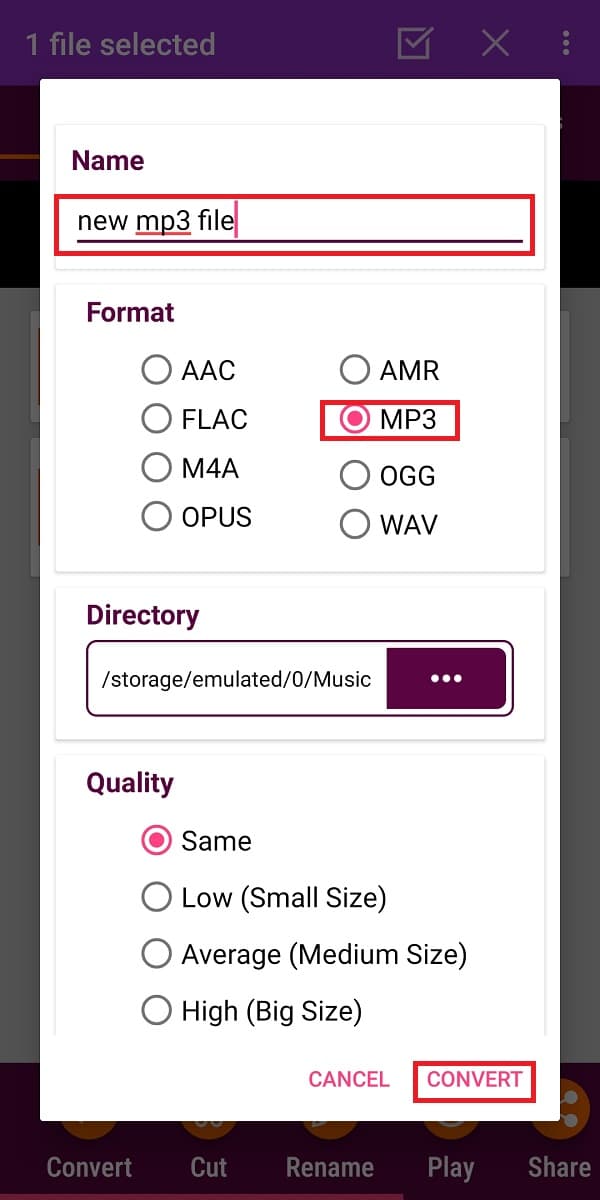
Khuyến khích:(Recommended:)
- Cách gửi nhạc(Music) trên Facebook Messenger
- Cách cài đặt Bluetooth trên Windows 10 ?
- Sửa lỗi Windows 10(Fix Windows 10) không nhận iPhone
- Cách gửi ảnh GIF trên Android
Chúng tôi hy vọng hướng dẫn của chúng tôi về cách chuyển đổi WAV sang MP3 hữu ích(how to convert WAV to MP3 was helpful) và bạn có thể dễ dàng chuyển đổi tệp. Hãy cho chúng tôi biết phương pháp nào phù hợp với bạn. Nếu bạn có bất kỳ câu hỏi hoặc đề xuất nào liên quan đến bài viết này, vui lòng thả chúng trong phần bình luận(comment section) .
Related posts
Làm thế nào để View Saved WiFi Passwords trên Windows, hệ điều hành MacOS, iOS & Android
9 Ways ĐẾN Fix Twitter Videos KHÔNG CHƠI
Làm thế nào để Block and Unblock một Website trên Google Chrome
Cách Export WhatsApp Chat như PDF
Cách thực hiện Facebook Post Shareable (2021)
Làm cách nào để liên kết Android Phone của bạn với Windows 10?
Sync Android và các thiết bị iOS với Windows PC bằng Moboplay
Cách xóa tài khoản PayPal
Cách truy cập các trang web bị chặn ở UAE
Cách xóa tài khoản Google khỏi Chrome
Làm thế nào để Turn Off máy ảnh của tôi trên Zoom? (2021)
Cách bật Chế độ ẩn danh trong Chrome
Cách lưu GIF từ Twitter trên Android
Cách ghi lại cuộc họp thu phóng mà không có quyền trong Windows 10
Cách Fix Hulu Token Error 5
Cách xóa nhiều tài khoản hẹn hò với cá
Cách xóa hồ sơ Netflix
Làm thế nào để Dừng Pop-up Ads trên Android
Làm thế nào để Đặt một YouTube Video trên Repeat trên Desktop or Mobile
Cách xóa tài khoản ICQ của bạn vĩnh viễn
