Cách thực hiện cập nhật định nghĩa bộ bảo vệ Windows
Microsoft Defender là một chương trình chống phần mềm độc hại được cài đặt sẵn trên các hệ thống Windows gần đây . Còn được gọi là Windows Security hoặc Windows Defender Antivirus , nó nhận được các bản cập nhật thường xuyên. Nó sử dụng các định nghĩa tình báo bảo mật để xác định vi rút và các mối đe dọa khác. Đôi khi định nghĩa của Bộ bảo vệ Windows(Windows Defender) không được cập nhật đúng cách có thể gây ra sự cố bảo mật. Trong bài viết này, chúng tôi mang đến cho bạn một hướng dẫn hữu ích sẽ dạy bạn cách bắt đầu cập nhật định nghĩa Bộ bảo vệ Windows trong (Windows Defender)Windows và cách thực hiện tải xuống định nghĩa bộ bảo vệ cửa sổ.

Cách thực hiện cập nhật định nghĩa bộ bảo vệ Windows(How to Perform Windows Defender Definition Update)
Định nghĩa của Bộ bảo vệ Windows(Windows Defender) là một chương trình được ủy quyền nên được cập nhật vì nó cung cấp các tính năng sau
- Báo cáo Hiệu suất Hệ thống
- Phát hiện vi rút(Virus) và mối đe dọa(Threat Detection) trong thời gian thực
- Tường lửa và bảo vệ mạng
- Bảo vệ chống lại các trang web lừa đảo
- Chặn tệp
Chúng tôi sẽ bắt đầu với một bản cập nhật windows đơn giản vì nó có thể dẫn đến cập nhật định nghĩa bộ bảo vệ windows và sau đó chúng tôi sẽ chuyển sang các phương pháp khác.
Phương pháp 1: Thực hiện cập nhật tự động(Method 1: Perform Automatic Update)
Cập nhật tự động là một phương pháp thuận tiện và nhanh chóng để luôn cập nhật Bảo mật Windows(Windows Security) . Theo mặc định, thao tác này lấy phiên bản mới nhất và cài đặt nó trên phần mềm Bảo mật của Bộ bảo (Security)vệ Windows(Windows Defender) . Để cập nhật Windows Defender(Manually Update Windows Defender) theo cách thủ công, hãy làm theo các bước bên dưới:
1. Nhấn tổ hợp phím Windows + I keys để mở Cài đặt(Settings) .
2. Nhấp vào Cập nhật & Bảo mật(Update & Security) .

3. Nhấp vào Bảo mật Windows(Windows Security) .
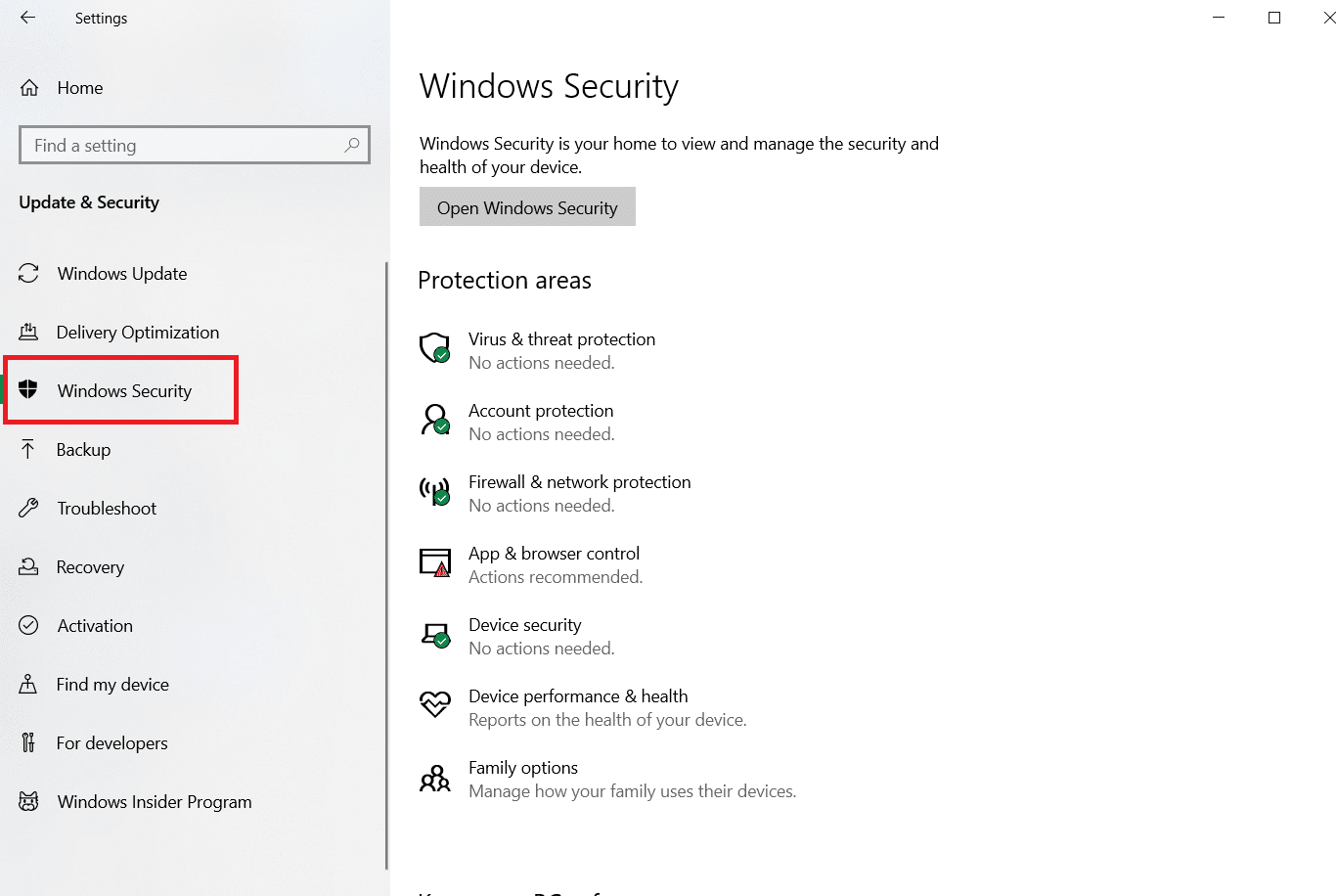
4. Chọn Bảo vệ chống lại mối đe dọa và vi-rút(Virus & Threat Protection) .

5. Nếu bạn có trình điều khiển được cập nhật, bạn sẽ thấy thông báo Bạn đã cập nhật(You’re up to date) và nếu bạn không có, nó sẽ thông báo Đã có bản cập nhật(Updates Available) .
6. Các bản cập nhật sẽ bắt đầu tải xuống tự động nếu chúng có sẵn.
7. Bạn có thể phải khởi động lại PC của mình(restart your PC) khi quá trình nâng cấp hoàn tất.
Nó sẽ tự động cập nhật các định nghĩa của người bảo vệ Windows .
Cũng đọc: (Also Read:) Sửa lỗi cài đặt Windows Update 0x8007012a(Fix Windows Update Install Error 0x8007012a)
Phương pháp 2: Sử dụng Command Prompt(Method 2: Use Command Prompt)
Bạn có thể thực hiện cập nhật định nghĩa Windows Defender bằng cách sử dụng (Windows Defender)Command Prompt và một vài dòng mã. Làm theo các bước dưới đây.
1. Nhấn phím Windows(Windows key) , gõ Command Prompt và nhấp vào Run as Administrator .

2. Gõ lệnh sau và nhấn phím Enter(Enter key) . Nó được sử dụng để xóa dữ liệu bộ nhớ cache.
"%ProgramFiles%\Windows Defender\ MpCmdRun.exe" -removedefinitions –dynamicsignatures

3. Sau đó, gõ lệnh sau và nhấn phím Enter(Enter key) . Đây là lệnh cập nhật sẽ cập nhật các định nghĩa về hậu vệ.
"%ProgramFiles%\Windows Defender\ MpCmdRun.exe" -SignatureUpdate

Chờ(Wait) cho các lệnh xử lý xong và sau khi cập nhật định nghĩa bộ bảo vệ cửa sổ sẽ được thực hiện.
Cũng nên đọc: (Also Read:) Cách chặn hoặc bỏ chặn chương trình trong tường lửa của bộ bảo vệ Windows(How to Block or Unblock Programs In Windows Defender Firewall)
Phương pháp 3: Sử dụng Windows PowerShell(Method 3: Use Windows PowerShell)
Tương tự như Command Prompt , bạn có thể chạy một số mã trong PowerShell để cập nhật định nghĩa bộ bảo vệ cửa sổ. Làm theo các bước dưới đây để làm tương tự.
1. Nhấn phím Windows(Windows key) , nhập Windows PowerShell và nhấp vào Run as Administrator .

2. Gõ lệnh(command) sau và nhấn phím Enter(Enter key) .
"%ProgramFiles%Windows DefenderMpCmdRun.exe" -removedefinitions -dynamicsignatures
Lưu ý:(Note: ) Đôi khi lệnh này báo lỗi nhưng nó sẽ không dừng cập nhật. Tiếp tục với lệnh tiếp theo trong mọi trường hợp.
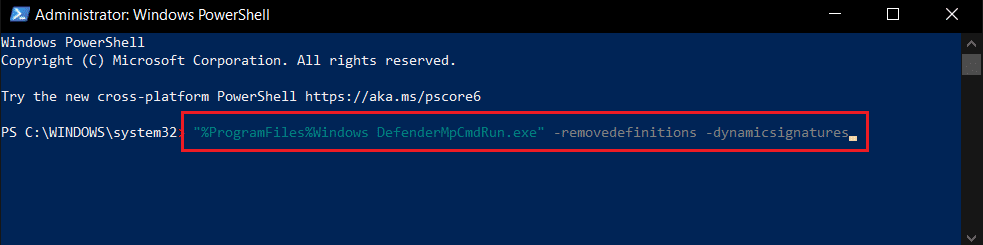
3. Sau đó, gõ lệnh(command) đã cho và nhấn phím Enter( Enter key) .
Lưu ý:(Note:) Chờ >> xuất hiện trên màn hình sau khi nhập lệnh đầu tiên. Chỉ sau đó nhập lệnh này.
"%ProgramFiles%Windows DefenderMpCmdRun.exe" -SignatureUpdate.\
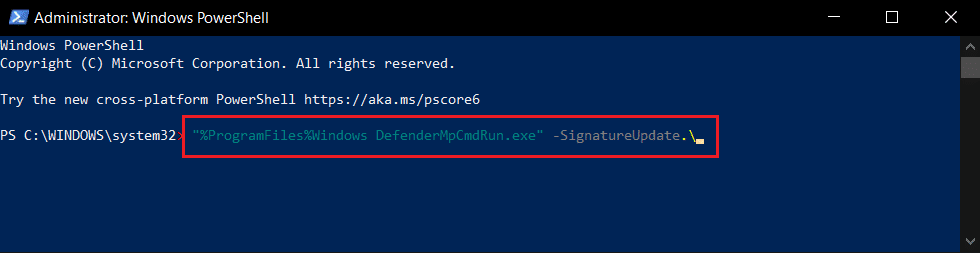
Phương pháp này có thể không hoạt động luôn vì Windows 10 liên tục thay đổi các lệnh cập nhật nhưng bạn có thể thử cập nhật định nghĩa trình bảo vệ cửa sổ.
Phương pháp 4: Tải xuống các bản cập nhật theo cách thủ công(Method 4: Download Updates Manually)
Bạn có thể tải xuống thủ công bản cập nhật định nghĩa Windows Defender từ trang tải xuống (Windows Defender)Microsoft Security Intelligence bằng cách làm theo các bước bên dưới.
1. Truy cập trang web cập nhật Thông minh Bảo mật của Microsoft .(Microsoft Security Intelligence updates)
2. Trong phần Cập nhật tải xuống theo cách thủ công(Manually download the update) , hãy điều hướng đến Microsoft Defender Antivirus cho Windows 10 và Windows 8.1(Microsoft Defender Antivirus for Windows 10 and Windows 8.1) .

3. Bây giờ hãy chọn 32-bit hoặc 64-bit tùy theo tùy chọn nào tương thích với hệ thống của bạn.

4. Một tệp có tên mpam-fe.exe sẽ được tải xuống.
5. Nhấp chuột phải vào nó và Chạy với tư cách Quản trị viên(Run as Administrator) .
6. Chờ(Wait) trong vài giây và quá trình cập nhật sẽ được thực hiện.
Lưu ý:(Note:) Không có màn hình hoặc cửa sổ bật lên nào sẽ mở sau khi chạy mpam-fe.exe nhưng hãy yên tâm là các bản cập nhật sẽ bắt đầu được xử lý .
Câu hỏi thường gặp (FAQ)(Frequently Asked Questions (FAQs))
Q1. Windows Defender có thực hiện được nhiệm vụ không?(Q1. Is Windows Defender up to the task?)
Trả lời:(Ans: ) Windows Defender cung cấp các biện pháp bảo vệ an ninh mạng đầy đủ, nhưng nó kém chất lượng của phần mềm chống vi-rút đắt tiền nhất. Microsoft Windows Defender có thể đủ nếu bạn chỉ muốn bảo vệ an ninh mạng cơ bản.
Quý 2. Hệ thống phòng thủ mạng tốt nhất là gì?(Q2. What is the best cyber defense system?)
Trả lời:(Ans: ) Một trong những biện pháp bảo vệ mạng hiệu quả nhất cho thiết bị và mạng của bạn là bảo vệ thời gian thực. Nó kiểm tra bất kỳ mối đe dọa nào có thể xảy ra đối với cơ sở dữ liệu của phần mềm độc hại đã biết, chẳng hạn như vi rút và Trojan(Trojans) , đồng thời ngăn chặn chúng gây hại trước khi chúng có cơ hội làm như vậy.
Q3. Microsoft Windows Defender có sẵn miễn phí không?(Q3. Is Microsoft Windows Defender available at no cost?)
Trả lời: (Ans: )Microsoft Defender Antivirus là một chương trình phòng chống phần mềm độc hại miễn phí được bao gồm trong Windows 10 . Microsoft Defender Antivirus , trước đây được gọi là Windows Defender , bảo vệ từng PC Windows(Windows PCs) bằng tính năng bảo vệ chống phần mềm độc hại theo thời gian thực hiệu quả nhưng đơn giản.
Khuyến khích:(Recommended:)
- Sửa mã lỗi Netflix UI3012(Fix Netflix Error Code UI3012)
- Sửa lỗi trình điều khiển Bluetooth trong Windows 10(Fix Bluetooth Driver Error in Windows 10)
- Cách đặt lại cấu phần Windows Update trên Windows 10(How to Reset Windows Update Components on Windows 10)
- Cách cập nhật trình điều khiển bộ điều hợp mạng trên Windows 10(How to Update Network Adapter Drivers on Windows 10)
Chúng tôi hy vọng rằng hướng dẫn này hữu ích và bạn có thể thực hiện cập nhật định nghĩa Windows Defender(Windows Defender definition update) , chúng tôi cũng giới thiệu cách tải xuống định nghĩa Windows Defender. Hãy cho chúng tôi biết phương pháp nào phù hợp nhất với bạn. Nếu bạn có bất kỳ câu hỏi hoặc đề xuất nào, vui lòng thả chúng trong phần nhận xét.
Related posts
Fix Windows Defender Update không thành công với error 0x80070643
Fix Windows Update Error Code 0x80072efe
Cách Fix Windows Update Error 80072ee2
Fix Ca không bật Windows Defender
Fix Windows Update Error 0x80070020
Sửa lỗi cập nhật Windows 10 0x80070103
Windows 10 Tạo Lập Update installation mắc kẹt [SOLVED]
[Đã sửa] Lỗi cập nhật Windows 0x80010108
[FIXEDE] Windows Update 0x80248007 lỗi
Fix Windows 10 Update Stuck or Frozen
Fix Window Defender Error 0x800705b4
Fix Windows Defender Does Không Bắt đầu
Windows Update Lỗi cơ sở dữ liệu [Đã giải quyết]
Sửa lỗi cập nhật Windows 11 gặp phải
Fix Windows Update hiện không thể kiểm tra cập nhật
Fix Windows Update Error 0x80080005
Fix Windows 10 Update error 0x8000ffff
Fix Một số tệp Update không được ký chính xác
Fix Background Images không xuất hiện trên Lock Screen sau Anniversary Update
Stop Windows 10 Cập nhật hoàn toàn [HƯỚNG DẪN]
