Phải làm gì nếu bạn bị khóa tài khoản Google của mình
Có vài điều khó chịu hơn là dành phần lớn thời gian kỹ thuật số của bạn trên Google , dựa vào Gmail để gửi và nhận email, Google Drive để lưu trữ, Lịch Google(Google Calendar) cho các cuộc hẹn của bạn và Google Photos cho kho lưu trữ ảnh của bạn, v.v., chỉ để bị khóa ra khỏi tài khoản Google của bạn do quên mật khẩu hoặc do tin tặc bất chính.
Nếu không thể truy cập vào tài khoản Google của mình, bạn có thể mất liên lạc với những người thân yêu, địa chỉ liên hệ công việc và khách hàng, truy cập các cuộc hẹn và thậm chí bỏ lỡ các cập nhật quan trọng liên quan đến việc sử dụng dịch vụ của bạn hoặc các dịch vụ khác mà bạn đã đăng ký.

Tất cả những vấn đề này có thể dẫn đến tổn thất lớn cần thời gian để khôi phục, đặc biệt là vì Google sẽ không cho phép bạn quay lại tài khoản của mình trong một số ngày nhất định do các khoản bảo mật(security holds) của nó .
Rất may, Google cho phép bạn khôi phục thông tin tài khoản của mình, nhưng bạn sẽ cần một số thông tin như địa chỉ email, số điện thoại hoặc ngày bạn tạo tài khoản của mình.
Tại sao tài khoản Google của bạn bị khóa(Why Your Google Account Is Locked)
Google thực hiện các biện pháp rất nghiêm ngặt để đảm bảo rằng các sản phẩm và dịch vụ của mình hoạt động theo các chính sách bảo mật của Google. Nếu có bất kỳ hoạt động bất thường hoặc đáng ngờ nào trên tài khoản Google của bạn , tài khoản Google sẽ khóa bạn để bạn không thể truy cập bất kỳ dịch vụ nào của tài khoản. Nó thậm chí có thể tạm ngưng tài khoản của bạn để bảo vệ nó khỏi bị lạm dụng hoặc gian lận.
Có một số hoạt động cụ thể được liệt kê trong Hỗ trợ trợ giúp của Google(Google Help Support) có thể dẫn đến quyền truy cập vào dịch vụ bị chặn. Khối này có thể kéo dài từ một phút đến 24 giờ, hoặc thậm chí 30 đến 40 giờ tùy thuộc vào loại hoạt động được hệ thống phát hiện. Các hoạt động này bao gồm:

- Gửi một số lượng lớn email mà không được gửi
- Nhận, tải xuống hoặc xóa một lượng lớn thư qua POP hoặc IMAP trong một khoảng thời gian ngắn
- Sử dụng tài khoản Gmail của bạn từ nhiều vị trí hoặc thiết bị
- Sự cố tải lại hộp thư(Inbox) đến khi sử dụng tài khoản của bạn trên trình duyệt web
- Cấp quyền truy cập vào chức năng lưu trữ tệp, chia sẻ tệp, tiện ích mở rộng trình duyệt, dịch vụ phân tích email hoặc phần mềm của bên thứ ba đăng nhập tự động vào tài khoản của bạn, điều này gây ra hoạt động sai lệch mà bạn không biết
- Đăng nhập không chính xác vào tài khoản của bạn với mật khẩu sai quá nhiều lần.
Để tránh bị khóa trong tương lai, hãy tránh bất kỳ hoạt động nào ở trên và đảm bảo tài khoản của bạn được bảo vệ tốt để ngăn chặn các vi phạm bảo mật tiềm ẩn.
Cách khôi phục tài khoản Google của bạn khi tài khoản bị khóa(How to Recover Your Google Account When It’s locked)
Tùy thuộc vào tình huống của bạn, bạn có thể cần khôi phục tên người dùng hoặc mật khẩu của mình. Thực hiện theo các bước dưới đây để thực hiện cả hai.
Cách khôi phục tên người dùng tài khoản Google của bạn(How To Recover Your Google Account Username)
Nếu bạn quên tên người dùng hoặc địa chỉ email của mình, hãy sử dụng các bước sau để khôi phục.
- Truy cập trang đăng nhập Google và sau đó nhấp vào Cần trợ giúp? (Need help? )liên kết.
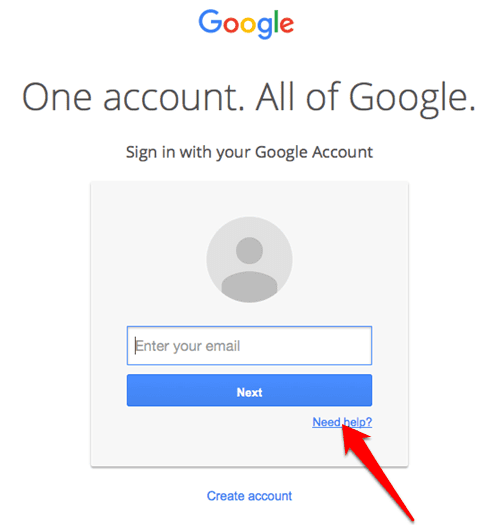
- Tiếp theo, nhấp vào liên kết Tìm tài khoản của tôi(Find my account ) ở dưới cùng.
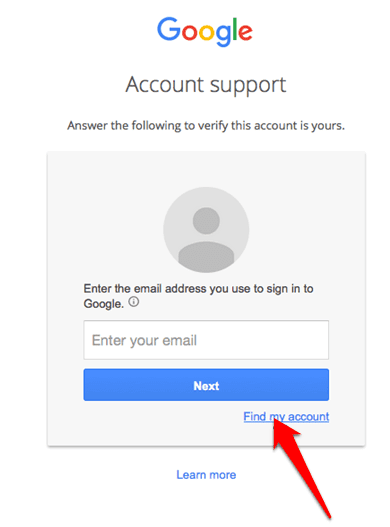
- Trong màn hình Quên(Forgot) tên người dùng của bạn, hãy chọn Nhập địa chỉ email khôi phục(Enter your recovery email address) hoặc Nhập số điện thoại khôi phục của bạn(Enter your recovery phone number) . Nhập tên của bạn, sau đó đánh dấu hộp kiểm bên cạnh Tôi không phải là người máy(I’m not a robot) và nhấp vào Gửi(Submit) .

Bạn sẽ nhận được một email hoặc SMS với tên người dùng của bạn.
Cách khôi phục mật khẩu tài khoản Google của bạn(How To Recover Your Google Account Password)
Nếu bạn biết địa chỉ email hoặc tên người dùng của mình nhưng không thể nhớ mật khẩu của mình, bạn có thể đặt lại mật khẩu bằng các bước sau.
- Truy cập trang đăng nhập Google và nhấp vào Cần trợ giúp? (Need help?)liên kết

- Nhập địa chỉ email của bạn và sau đó nhấp vào Tiếp theo(Next) .

- Nhập mật khẩu cuối cùng mà bạn có thể gọi lại và sau đó nhấp vào Tiếp theo(Next) . Nếu bạn cần thêm tùy chọn để giúp bạn ghi nhớ, hãy nhấp vào Thử một câu hỏi khác(Try a different question ) và bạn sẽ nhận được các tùy chọn, chẳng hạn như tháng hoặc năm bạn đã tạo tài khoản.
Nếu bạn có địa chỉ email khôi phục, nó cũng cung cấp cho bạn tùy chọn để nhận mã xác minh được gửi đến địa chỉ email khôi phục của bạn. Nếu bạn không có địa chỉ email khôi phục, hãy nhập địa chỉ email hoặc số điện thoại mà mã sẽ được gửi đến.

- Nhập mã bạn nhận được, sau đó bấm Tiếp theo(Next) . Trong trang mới, hãy nhập mật khẩu của bạn và nhập lại để xác nhận. Sau đó nhấp vào Thay đổi mật khẩu(Change password) .
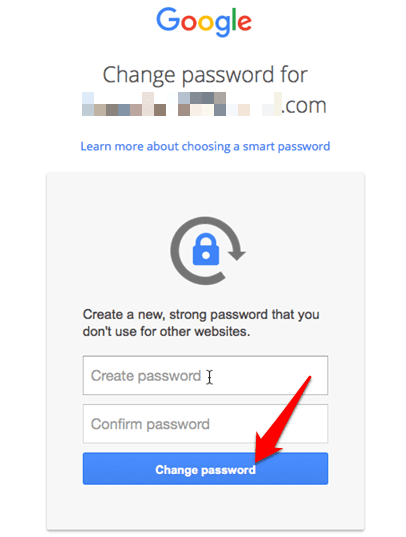
Mật khẩu của bạn đã được thiết lập lại. Bạn có thể thử đăng nhập lại. Vẫn bị khóa tài khoản Google của bạn ? Hãy thử các giải pháp còn lại bên dưới.
Cách khôi phục tài khoản Google với xác minh hai bước (How To Recover A Google Account With Two-Step Verification )
Xác minh hai bước bổ sung một lớp bảo vệ khác cho tài khoản Google của bạn . Tuy nhiên, nó sẽ không chỉ yêu cầu mật khẩu, vì bạn sẽ cần một mã hoặc hành động khác để đăng nhập vào tài khoản của mình.
Nếu bạn đã bật xác minh hai bước cho tài khoản của mình và tài khoản hiện đã bị khóa, thì quá trình khôi phục sẽ nghiêm ngặt hơn một chút. Điều này cũng có thể khiến nỗ lực lấy lại quyền truy cập vào tài khoản của bạn khó khăn hơn nếu tài khoản đã bị tin tặc xâm nhập và họ đã bật xác minh hai bước.
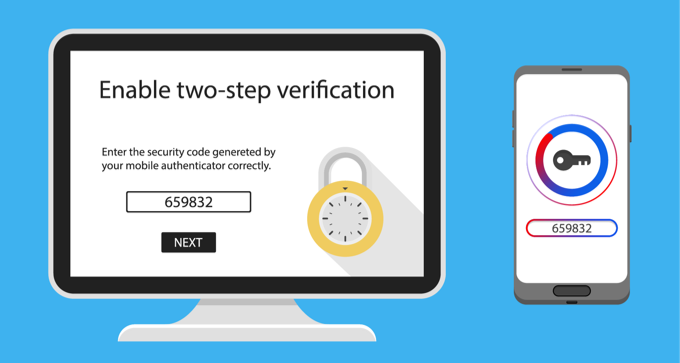
Nếu bạn đã bật xác minh hai bước khi tạo hoặc định cấu hình tài khoản của mình, bạn sẽ thấy một màn hình khác khi cố gắng khôi phục tài khoản của mình, nơi bạn sẽ nhập mã qua phương thức mặc định - email hoặc SMS - mà bạn đã định cấu hình ban đầu. Nếu bạn không thể cung cấp các chi tiết được yêu cầu, bạn có thể nhấp vào liên kết Thử cách khác để đăng nhập(Try another way to sign in) và bạn sẽ nhận được danh sách tất cả các tùy chọn được định cấu hình cho tài khoản của mình.
Có một tùy chọn khác để Yêu cầu Google trợ giúp (Ask Google for help) vào lại tài khoản của bạn(getting back into your account) , điều này cũng dẫn đến một màn hình khác với nhiều tùy chọn hơn.
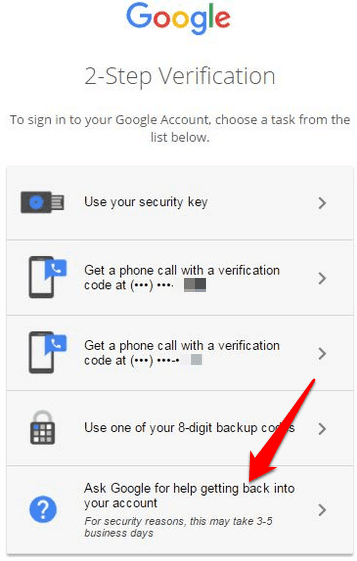
Cuộn(Scroll) xuống phần dưới của màn hình và bạn sẽ thấy liên kết Yêu cầu trợ giúp của Google(Request Google’s help) . Quá trình này tương tự như các bước khôi phục tài khoản thông thường bạn sẽ thực hiện, nhưng bạn sẽ được hỏi nhiều câu hỏi hơn dựa trên bất kỳ tùy chọn nào bạn đã định cấu hình cho tài khoản của mình trước đó.

Nếu bạn cung cấp đầy đủ thông tin, bạn sẽ thấy phần Thanks! We’re on it gửi tin nhắn đó. Nhưng nếu bạn không cung cấp đủ bằng chứng về quyền sở hữu, thay vào đó bạn sẽ nhận được thông báo Google không thể xác minh.
Có thể mất 3-5 ngày làm việc để Google kết thúc cuộc điều tra. Sau khi hoàn tất, họ sẽ thông báo cho bạn qua địa chỉ liên hệ mà bạn đã cung cấp. Tuy nhiên, yêu cầu của bạn có thể bị từ chối, trong trường hợp đó, bạn sẽ phải lặp lại quy trình bằng cách đưa ra câu trả lời chính xác hơn cho các câu hỏi so với những gì bạn đã đưa ra trước đó hoặc Google sẽ không mở khóa tài khoản của bạn.
Lưu ý(Note) : Nếu bạn đã bị khóa tài khoản G Suite , cách duy nhất để đặt lại mật khẩu và lấy lại quyền truy cập là liên hệ với quản trị viên Google Apps của miền.
Tránh bị khóa tài khoản của bạn(Avoid Getting Locked Out Of Your Account)
Thật dễ dàng để mất quyền truy cập vào tài khoản Google của bạn và cũng có rất ít cách để lấy lại tài khoản vì không có hệ thống hoặc quy trình kháng nghị rõ ràng để giải quyết vấn đề như vậy. (Google)Điều này chỉ khiến bạn ở ngoài trời lạnh với khả năng nhận được trợ giúp hạn chế hoặc không có, đặc biệt nếu bạn không có liên hệ đặc biệt nào tại Google .

Có nhiều cách để ngăn chặn vấn đề này, nhưng nó có nghĩa là không để bất cứ điều gì xảy ra, đặc biệt là khi nói đến thông tin đăng nhập. Một số mẹo quan trọng:
- Sử dụng trình quản lý mật khẩu(password manager) để giữ cho cuộc sống kỹ thuật số của bạn không bị treo khi ghi nhớ mật khẩu. Nếu trình quản lý mật khẩu của trình duyệt của(browser’s password manager) bạn không hữu ích, hãy thử một trong những dịch vụ quản lý mật khẩu tốt nhất(best password manager services) sẽ lưu trữ thông tin đăng nhập của bạn một cách an toàn.
- Sử dụng ứng dụng Google Authenticator(Google Authenticator app) , cho phép bạn xác nhận thông tin đăng nhập của mình bằng một số được tạo ngẫu nhiên
- Cập nhật số điện thoại và địa chỉ email khôi phục của bạn
- Thiết lập nhiều cách khác để đăng nhập và chứng minh rằng bạn sở hữu tài khoản, chẳng hạn như thiết lập lời nhắc trên điện thoại, lưu trữ mã dự phòng để truy cập vào tài khoản của bạn và thiết lập khóa bảo mật
- Theo gợi ý cuối cùng, bạn cũng nên tìm hiểu những người được liên hệ thường xuyên nhất của mình là ai, khi bạn tạo tài khoản Google , địa chỉ email khôi phục của bạn là gì, v.v., vì họ sẽ hỏi những loại câu hỏi đó để xác minh quyền sở hữu của bạn.
Bạn(Were) có thể lấy lại tài khoản Google của mình bằng các giải pháp ở trên không? Chia sẻ kinh nghiệm của bạn trong một bình luận bên dưới.
Related posts
Cách khắc phục lỗi “Không tìm thấy địa chỉ IP máy chủ” trong Google Chrome
Google Maps không hoạt động: 7 cách để khắc phục
Cách khắc phục sự cố trễ của Google Stadia
Cách khắc phục lỗi Err_Cache_Miss trong Google Chrome
Cách khắc phục lỗi “Err_empty_response” trong Google Chrome
Phải làm gì khi Lịch Google không đồng bộ hóa
Lỗi không khả dụng của dịch vụ 503 là gì (và cách khắc phục)
Phải làm gì khi màn hình thứ hai của bạn không được phát hiện
Trình trợ giúp Google Chrome là gì và có thể tắt nó không?
Cách khắc phục lỗi “Đã phát hiện thay đổi mạng” trong Google Chrome
Cách khắc phục sự cố “OK Google” hoặc “Hey Google”
Phải làm gì nếu bạn bị khóa tài khoản Facebook
Các dịch vụ của Google Play tiếp tục ngừng hoạt động? 10 bản sửa lỗi cần thử
Cách khắc phục lỗi “Kết nối của bạn không phải là riêng tư” trong Google Chrome
Khắc phục sự cố “Thiết lập đang chuẩn bị cho máy tính của bạn để sử dụng lần đầu tiên” trên mỗi lần khởi động lại
6 cách khắc phục khi ứng dụng Spotify không phản hồi hoặc không mở
9 bản sửa lỗi khi Xbox Party Chat không hoạt động
Cách khắc phục “dns_probe_started” trong Google Chrome
Khắc phục: Đĩa không hệ thống hoặc lỗi đĩa trong Windows
Nút màn hình in không hoạt động trong Windows 10? Cách khắc phục
