Khắc phục: Xin lỗi, Chromecast đã gặp lỗi mạng
Chromecast là một thiết bị phát trực tuyến do Google sản xuất . Với Chromecast , người dùng có thể truyền trực tiếp video từ điện thoại và các thiết bị khác tới TV của họ - nếu nó hoạt động bình thường.
Rất tiếc, nhiều người cho biết đã nhận được thông báo “Rất tiếc, Chromecast đã(Chromecast) gặp lỗi mạng”. Trong bài viết này, chúng tôi sẽ đề cập đến các nguyên nhân phổ biến gây ra thông báo lỗi này và một số bản sửa lỗi để khôi phục và chạy Chromecast của bạn.(Chromecast)

Nguyên nhân nào gây ra lỗi Chromecast?
Thông báo “ Rất tiếc(Sorry) , Chromecast đã(Chromecast) gặp lỗi mạng” xuất hiện khi Chromecast không thể kết nối đúng cách qua mạng của bạn. Cụ thể, bất kỳ sự cố nào gây ra gián đoạn mạng sẽ gây ra lỗi này.
Điều này chủ yếu là do Chromecast không có tính năng tự động kết nối lại. Nếu mạng bị gián đoạn ngăn Chromecast giao tiếp với thiết bị phát trực tuyến của bạn hoặc thiết bị được cắm vào; nó không thể tự kết nối lại. Nếu nó giảm tín hiệu, nó sẽ giảm hoàn toàn.
Nguyên nhân chính của lỗi này là:
- Sự cố với mạng hoặc kết nối internet của bạn.
- Sự cố với thiết bị hoặc ứng dụng mà bạn đang cố gắng phát trực tiếp.
- Sự cố với chính Chromecast .
Vì vậy, làm thế nào bạn có thể sửa chữa nó?
Kiểm tra mạng(Network) và kết nối Internet của bạn(Internet Connection)
Trước hết, hãy đặt lại bộ định tuyến của bạn(reset your router) và kiểm tra kỹ xem internet của bạn có đang chạy chính xác hay không(double-check that your internet is running correctly) . Thực hiện kiểm tra tốc độ(speed check) để xác nhận rằng internet của bạn đang hoạt động như mong đợi và thử tải một trang web trên điện thoại của bạn (hoặc một thiết bị khác) để xem nó được kết nối với internet.
Tiếp theo, hãy đảm bảo rằng các thiết bị của bạn (bao gồm cả Chromecast ) được kết nối với cùng một mạng vì đây là điều cần thiết để Chromecast hoạt động. Xin lưu ý rằng nếu gần đây bạn đã thay đổi mật khẩu Wi-Fi của mình, Chromecast của bạn sẽ bị mất kết nối và cần được kết nối lại.
Nếu bạn không chắc liệu Chromecast của mình có đang nhận được kết nối internet ổn định hay không, bạn có thể cố gắng di chuyển bộ định tuyến của mình lại gần. Nếu đây không phải là một tùy chọn, hãy đảm bảo rằng Chromecast của bạn được kết nối với kênh 2,4 GHz vì nó có phạm vi tiếp cận xa nhất trong nhà bạn. Làm như vậy:
- Trên thiết bị của bạn, hãy mở Google Home .
- Nhấn vào thiết bị của bạn. Nếu thiết bị của bạn không xuất hiện, hãy nhấn vào Cài đặt(Settings) > Phòng và nhóm(Rooms and Groups) > Thiết bị truyền khác(Other cast devices) > sau đó nhấn vào thiết bị của bạn.

- Mở Cài đặt(Settings) bằng cách nhấn vào biểu tượng bánh răng cưa.

- Nhấn vào Thông tin thiết bị(Device information) .

- Bên cạnh Wi-Fi, nhấn vào Quên(Forget) .
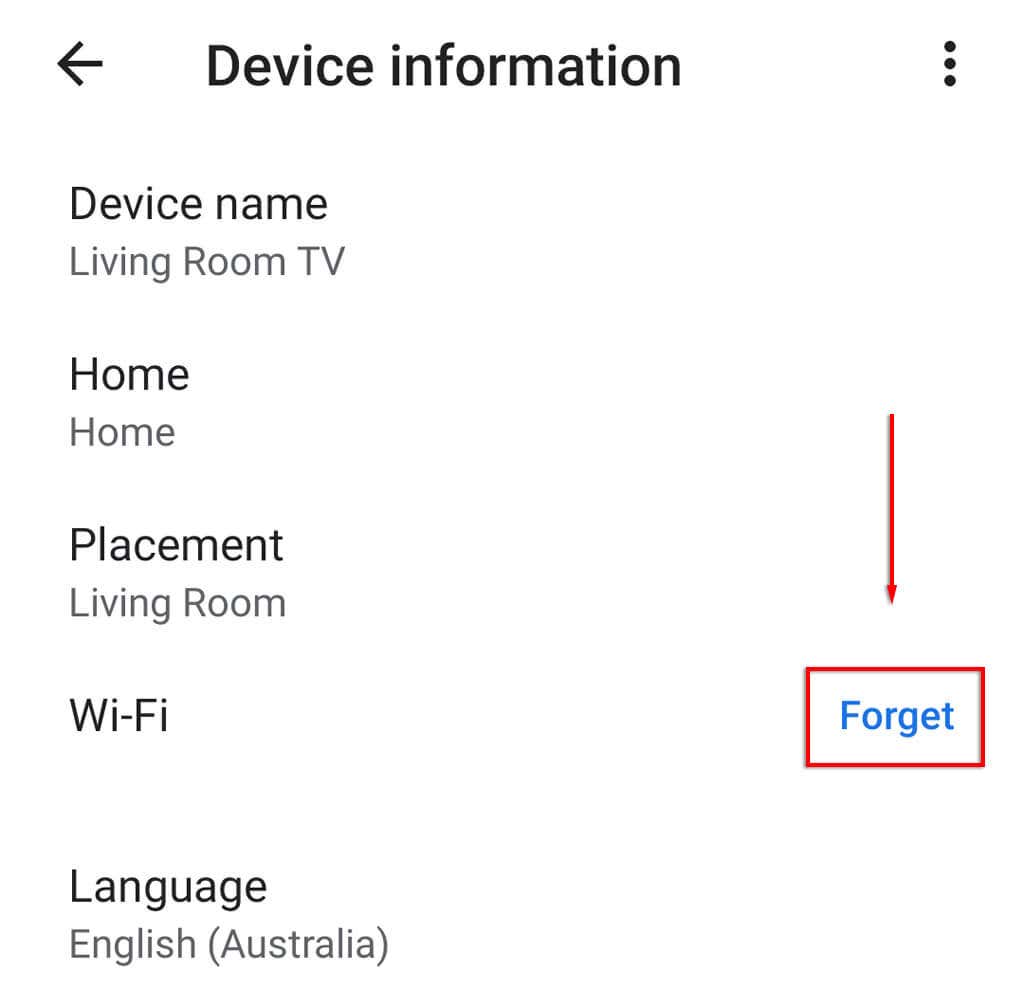
- Nhấn vào Quên mạng(Forget network) .

- Thiết(Set) lập Chromecast của bạn một lần nữa bằng cách nhấn vào biểu tượng + , sau đó nhấn vào Thiết lập thiết bị(Set up device) .
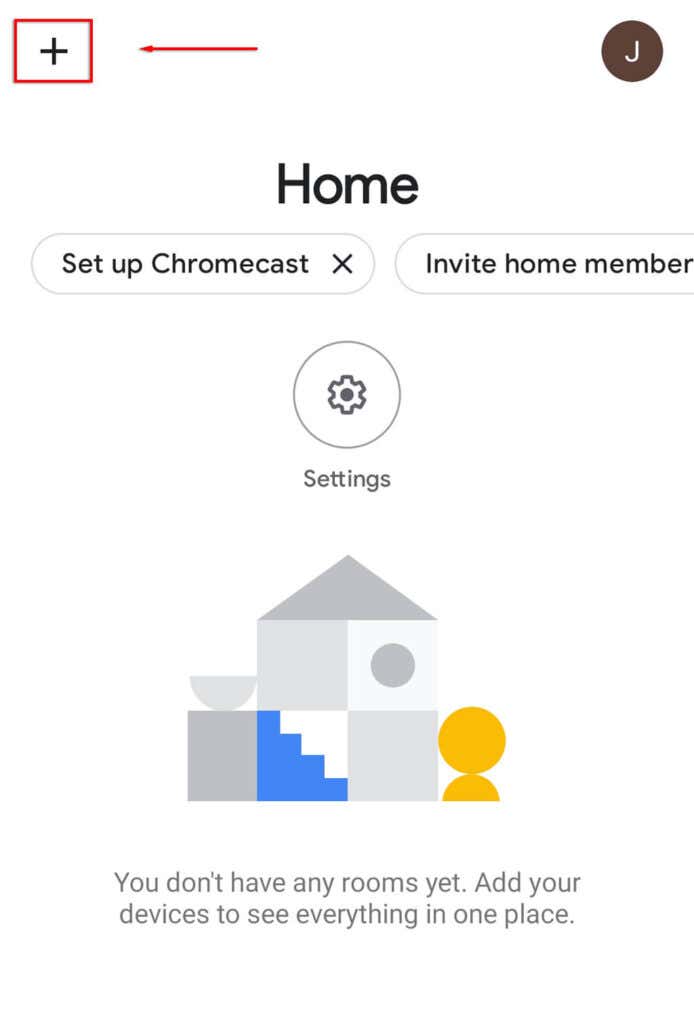
- Chọn Thiết bị mới(New device) .

- Chọn nhà riêng của bạn, sau đó đợi ứng dụng tìm thấy Chromecast của bạn và hoàn tất thiết lập.
Ngoài ra, các phiên bản Chromecast cũ hơn sẽ đi kèm với cáp mở rộng HDMI có thể giúp (HDMI)Chromecast của bạn tiếp cận với TV và nhận tín hiệu Wi-Fi.
Nếu bạn đang sử dụng VPN(using a VPN) , hãy kiểm tra xem băng thông bạn nhận được có đủ cao để phát trực tuyến các dịch vụ video hay không. Bất kỳ sự gián đoạn nào cũng sẽ khiến Chromecast ngừng hoạt động. Ngoài ra, hãy nhớ rằng nếu bạn đang cố gắng sử dụng Chromecast trong khi sử dụng VPN , bạn phải đảm bảo rằng Chromecast được kết nối qua cùng một VPN ; nếu không, nó sẽ không hoạt động.
Kiểm tra xem ứng dụng có bị lỗi không
Nguyên nhân thứ hai có thể khiến Chromecast gặp lỗi mạng là do ứng dụng bạn đang cố truyền trực tuyến gây ra lỗi đó, không phải do chính Chromecast .
Bạn có thể kiểm tra điều này bằng cách thử nhiều ứng dụng. Ví dụ: nếu bạn nhận được thông báo lỗi khi cố phát trực tuyến từ Netflix , hãy thử tải video từ YouTube hoặc thứ gì đó khác và xem thông báo có xuất hiện hay không. Nếu không, có khả năng là ứng dụng gốc đang gây ra lỗi - chẳng hạn như dịch vụ có thể ngừng hoạt động.

Nếu bạn nhận được thông báo lỗi bất kể bạn sử dụng ứng dụng nào, đã đến lúc thử một số bản sửa lỗi khác.
Đặt lại Chromecast của bạn
Lỗi cũng có thể do cài đặt Chromecast hoặc (Chromecast)Chromecast trục trặc . Để ngăn chặn điều này, bạn có thể đặt lại Chromecast của(reset your Chromecast) mình về cài đặt mặc định ban đầu.
Để đặt lại Chromecast của bạn:
- Đảm bảo rằng nó được cắm đúng cách.
- Giữ nút nhỏ ở bên cạnh trong 20 đến 25 giây.

- Một thông báo sẽ xuất hiện trên màn hình TV cho biết rằng TV đang hoàn nguyên về cài đặt gốc.
Ngoài ra:
- Mở ứng dụng Google Home trên thiết bị của bạn.
- Nhấn vào thiết bị của bạn. Nếu thiết bị của bạn không xuất hiện, hãy nhấn vào Cài đặt(Settings) > Phòng và nhóm(Rooms and Groups) > Thiết bị truyền khác(Other cast devices) > sau đó nhấn vào thiết bị của bạn.


- Nhấn vào ba chấm(three dots) , sau đó chọn Khôi phục cài đặt gốc(Factory reset) .

- Chờ nó hoàn thành.
Nó tốt hơn trên màn hình lớn
Hy vọng rằng bài viết này đã giúp bạn khắc phục được thông báo “ Rất tiếc(Sorry) , Chromecast đã gặp lỗi mạng” và giờ đây bạn có thể phát trực tiếp bao nhiêu tùy thích. Nếu bạn biết về bất kỳ bản sửa lỗi nào khác cho lỗi mạng Chromecast(fixes for the Chromecast) , hãy cho chúng tôi biết trong phần nhận xét bên dưới!
Related posts
Khắc phục: Không thể kết nối với lỗi mạng hơi nước
Cách khắc phục lỗi “Không được đăng ký trên mạng” trên Android
8 bản sửa lỗi cho WiFi chậm trên mạng gia đình của bạn
Mạng WiFi không hiển thị hoặc không thể tìm thấy WiFi trong Windows?
Cách khắc phục lỗi “Đã phát hiện thay đổi mạng” trong Google Chrome
Trình điều khiển đồ họa Hiển thị Bộ điều hợp Hiển thị Cơ bản của Microsoft? Cách khắc phục
Khắc phục: Chromecast không hiển thị hoặc không hoạt động
Cách sửa lỗi "Scratch Disks Are Full" trong Photoshop
Cách sửa các phím bàn phím Windows ngừng hoạt động
Khắc phục lỗi “Không thể đọc hướng dẫn tại bộ nhớ được tham chiếu”
Cổng USB 3.0 không hoạt động? Đây là cách khắc phục chúng
Cách khắc phục lỗi “Không tìm thấy địa chỉ IP máy chủ” trong Google Chrome
Tại sao quá trình truyền dữ liệu mạng của tôi lại chậm? 12 bản sửa lỗi
Cách khắc phục âm thanh không hoạt động trên máy tính xách tay của bạn
Khắc phục: Đĩa không hệ thống hoặc lỗi đĩa trong Windows
DirectX là gì và tại sao nó lại quan trọng?
Bạn có nên Defrag một SSD?
6 cách khắc phục khi ứng dụng Spotify không phản hồi hoặc không mở
Khắc phục: Máy tính xách tay sẽ không kết nối với Wi-Fi
Hướng dẫn khắc phục sự cố cuối cùng cho các vấn đề kết nối nhóm nhà trên Windows 7/8/10
