Khắc phục Kodi Ares Wizard không hoạt động trong Windows 10
Ares Wizard là một tiện ích bổ sung phổ biến và được yêu thích nhất cho ứng dụng Kodi . Ares Wizard không hoạt động trên ứng dụng Kodi của bạn ? Nếu bạn cảm thấy bối rối và đang tìm kiếm câu trả lời để khắc phục sự cố với Kodi Ares Wizard yêu thích của mình , thì hãy đọc hết bài viết. Như một phần thưởng, một phần liệt kê giải pháp thay thế tốt nhất cho Ares Wizard .

Cách khắc phục Kodi Ares Wizard không hoạt động trong Windows 10(How to Fix Kodi Ares Wizard Not Working in Windows 10)
Các nguyên nhân có thể gây ra sự cố trong Kodi Ares Wizard được liệt kê bên dưới trong phần này. Vì vậy, nếu bạn đang gặp sự cố khi sử dụng Ares Wizard , có thể do bất kỳ lý do nào sau đây.
- Ứng dụng Kodi đã lỗi thời:(Outdated Kodi app: ) Nếu ứng dụng Kodi được cài đặt trên PC của bạn đã lỗi thời hoặc là phiên bản cũ hơn, thì Ares Wizard có thể không hoạt động trên ứng dụng Kodi của bạn .
- Kết nối Internet không ổn định:(Unstable Internet Connection: ) Cần có kết nối internet hoạt động và ổn định khi phát trực tuyến trên ứng dụng Kodi . Nếu kết nối internet không ổn định, bạn có thể không sử dụng được Ares Wizard .
- Quyền truy cập mạng bị hạn chế:(Restricted network access: ) Một số tiện ích bổ sung trên ứng dụng Kodi của bạn có thể bị (Kodi)Nhà cung cấp (Providers)dịch vụ Internet(Internet Service) của bạn hạn chế . Điều này có thể đã làm xáo trộn hoạt động của Ares Wizard trên ứng dụng Kodi của bạn .
- Trình hướng dẫn Ares bị hỏng:(Corrupt Ares Wizard:) Nếu Trình hướng dẫn Ares(Ares Wizard) bạn đã cài đặt trên ứng dụng Kodi của mình bị hỏng, bạn có thể không sử dụng được kho lưu trữ. Wizard có(Wizard) thể đã bị hỏng nếu phiên bản kho lưu trữ bị cấm hoặc lỗi thời.
- Ứng dụng Kodi bị hỏng:(Corrupt Kodi app: ) Nếu ứng dụng Kodi bị hỏng, nó có thể không hỗ trợ bất kỳ luồng tiện ích bổ sung nào. Ứng dụng có thể đã bị hỏng trong quá trình cài đặt hoặc do các tiện ích bổ sung hoặc kho lưu trữ trái phép của bên thứ ba.
Ares Wizard đã từng bị hạ vì các vấn đề pháp lý. Nhưng đó là tạm thời. Ares Wizard hiện đã trở lại với những tính năng tuyệt vời của nó. Nó hoạt động tốt trên tất cả các thiết bị hỗ trợ Kodi. Nếu bạn đang gặp phải bất kỳ sự cố nào với Ares Wizard , hãy làm theo các phương pháp bên dưới để khắc phục chúng.
Các bước khắc phục sự cố cơ bản(Basic Troubleshooting Steps)
Hãy thử sử dụng các phương pháp khắc phục sự cố cơ bản để giải quyết sự cố trên PC của bạn. Nếu có một số trục trặc nhất định trong việc sử dụng Ares Wizard , chúng phải được giải quyết trong khi thực hiện các phương pháp này.
1. Kiểm tra Trạng thái Máy chủ:(1. Check Server Status: ) Đôi khi, máy chủ cho các tiện ích bổ sung trên Ares Wizard có thể ngừng hoạt động vì các vấn đề bảo trì. Nếu máy chủ không hoạt động, bạn có thể không phát trực tuyến trên bất kỳ tiện ích bổ sung nào. Bạn có thể kiểm tra trực tuyến bằng bất kỳ trang nào, chẳng hạn như Is It Down Right Now . Nếu sự cố xảy ra với máy chủ, bạn có thể cần đợi một chút thời gian.
2: Sử dụng VPN (Mạng riêng ảo):(2: Use a VPN (Virtual Private Network): ) Như được liệt kê là nguyên nhân của sự cố, Ares Wizard có thể không hoạt động nếu ISP của bạn chặn nó. Bạn có thể thử cài đặt bất kỳ dịch vụ VPN nào trên PC của mình. Kiểm tra xem bạn có thể phát trực tuyến trên ứng dụng Kodi bằng (Kodi)VPN của mình hay không . Điều này cũng sẽ giúp bạn vượt qua các vấn đề bản quyền và phát trực tuyến bất hợp pháp. Đọc hướng dẫn của chúng tôi về cách đặt VPN trên Windows 10(how to set a VPN on Windows 10) .
Phương pháp 1: Cập nhật Kodi(Method 1: Update Kodi)
Ares Wizard có thể không hoạt động trong phiên bản cũ hơn của ứng dụng Kodi . Cập nhật Kodi cũng có thể giúp khắc phục mọi sự cố với Ares Wizard . Làm theo các bước dưới đây.
1. Nhấn phím Windows,(Windows key,) nhập Kodi và nhấp vào Mở(Open) .

2. Trên trang chủ, nhấp vào Tiện ích bổ sung(Add-ons) .

3. Nhấp vào biểu tượng hộp mở(open box icon) ở trên cùng.

4. Đặt con trỏ của bạn ở phía bên trái của màn hình. Một menu xuất hiện.
5. Nhấp vào tùy chọn Kiểm tra các bản cập nhật(Check for updates) .

Phương pháp 2: Xóa bộ nhớ cache trong Ares Wizard Add On(Method 2: Clear Cache in Ares Wizard Add On)
Tệp bộ nhớ đệm(Cache) giúp bạn truy xuất thông tin về cách sử dụng kênh cụ thể trên tiện ích bổ sung. Tuy nhiên, chúng có thể làm chậm quá trình phát trực tuyến của bạn. Bạn có thể xóa các tệp bộ đệm bằng cách sử dụng phương pháp được mô tả ở đây.
1. Mở ứng dụng Kodi(Kodi app) như đã làm trước đó.
2. Nhấp vào Tiện ích bổ sung(Add-ons) trong ngăn bên trái.

3. Nhấp vào tùy chọn Tiện ích bổ sung của tôi(My add-ons) trong danh sách.

4. Chọn(Select) bất kỳ tiện ích bổ sung nào trong kho Ares Wizard . Ví dụ, Exodus
5. Chọn tùy chọn Công cụ(Tools) trong cửa sổ tiếp theo.
6. Chọn tùy chọn EXODUS: Xóa bộ nhớ cache(EXODUS: Clear cache) và nhấp vào nút OK trên cửa sổ xác nhận.
Lưu ý:(Note:) Phương pháp này sẽ đặt lại tùy chọn của bạn cho tiện ích bổ sung về cài đặt mặc định.
7. Cuối cùng, khởi động lại ứng dụng Kodi(restart the Kodi app) trên PC của bạn.
Đọc thêm: (Also Read:) Cách cài đặt Kodi trên Smart TV(How to Install Kodi on Smart TV)
Phương pháp 3: Xóa tệp nhật ký Kodi(Method 3: Delete Kodi Log File)
Tệp nhật ký Kodi là tài liệu văn bản liệt kê tất cả các hoạt động mà ứng dụng Kodi đang thực hiện trong nền. Nó chứa thông tin về các tiện ích bổ sung và kho lưu trữ trên ứng dụng Kodi . Bạn có thể xóa tệp này và khởi động lại ứng dụng Kodi để khắc phục sự cố (Kodi)Kodi Ares Wizard không hoạt động.
1. Nhấn phím Windows + R keys đồng thời để mở hộp thoại Run .
2. Nhập thuật ngữ %appdata% và nhấp vào nút OK để mở thư mục AppData .

3. Nhấp đúp vào thư mục Kodi .

4. Xóa các tệp nhật ký Kodi hoặc các tài liệu văn bản trong thư mục.(Kodi)

Phương pháp 4: Tắt cập nhật tự động để thêm vào(Method 4: Disable Automatic Updates for Add On)
Cập nhật tự động cho phép bạn cài đặt các bản cập nhật cho các tiện ích bổ sung trên ứng dụng Kodi của bạn mà không cần được nhắc. Mặc dù điều này có thể hữu ích, nhưng nếu có nhiều tiện ích bổ sung trên ứng dụng Kodi của bạn , bạn có thể cần phải tắt cài đặt này. Làm theo các bước dưới đây.
1. Mở ứng dụng Kodi(Kodi app) trên thiết bị của bạn như đã thực hiện trước đó.
2. Nhấp vào nút Hệ thống được biểu thị bằng (System)biểu tượng bánh răng(gear icon) .

3. Nhấp vào tùy chọn Hệ thống(System) trong phần Cài đặt(Settings) trong cửa sổ.

4. Nhấp vào biểu tượng bánh răng(gear icon) ở dưới cùng bên trái của cửa sổ cho đến khi nó chuyển sang cài đặt Chuyên gia(Expert) .

5. Nhấp vào tab Tiện ích bổ sung(Add-ons) ở khung bên trái và nhấp vào tùy chọn Cập nhật(Updates) .

6. Trong cửa sổ Cập nhật , chọn tùy chọn (Updates)Thông báo, nhưng không cài đặt bản cập nhật(Notify, but don’t install updates) để tắt cập nhật tự động.

Cũng nên đọc: (Also Read:) Cách thêm Mục yêu thích trong Kodi(How to Add Favorites in Kodi)
Phương pháp 5: Cài đặt lại Ares Wizard Add On(Method 5: Reinstall Ares Wizard Add On)
Nếu Trình hướng dẫn Ares(Ares Wizard) của bạn bị hỏng, bạn có thể xem xét cài đặt lại Trình hướng dẫn Ares(Ares Wizard) . Để thực hiện việc này, bạn phải gỡ cài đặt Trình hướng dẫn Ares(Ares Wizard) trên ứng dụng Kodi của mình và sau đó thử cài đặt lại Trình hướng dẫn Ares(Ares Wizard) .
1. Khởi chạy ứng dụng Kodi(Kodi app) trên thiết bị của bạn như đã thực hiện trước đó.
2. Nhấp vào Tiện ích bổ sung(Add-ons) .

3. Sau đó, nhấp vào Tiện ích bổ sung của tôi(My add-ons) trong cửa sổ tiếp theo.

4. Chọn tùy chọn Tất cả(All) trong danh sách.

5. Cuộn và nhấp vào tiện ích bổ sung Ares Wizard .
6. Nhấp vào nút Gỡ(Uninstall) cài đặt để gỡ cài đặt tiện ích bổ sung Ares Wizard .

7. Bây giờ, hãy cài đặt lại Ares Wizard bằng liên kết được cung cấp ở đây dưới dạng tệp zip.
Lưu ý:(Note:) Nếu bạn gặp bất kỳ sự cố nào khi cài đặt tiện ích bổ sung, hãy đọc hướng dẫn của chúng tôi về cách cài đặt tiện ích bổ sung của bên thứ ba .
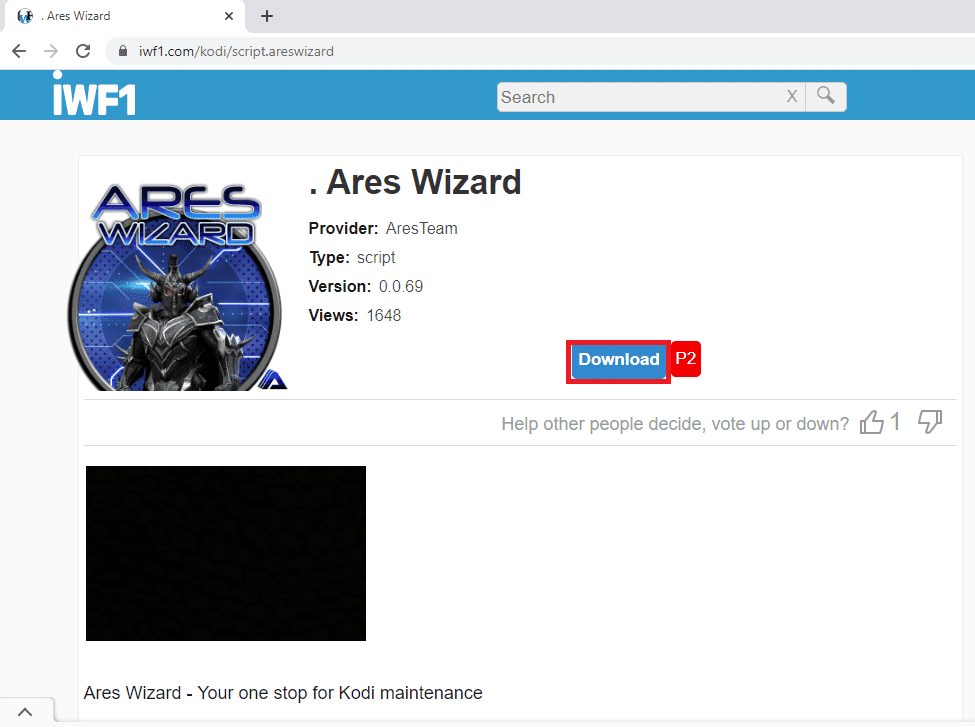
Cũng đọc: (Also Read:) Cách chơi trò chơi Steam từ Kodi(How to Play Steam Games from Kodi)
Phương pháp 6: Cài đặt lại ứng dụng Kodi(Method 6: Reinstall Kodi App)
Nếu ứng dụng Kodi của bạn đã lỗi thời hoặc bị hỏng, bạn phải gỡ cài đặt ứng dụng Kodi rồi cài đặt lại trên PC của mình. Làm theo các bước là phương sách cuối cùng để cài đặt lại ứng dụng Kodi nhằm khắc phục Kodi Ares Wizard không hoạt động.
1. Nhấn tổ hợp phím Windows + I keys để mở ứng dụng Cài đặt(Settings ) .
2. Nhấp vào tùy chọn Ứng dụng(Apps ) trong menu hiển thị.

3. Cuộn xuống và nhấp vào ứng dụng Kodi(Kodi app) .
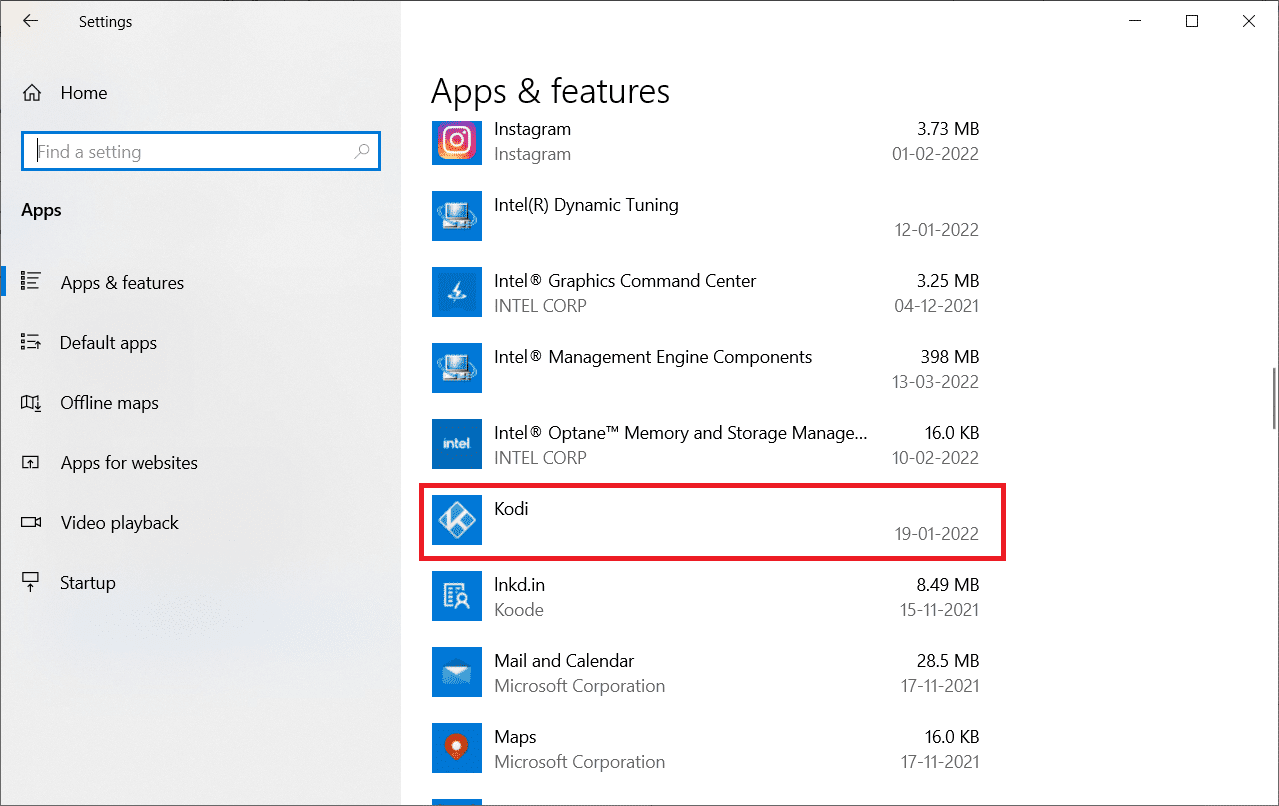
4. Bây giờ, hãy nhấp vào tùy chọn Gỡ cài(Uninstall) đặt.

5. Sau đó, nhấp vào Gỡ cài(Uninstall) đặt trong cửa sổ bật lên.

6. Nhấp vào Có(Yes) trong lời nhắc Kiểm soát Tài khoản Người dùng .(User Account Control)
7. Nhấp vào Tiếp theo(Next) trong cửa sổ Gỡ cài đặt Kodi .(Kodi Uninstall)

8. Một lần nữa, nhấp vào Tiếp theo(Next) trong cửa sổ gỡ cài đặt sau.

9. Bây giờ, hãy nhấp vào tùy chọn Uninstall để xác nhận quá trình gỡ cài đặt.

10. Nhấp vào Kết thúc(Finish) để hoàn tất quá trình.

11. Gõ %appdata% vào thanh tìm kiếm của Windows(Windows search bar) để mở thư mục Chuyển vùng(Roaming) .

12. Nhấp chuột phải vào Kodi và chọn Xóa(Delete) .

13. Một lần nữa, gõ %localappdata% vào thanh tìm kiếm của Windows(Windows search bar) để mở thư mục Local .

14. Nhấp chuột phải vào Kodi và chọn Xóa(Delete) .
15. Cuối cùng, khởi động lại PC(reboot the PC) sau khi loại bỏ hoàn toàn Kodi.
16. Bây giờ, hãy truy cập trang tải xuống Kodi(Kodi download page) và nhấp vào nút Trình cài đặt (64BIT)(Installer (64BIT) ) như được mô tả.

17. Nhấp vào tệp trình cài đặt đã tải xuống(downloaded installer file) ở cuối cửa sổ.
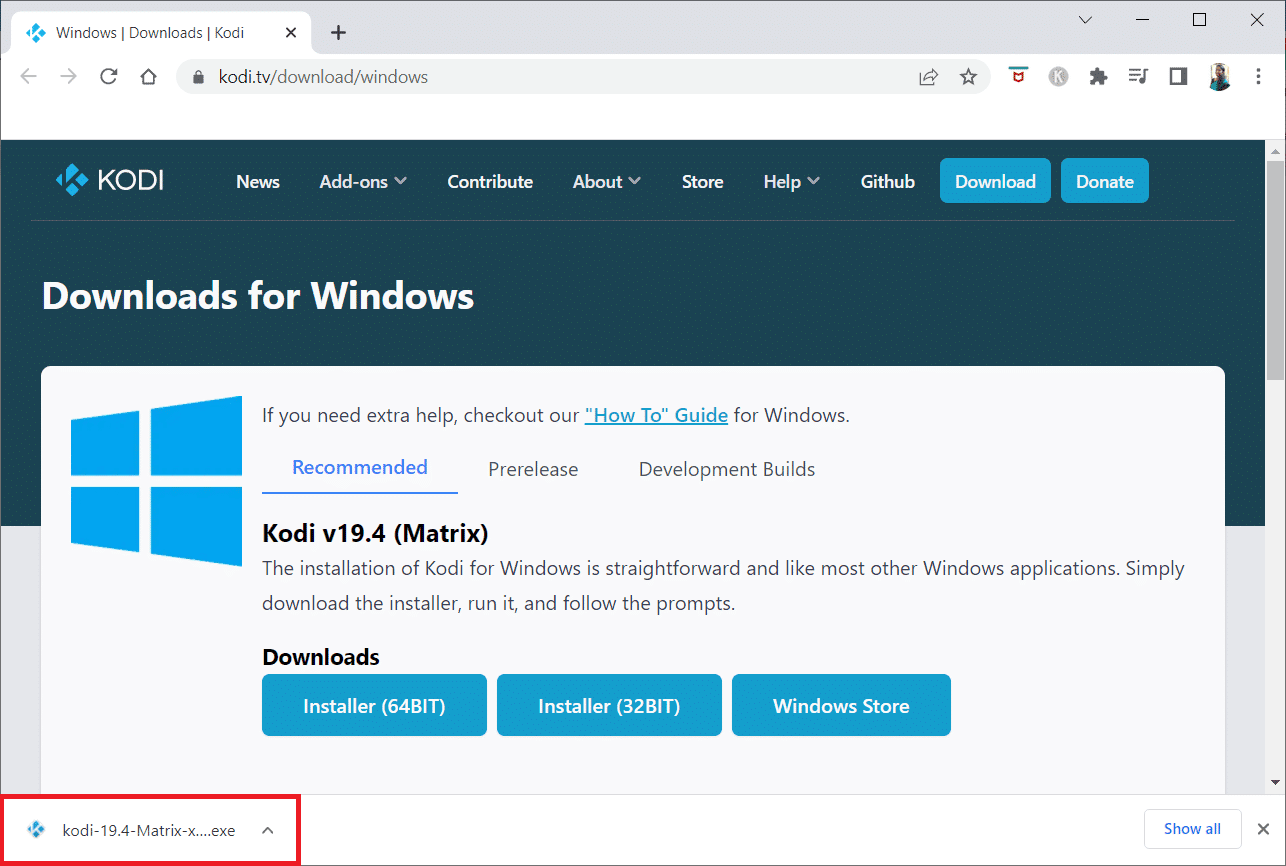
18. Tiếp theo, nhấp vào Có(Yes) trong lời nhắc Kiểm soát Tài khoản Người dùng .(User Account Control )
19. Sau đó, nhấp vào tùy chọn Tiếp theo(Next) trong trình hướng dẫn cài đặt.

20. Nhấp vào nút Tôi Đồng ý(I Agree) để chấp nhận Thỏa thuận Cấp phép(License Agreement) .
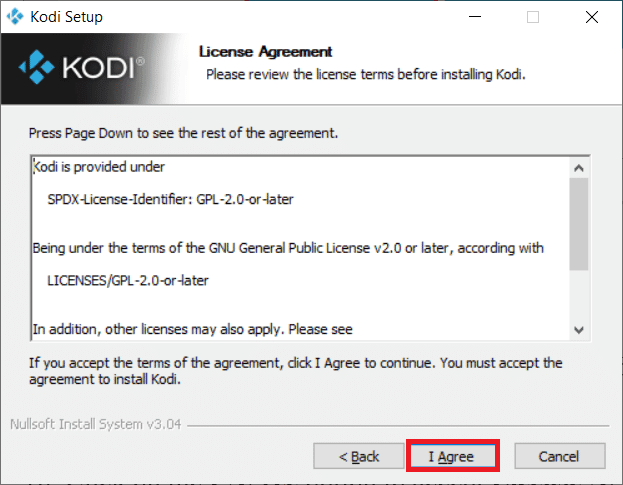
21. Nhấp vào Tiếp theo(Next) trong cửa sổ sau.

22. Duyệt thư mục Đích(Destination folder) và nhấp vào Tiếp theo(Next) .

23. Bây giờ, nhấp vào Cài đặt(Install) để bắt đầu quá trình cài đặt.

24. Nhấp vào tùy chọn Hoàn(Finish) tất để hoàn tất quá trình cài đặt.

Cũng đọc: (Also Read: )Cách xem NFL trên Kodi(How to Watch NFL on Kodi)
Phương pháp 7: Thử các lựa chọn thay thế cho Ares Wizard(Method 7: Try Alternatives to Ares Wizard)
Nếu sự cố với Trình hướng dẫn Kodi Ares(Kodi Ares Wizard) không được giải quyết mặc dù đã thử tất cả các phương pháp, bạn có thể thử sử dụng các lựa chọn thay thế có sẵn cho Trình hướng dẫn Ares(Ares Wizard) trên ứng dụng Kodi của mình . 5 lựa chọn thay thế hàng đầu cho Ares Wizard được liệt kê trong phần này.
1. SuperRepo

SuperRepo là kho lưu trữ lớn nhất có sẵn cho ứng dụng Kodi . Nó có nhiều tiện ích bổ sung và tương tự như Ares Wizard . Nội dung trong kho này bao gồm phim, chương trình truyền hình(movies, TV shows) và bộ(series) . Bạn cũng có thể xem trực tiếp nội dung trên YouTube trong ứng dụng Kodi.
2. Kodinerds.net

Kho lưu trữ phù hợp cho những người yêu âm nhạc là kodinerds.net . Nó có một số tiện ích bổ sung âm nhạc và cho phép bạn truy cập vào các bài hát trên SoundCloud. Bạn cũng có thể xem thể thao từ DAZN và video từ DailyMotion(watch sports from DAZN and videos from DailyMotion) .
3. Noobs và Nerds(3. Noobs and Nerds)

Noobs and Nerds là một kho lưu trữ tất cả trong một và nó có nội dung cho tất cả các danh mục . Bạn có thể xem nhiều bộ phim, chương trình truyền hình, thể thao, âm nhạc(movies, TV shows, sports, music) và hơn thế nữa. Kho lưu trữ này là một sự thay thế hoàn hảo cho Kodi Ares Wizard .
4. Nhìn lại kính(4. Looking Glass Repo)

Đại diện Kính nhìn(Looking Glass Repo) là một tiện ích bổ sung được những người yêu thích sự đa dạng ưa thích. Có các tiện ích bổ sung dành cho phim tài liệu, video tự làm và bộ sưu tập video cải thiện nhà(add-ons for documentaries, DIY videos, and a collection of home improvement videos) . Một số tiện ích bổ sung phát trực tuyến các bộ phim cũ và có thể phù hợp với các nhóm tuổi lớn hơn. Một ưu điểm khác là kho này là sự thay thế chính thức cho Ares Wizard .
Cũng đọc: (Also Read:) Cách xem Kodi NBA Games(How to Watch Kodi NBA Games)
5. Cazwall Repo

Cazwall Repo , thường được gọi đơn giản là Caz , là giải pháp thay thế tốt nhất cho Ares Wizard . Nó chứa một số tiện ích bổ sung có các chức năng tương tự như các tiện ích bổ sung trong Ares Wizard .
Khuyến khích:(Recommended:)
- Sửa lỗi thiếu tệp đã tải xuống trên Steam(Fix Missing Downloaded Files Error on Steam)
- Cách xem phim Tây Ban Nha trên Kodi(How to Watch Spanish Movies on Kodi)
- Sửa lỗi phụ đề VLC không hoạt động trong Windows 10(Fix VLC Subtitles Not Working in Windows 10)
- 10 lựa chọn thay thế hàng đầu cho Kodi Fusion Repository(Top 10 Alternatives for Kodi Fusion Repository)
Chúng tôi hy vọng rằng bài viết này hữu ích và bạn có thể khắc phục sự cố Kodi Ares Wizard không hoạt động. Bạn cũng có thể thử cài đặt một giải pháp thay thế cho Ares Wizard được mô tả trong bài viết. Vui lòng(Please) viết cho chúng tôi đề xuất hoặc thắc mắc của bạn trong phần bình luận của bài viết này. Ngoài ra, hãy cho chúng tôi biết bạn muốn học gì tiếp theo.
Related posts
Sửa lỗi Steam bị chậm trong Windows 10
Sửa lỗi Teamviewer không kết nối trong Windows 10
Cách thêm IMDB trên Kodi trong Windows 10
Sửa lỗi thu phóng không hợp lệ ID cuộc họp trong Windows 10
Khắc phục không thể tạo máy ảo Java trong Windows 10
Fix Class KHÔNG Registered error Trong Windows 10
Fix Remote Desktop Will không Connect trong Windows 10
Khắc phục sự cố Steam bị kẹt khi chuẩn bị khởi chạy trong Windows 10
Cách Fix High CPU Usage trên Windows 10
Fix Alt+Tab không hoạt động trong Windows 10
Fix CD/DVD drive không được phát hiện sau khi nâng cấp lên Windows 10
Cách tăng tốc Kodi trong Windows 10
Làm thế nào để Fix Printer không phản hồi trong Windows 10
Fix Generic PnP Monitor Problem trên Windows 10
Fix Unable đến Delete Temporary Files trong Windows 10
Fix Media Disconnected Error trên Windows 10
Sửa lỗi cấu hình ứng dụng Steam không khả dụng trong Windows 10
Fix Cursor Blinking Issue trên Windows 10
Fix Spotify không mở trên Windows 10
Sửa lỗi Phải chạy Steam để chơi trò chơi này trong Windows 10
