Cách chơi trò chơi Steam từ Kodi
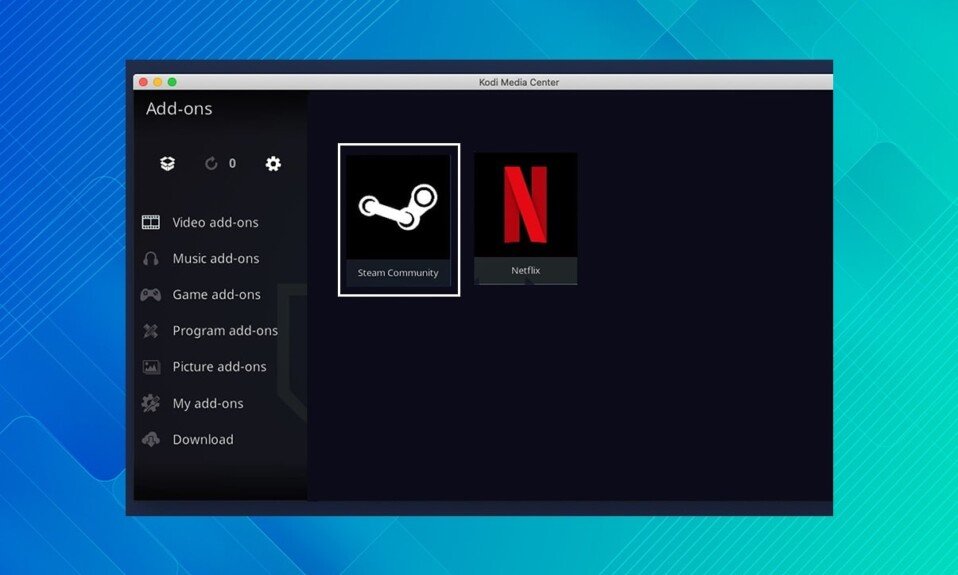
Bạn có thể xem các bộ phim và chương trình khác nhau từ trình phát đa phương tiện Kodi . Nếu bạn muốn chơi trò chơi trong khi sử dụng Kodi , thì điều đó có thể được thực hiện thông qua addon của trình khởi chạy Steam . (Steam launcher)Trò chơi Steam sau đó có thể được khởi chạy trực tiếp từ (Steam)ứng dụng Kodi(Kodi app) . Điều này cho phép bạn hợp nhất tất cả các lựa chọn giải trí cũng như chơi game thành một giao diện thân thiện với người dùng. Hơn nữa, nó không khó để thiết lập. Chúng tôi mang đến cho bạn một hướng dẫn hoàn hảo sẽ dạy bạn cách cài đặt tiện ích bổ sung Kodi Steam(Kodi Steam add-on) để chơi các trò chơi Steam từ Kodi .
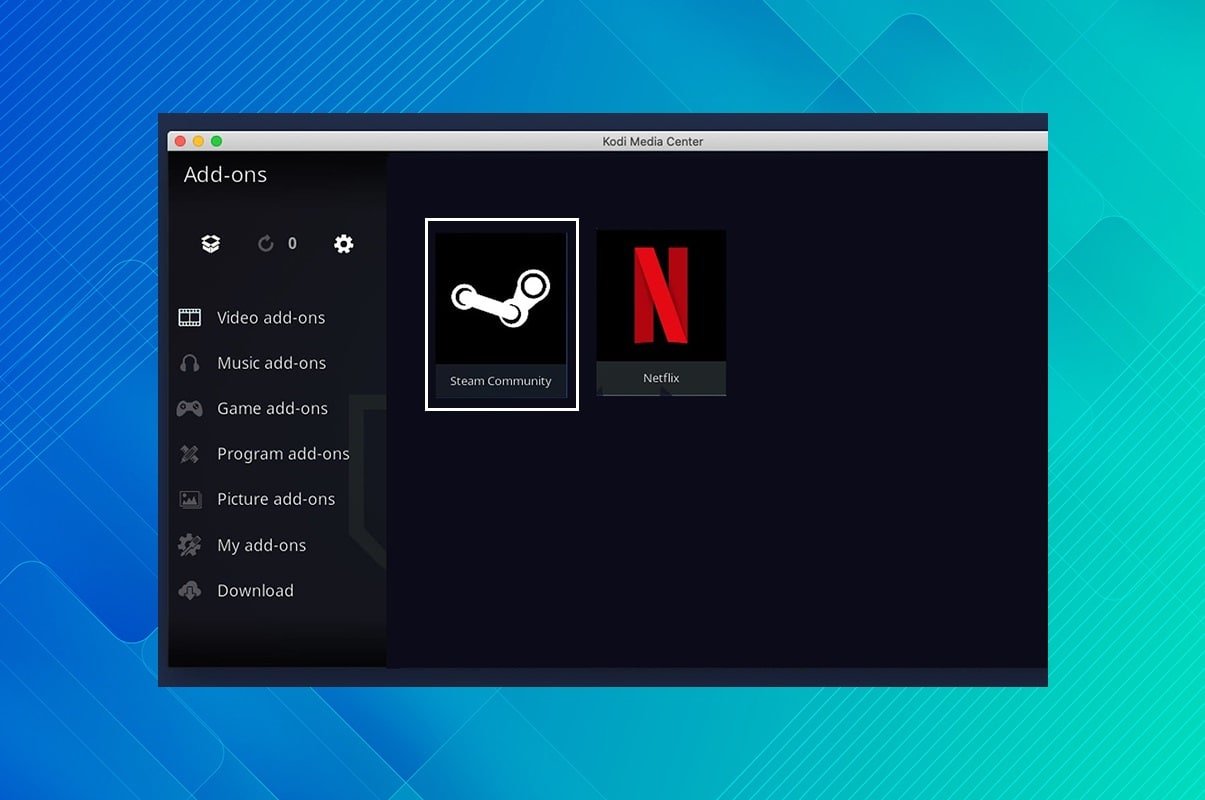
Cách chơi trò chơi Steam từ Kodi(How to Play Steam Games from Kodi)
Hôm nay, chúng tôi sẽ hướng dẫn bạn cách sử dụng tiện ích bổ sung Kodi Steam Launcher cho phép bạn chuyển đổi nhanh chóng giữa Kodi và Steam(Kodi and Steam) ở chế độ Ảnh lớn(Big Picture mode) mà không cần phải thoát ứng dụng. Một số ưu điểm của addon này được liệt kê dưới đây:
- Nó là một tiện ích bổ sung tuyệt vời nếu bạn muốn chuyển từ xem phim sang chơi game(shift from viewing movies to gaming) một cách dễ dàng.
- Nó cho phép bạn xem ảnh chụp màn hình(view the most recent screenshots ) và tác phẩm nghệ thuật gần đây nhất.
- Ngoài ra, hãy xem các video theo yêu cầu(watch on-demand videos) và các buổi phát trực tiếp.
Lưu ý:(Note:) Tiện ích bổ sung này hiện không khả dụng cho (unavailable for) Ma trận Kodi 19,(Kodi 19 Matrix,) cũng như bất kỳ bản cập nhật nào sau đây. Bạn có thể sử dụng addon này trên Kodi 18.9 Leia hoặc các phiên bản trước đó mà không gặp bất kỳ sự cố nào.
Những điểm cần nhớ(Points To Remember)
Trước khi tiếp tục, điều quan trọng cần lưu ý là những điểm sau:
- Hướng dẫn này sẽ chỉ bao gồm các tiện ích bổ sung Kodi hợp pháp(cover legal Kodi add-ons) . Điều này không chỉ giúp bạn an toàn khỏi vi-rút Kodi(Kodi virus) mà còn giúp bạn an toàn trước những hậu quả pháp lý nghiêm trọng của việc vi phạm bản quyền.
- Các tiện ích bổ sung của Kodi có thể gây nguy hiểm cho bảo mật của bạn(jeopardize your security) . Các tình nguyện viên không liên kết với dịch vụ phát video trực tuyến sản xuất(service produce) và duy trì phần lớn các tiện ích bổ sung Kodi .
- Trong một số trường hợp hiếm hoi, các tiện ích bổ sung độc hại có thể hợp pháp(malicious add-ons may appear to be lawful) và các nâng cấp lên các tiện ích bổ sung an toàn trước đây có thể bao gồm phần mềm độc hại. Do đó, chúng tôi luôn khuyên bạn nên sử dụng VPN khi sử dụng Kodi .
- Trên Kodi , đây là cách bạn sẽ xem. Xin lưu ý(Please note) rằng nếu bạn sử dụng VPN , bạn cũng có thể vượt qua các giới hạn về nội dung địa lý(overcome geographic content limitations) . Có nhiều hơn về điều đó bên dưới.
Phải đọc:(Must Read:) Cách thiết lập VPN trên Windows 10
Bước I: Cài đặt Tiện ích bổ sung Kodi Steam Launcher(Step I: Install Kodi Steam Launcher Add-on)
Cách đầu tiên để tải tiện ích bổ sung Steam Launcher(Steam Launcher add-on) là truy cập trang Github(Github page) của nhà phát triển và tải xuống. Lưu tệp the.zip(the.zip file) vào ổ cứng của bạn và sau đó cài đặt từ đó là cách dễ nhất để cài đặt tiện ích bổ sung.
Ngoài ra, chúng tôi khuyên bạn nên tải xuống tiện ích bổ sung từ kho lưu trữ Kodi(Kodi repository) để thay thế.
1. Đầu tiên, tải xuống tệp zip(zip file) từ liên kết trình khởi chạy Steam(Steam launcher link) .
2. Mở ứng dụng Kodi .
3. Nhấp vào menu Tiện ích bổ sung(Add-ons) ở khung bên trái, như hình minh họa.

4. Sau đó, nhấp vào biểu tượng Trình duyệt bổ sung(Add-on browser icon) được tô sáng.
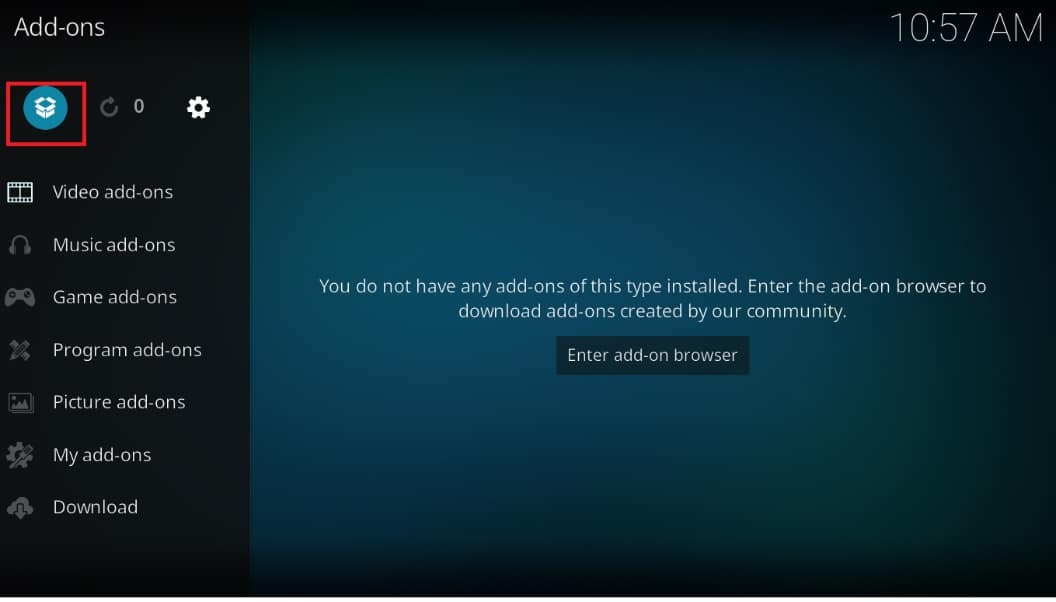
5. Chọn Cài đặt từ tệp zip(Install from zip file) từ danh sách.
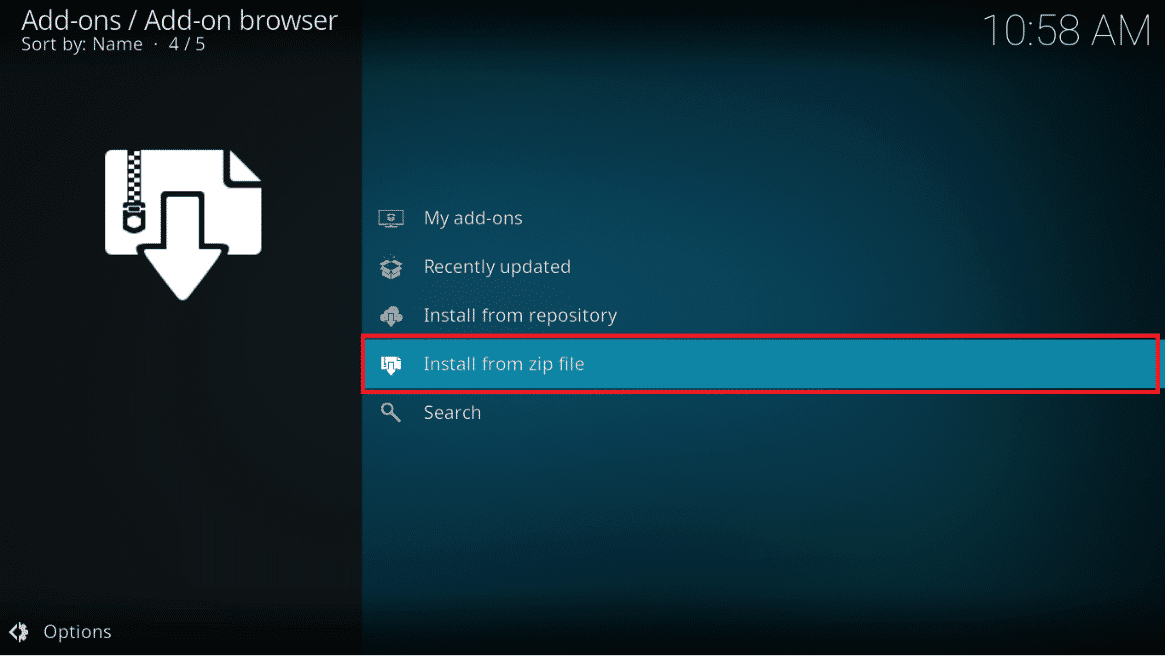
6. Tại đây, chọn tệp script.steam.launcher-3.2.1.zip đã(script.steam.launcher-3.2.1.zip) tải xuống để cài đặt addon Steam.

7. Sau khi tiện ích bổ sung đã được cài đặt, hãy đợi một lát để nhận được thông báo cập nhật Tiện ích bổ sung.(Add-on updated)
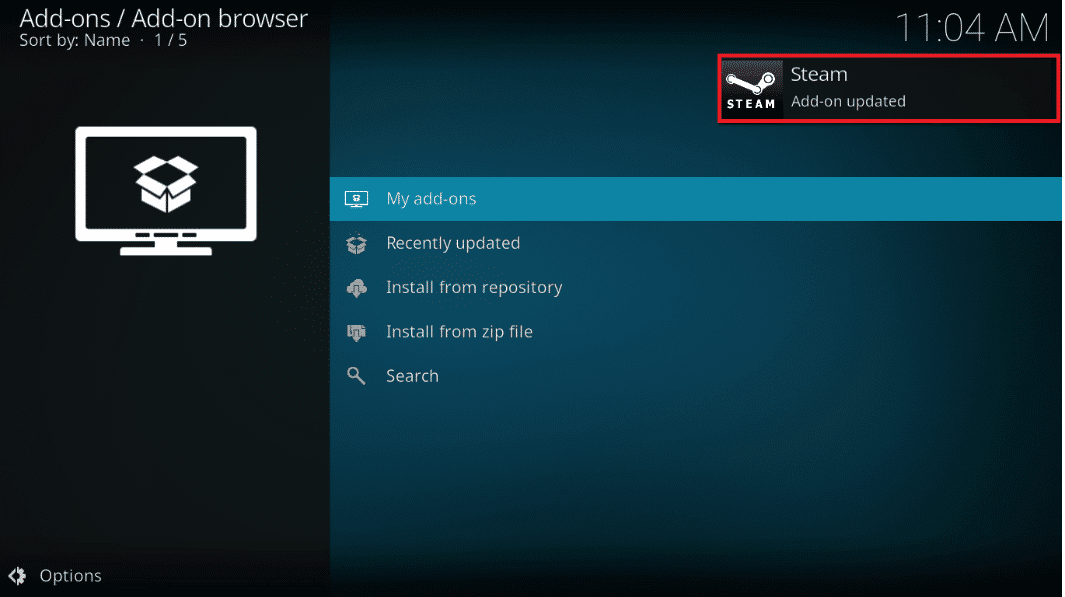
Đọc thêm:(Also Read: ) Cách cài đặt Kodi trên Smart TV
Bước II: Khởi chạy Tiện ích bổ sung Steam Launcher để chơi các trò chơi trên Steam (Step II: Launch Steam Launcher Add-on to Play Steam Games )
Khi bạn đã hoàn thành các bước trên để cài đặt tiện ích Kodi Steam(Kodi Steam addon) , bạn có thể sử dụng Steam Launcher để khởi chạy chế độ Ảnh lớn(Big Picture) của Steam trực tiếp từ Kodi . Nếu làn da của bạn hỗ trợ nó, bạn có thể thêm Steam Launcher vào mục yêu thích của mình hoặc thêm một liên kết trên màn hình(home screen) chính để làm cho mọi thứ trở nên đơn giản hơn. Dưới đây là cách sử dụng tiện ích bổ sung Steam Launcher(Steam Launcher add-on) :
1. Bắt đầu bằng cách điều hướng đến màn hình chính của Kodi(Kodi home screen) .
2. Nhấp vào Tiện ích bổ sung(Add-ons ) từ ngăn bên trái

3. Nhấp vào Steam , như hình minh họa.

Điều này sẽ khởi động Steam ở chế độ toàn màn hình(Steam in full-screen mode) , như được mô tả.

4. Nhấp vào tab LIBRARY để xem danh sách các trò chơi của bạn.

5. Chọn bất kỳ trò chơi(Game) nào bạn muốn chơi và nhấp vào nó để khởi chạy nó.

6. Thoát khỏi(Exit) trò chơi khi bạn đã chơi xong. Để thoát khỏi Steam , nhấn nút nguồn(power button) như hình minh họa bên dưới.

7. Chọn Thoát Ảnh Lớn(Exit Big Picture ) từ menu. Steam sẽ ngừng hoạt động và bạn sẽ được chuyển hướng đến màn hình chính của Kodi(Kodi home screen) .
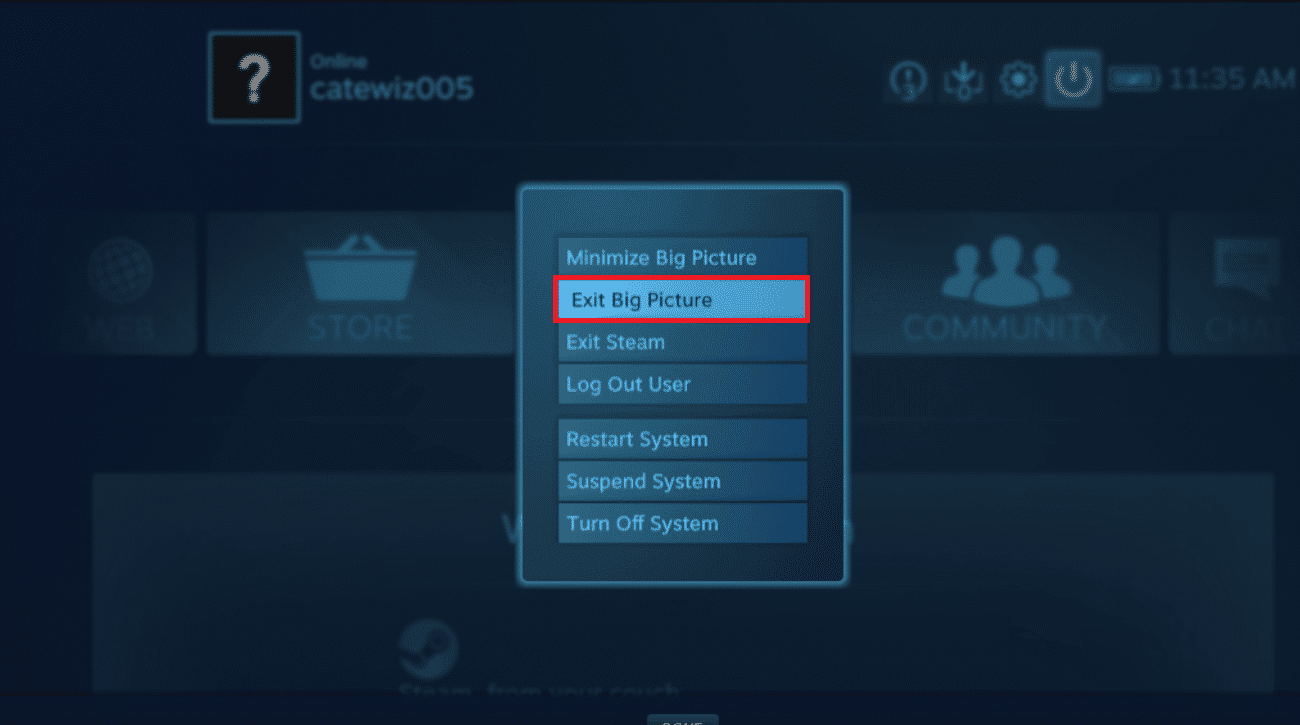
Vì vậy, đây là cách bạn có thể khởi chạy Steam từ Kodi .
Câu hỏi thường gặp (FAQ)(Frequently Asked Questions (FAQs))
Q1. Làm thế nào để sử dụng tiện ích bổ sung NBA Kodi một cách an toàn và kín đáo?(Q1. How to use NBA Kodi add-ons securely and discreetly?)
Trả lời. Chiếm quyền điều khiển tiện ích(Ans. Add-on hijacking) bổ sung là mối đe dọa nghiêm trọng nhất đối với tất cả người dùng Kodi . Điều này xảy ra khi một bản cập nhật độc hại cho một tiện ích bổ sung nổi tiếng được phát hành, lây nhiễm cho PC hoặc biến nó thành một mạng botnet. Tắt cập nhật tự động Kodi sẽ bảo vệ bạn khỏi bị chiếm đoạt tiện ích bổ sung. (Kodi)Để làm như vậy, hãy chuyển đến System > Add-ons > Updates và thay đổi tùy chọn thành Thông báo, nhưng không cài đặt các bản cập nhật(Notify, but don’t install updates) thông qua biểu tượng bánh răng trên màn hình chính Kodi(Kodi home screen) .
Quý 2. Tại sao tiện ích bổ sung của tôi không hoạt động?(Q2. Why is my add-on not working?)
Trả lời. (Ans. )Một trong những lý do khiến tiện ích bổ sung của bạn không hoạt động là phiên bản Kodi của bạn đã lỗi thời(Kodi version is out of date) . Truy cập trang tải xuống Kodi( download page for Kodi) để cập nhật nó.
Khuyến khích:(Recommended:)
- Sửa thiết bị Amazon KFAUWI(Fix Amazon KFAUWI Device) hiển thị trên mạng
- Hỗ trợ Final Fantasy XIV(Final Fantasy XIV) Windows 11
- Cách xem Kodi NBA Games
- Cách xem NFL trên Kodi
Nếu bạn là một game thủ sử dụng Kodi và đã cài đặt Steam trên cùng một thiết bị với Kodi , thì việc biết cách cài đặt tiện ích bổ sung Kodi Steam(Kodi Steam add-on) sẽ tỏ ra khá hữu ích. Nếu bạn muốn nằm dài trên ghế sofa và xem TV trong khi chơi game, giờ đây bạn có thể chuyển đổi giữa hai chế độ này mà không cần đứng dậy. Với sự trợ giúp của hướng dẫn của chúng tôi, bạn có thể sử dụng bàn phím và chuột(keyboard and mouse) , gamepad hoặc điều khiển từ xa trên điện thoại của mình để vận hành toàn bộ thiết lập phương tiện và trò chơi của bạn để khởi chạy và chơi các trò chơi Steam từ Kodi(launch & play Steam games from Kodi) . Liên hệ với chúng tôi qua phần bình luận bên dưới.
Related posts
Cách tải xuống trò chơi Steam trên ổ cứng ngoài
Cách xem Kodi NBA Games
Cách Stream Origin Games trên Steam
Cách Fix No Sound trên Steam Games
Làm thế nào để Mở Steam Games trong Windowed Mode
Làm thế nào để Fix Windows 10 chạy chậm sau khi cập nhật
Fix Logitech Gaming Software Không khai mạc
Fix Steam Corrupt Disk Error trên Windows 10
Cách xem phim Tây Ban Nha trên Kodi
Làm thế nào để Fix Application Error 0xc0000142
5 Ways để Repair Steam Client (Refresh/Repair/Reinstall STEAM)
Cách gỡ cài đặt trò chơi trên Steam
Fix Steam gặp sự cố khi kết nối với máy chủ
Cách thay đổi Steam Account Name (2021)
Cách khắc phục Kodi tiếp tục gặp sự cố khi khởi động
Cách cập nhật Thư viện Kodi
Sửa lỗi Steam Remote Play không hoạt động trong Windows 10
Sửa lỗi tệp nội dung Steam bị khóa (2022)
Cách Fix Application Error 0xc0000005
Fix Steam Error Không thể tải Steamui.dll
