Sửa lỗi Steam Không tải được steamui.dll
Người dùng gặp sự cố khi khởi động Steam vì nó đưa ra thông báo lỗi “Không tải được steamui.dll” trong đó nêu rõ lỗi là do tệp DLL steamui.dll. Nhiều trang web liệt kê giải pháp là tải xuống tệp .dll từ bên thứ ba, nhưng bản sửa lỗi này không được khuyến nghị vì hầu hết các lần các tệp này chứa vi-rút hoặc phần mềm độc hại sẽ gây hại cho hệ thống của bạn.

Để khắc phục sự cố, bạn cần đăng ký lại steamui.dll hoặc cài đặt lại hoàn toàn Steam . Vì vậy, không lãng phí thời gian, hãy xem cách thực sự Khắc phục lỗi Steam(Fix Steam Error) Không tải được steamui.dll với sự trợ giúp của hướng dẫn khắc phục sự cố được liệt kê bên dưới.
Sửa lỗi Steam(Fix Steam Error) Không tải được steamui.dll
Đảm bảo tạo điểm khôi phục(create a restore point) đề phòng xảy ra sự cố. Ngoài ra, hãy xem liệu bạn có đang sử dụng phiên bản Steam Beta hay không , nếu có thì hãy cài đặt lại phiên bản ổn định.
Phương pháp 1: Đăng ký lại steamui.dll(Method 1: Re-register steamui.dll)
1. Mở Command Prompt . Người dùng có thể thực hiện bước này bằng cách tìm kiếm 'cmd' rồi nhấn Enter.

2. Nhập lệnh sau vào cmd và nhấn Enter :
regsvr32 steamui.dll
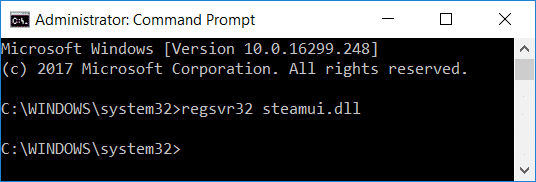
3. Thoát khỏi dấu nhắc lệnh và khởi động lại PC của bạn.
Phương pháp 2: Xóa bộ nhớ cache tải xuống Steam(Method 2: Clear Steam Download Cache)
1. Mở ứng dụng Steam của bạn, sau đó nhấp vào Steam từ menu(click on Steam from the menu) và chọn Cài đặt.(Settings.)

2. Bây giờ, từ menu bên trái, chọn Tải xuống.(Downloads.)
3. Ở dưới cùng, nhấp vào Clear Download Cache.

4. Nhấp vào OK(Click OK) để xác nhận hành động của bạn và nhập thông tin đăng nhập của bạn.

5. Khởi động lại PC của bạn để lưu các thay đổi và xem liệu bạn có thể Khắc phục lỗi Steam Không tải được steamui hay không.(Fix Steam Error Failed to load steamui.)
Phương pháp 3: Sử dụng -clientbeta client_candidate(Method 3: Use -clientbeta client_candidate)
1. Điều hướng đến thư mục Steam của bạn sẽ là:
C:\Program Files (x86)\Steam\
2. Nhấp chuột phải vào Steam.exe và chọn Create Shortcut.

3. Bây giờ nhấp chuột phải vào phím tắt này và chọn Thuộc tính.(Properties.)
4. Trong hộp văn bản đích, thêm -clientbeta client_candidate vào cuối đường dẫn, như vậy sẽ giống như sau:
“C:\Program Files (x86)\Steam\Steam.exe” -clientbeta client_candidate
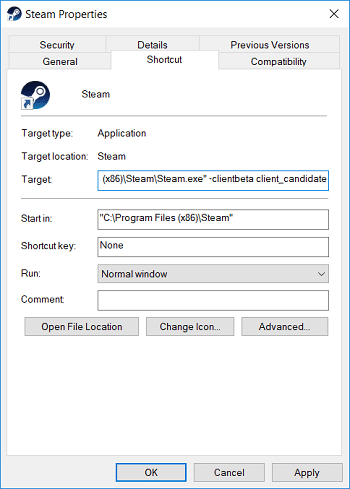
5. Nhấp vào Áp dụng, tiếp theo là OK.
6. Chạy phím tắt(Shortcut) và lỗi không tải được steamui.dll sẽ được sửa.
Phương pháp 4: Khởi động lại PC ở Chế độ An toàn(Method 4: Restart PC in Safe Mode)
1. Đầu tiên(First) , khởi động lại PC của bạn ở Chế độ An toàn(Safe Mode) bằng bất kỳ phương pháp nào được liệt kê ở đây.(one of the listed methods here.)
2. Điều hướng đến thư mục Steam của bạn sẽ là:
C:\Program Files (x86)\Steam\

3. Xóa(Delete) tất cả các tệp & thư mục hiện có ngoại trừ AppData và Steam.exe.( AppData and Steam.exe.)
4. Nhấp đúp vào steam.exe và nó sẽ tự động cài đặt bản cập nhật mới nhất.(automatically install the newest update.)
5. Nếu cách này không hiệu quả, hãy cài đặt lại Steam ở Chế độ an toàn(Safe Mode) bằng Phương pháp 7(Method 7) .
Phương pháp 5: Xóa libswscale-3.dll và steamui.dll(Method 5: Delete libswscale-3.dll and steamui.dll)
1. Điều hướng đến Thư mục Steam(Steam Directory) của bạn sẽ là:
C:\Program Files (x86)\Steam\
2. Tìm tệp libswscale-3.dll và SteamUI.dll.(libswscale-3.dll and SteamUI.dll files.)
3. Xóa(Delete) cả hai bằng Shift + Delete .

4. Khởi động lại PC của bạn và xem liệu bạn có thể Khắc phục lỗi Steam Không tải được steamui hay không.(Fix Steam Error Failed to load steamui.)
Phương pháp 6: Xóa phiên bản Beta(Method 6: Delete Beta version)
1. Điều hướng đến thư mục Steam của bạn và tìm thư mục Packages.(Packages folder.)
2. Nhấp đúp vào Gói(Packages) và bên trong thư mục tìm thấy tên tệp Beta.

3. Xóa(Delete) các tệp này và khởi động lại PC của bạn.
4. Khởi động lại (Again)Steam và nó sẽ tự động tải xuống các tệp cần thiết.
Phương pháp 7: Cài đặt lại Steam(Method 7: Re-install Steam)
1. Điều hướng đến Thư mục Steam:
C:\Program Files (x86)\Steam\Steamapps
2. Bạn sẽ tìm thấy tất cả các trò chơi hoặc ứng dụng tải xuống trong thư mục Steamapps .
3. Đảm bảo sao lưu thư mục này nếu bạn cần nó sau này.
4. Nhấn Windows Key + R rồi nhập appwiz.cpl và nhấn Enter.

5. Tìm Steam(Find Steam) trong danh sách sau đó nhấp chuột phải và chọn Uninstall.

6. Nhấp vào Gỡ cài(Uninstall) đặt và sau đó tải xuống phiên bản Steam mới nhất(download the latest version of Steam) từ trang web của nó.
7. Chạy(Run Steam) lại Steam và xem bạn có thể Khắc phục lỗi Steam Không tải được steamui hay không.( Fix Steam Error Failed to load steamui.)
8. Di chuyển thư mục Steamapps bạn đã sao lưu vào thư mục Steam .
Khuyến khích:(Recommended:)
- Khắc phục tình trạng sử dụng CPU cao bằng WUDFHost.exe(Fix High CPU Usage by WUDFHost.exe)
- Thay đổi mẫu của Drive, Thư mục hoặc Thư viện trong Windows 10(Change Template of a Drive, Folder, or Library in Windows 10)
- Sửa lỗi không thể kết nối với mạng hơi nước(Fix Could Not Connect to the Steam Network Error)
- Khắc phục sự cố thời gian sai của Windows 10(Fix Windows 10 Wrong Clock Time Issue)
Như vậy là bạn đã Fix thành công lỗi Steam Không tải được steamui rồi(Fix Steam Error Failed to load steamui) nhưng nếu bạn còn thắc mắc nào liên quan đến bài viết này thì đừng ngại hỏi họ trong phần bình luận nhé.
Related posts
6 Ways đến Fix Pending Transaction Steam Error
Fix Steam Application Load Error 3:0000065432
Fix Could KHÔNG Connect đến Steam Network Error
Fix Steam Corrupt Disk Error trên Windows 10
Sửa lỗi tệp nội dung Steam bị khóa (2022)
Làm thế nào để Fix Application Load Error 5:0000065434
Fix Windows Update Error 0x80080005
Fix của Windows Install Error 10 Updates Wo n't
Fix Media Disconnected Error trên Windows 10
Fix Error 651: Các modem (hoặc các kết nối thiết bị) đã thông báo lỗi
Fix Minecraft Error đã thất bại trong Write Core Dump
5 Ways đến Fix Steam Thinks Game đang chạy Issue
Fix Windows Update Error Code 0x80072efe
Fix Destination Folder Access Denied Error
Fix Windows 10 cài đặt Fails Với Error C1900101-4000D
Fix Error 0X80010108 trong Windows 10
Fix Error 0x8007000e Preventing Backups
Fix USB Error Code 52 Windows không thể xác minh chữ ký kỹ thuật số
Cách Fix Windows Update Error 80072ee2
Fix Windows Update Error 0x80070020
