Hướng dẫn chi tiết về cách khắc phục sự cố màn hình đen trên Fire TV Stick
Fire(Did) TV Stick của bạn đột ngột bị(Fire) trống khi đang phát trực tuyến chương trình truyền hình Netflix yêu thích( favorite Netflix TV show) của bạn ? Hoặc nó sẽ không khởi động qua màn hình đen? Trong hướng dẫn này, chúng tôi đã biên soạn một số giải pháp khắc phục sự cố sẽ giúp bạn khắc phục sự cố với Fire TV Stick . Hãy kiểm tra chúng ra.
Có một số lý do tại sao điều này xảy ra. Trong nhiều trường hợp, TV của bạn sẽ hiển thị màn hình đen nếu không nhận được tín hiệu đầu vào từ Fire TV Stick . Điều này thường do kết nối cáp không chính xác, nguồn điện không đủ (với Fire TV Stick ), v.v.

Không cần thêm lời khuyên, chúng ta hãy đi xuống các giải pháp.
Lưu ý:(Note:) Các giải pháp trong hướng dẫn này cũng có thể được áp dụng để khắc phục sự cố màn hình đen trên Fire TV Stick 4K và Fire TV Stick Lite .
1. Kiểm tra nguồn đầu vào của TV(1. Check TV’s Input Source)
TV của bạn có nhiều cổng HDMI(HDMI) không? Nếu có, hãy kiểm tra xem nguồn đầu vào đang hoạt động của nó có được đặt thành cổng HDMI(HDMI) trên Fire TV Stick hay không . Đối với ngữ cảnh, nếu thanh truyền trực tuyến được cắm vào cổng HDMI(HDMI) thứ hai trên TV của bạn, hãy đảm bảo nguồn đầu vào của TV là HDMI 2 .
Đặt TV với nguồn đầu vào sai (giả sử HDMI 1 hoặc HDMI 3 ) có thể hiển thị màn hình đen. Và điều này có thể khiến bạn nghĩ rằng Fire TV Stick không hoạt động( Fire TV Stick isn’t working) .
2. Thay đổi nguồn điện(2. Change Power Source)
Cắm cáp USB của thiết bị vào bộ chuyển đổi sạc chức năng, không phải cổng USB(USB) của TV . Fire TV Stick cần nguồn điện ít nhất 1 Ampe(Ampere) (1A) để luôn bật và hoạt động chính xác. Nếu được cắm vào cổng USB(USB) có mức công suất thấp hơn, Fire TV Stick có thể bị kẹt trên màn hình đen.

Nếu cổng USB(USB) TV của bạn không được xếp hạng lên đến 1A, hãy cắm Fire TV Stick vào bộ chuyển đổi sạc USB , sau đó cắm vào ổ cắm điện. Đảm bảo rằng bạn đang sử dụng cáp USB đích thực và bộ chuyển đổi nguồn có mức công suất ít nhất là 1A.
Ngoài ra, hãy đảm bảo rằng bạn đã cắm Fire TV Stick vào ổ cắm điện chức năng.
3. Khởi động lại Fire TV Stick(3. Reboot the Fire TV Stick)
Khởi động lại Fire TV Stick của bạn cũng có thể khắc phục sự cố màn hình đen. Bạn có thể khởi động lại Fire TV Stick bằng cách sử dụng điều khiển từ xa hoặc thực hiện khởi động lại cứng. Giữ nút Chọn(Select button) và nút Play/Pause button đồng thời trong ít nhất năm (5) giây. Làm điều đó sẽ tắt Fire TV Stick và bật nguồn ngay lập tức.

Để khởi động lại cứng Fire TV Stick , hãy rút phích cắm khỏi ổ cắm điện, đợi khoảng một phút và cắm lại.
4. Để Fire TV ở chế độ làm mát(4. Leave Fire TV to Cool Off)
Quá nhiệt cũng gây ra vấn đề màn hình đen cũng như các vấn đề khác liên quan đến hiệu suất. Nếu thiết bị phát trực tuyến quá gần TV hoặc các thiết bị điện tử khác của bạn, thiết bị có thể quá nóng. Chạy quá nhiều ứng dụng và tiện ích bổ sung trên Fire TV Stick là một lý do khác khiến nó quá nóng.
Nếu Fire TV Stick của bạn bị kẹt trên màn hình đen, hãy rút phích cắm của nó khỏi nguồn điện USB . Để nguội trong khoảng 10 đến 30 phút và cắm lại vào ổ điện.
5. Kiểm tra kết nối cáp của bạn(5. Check Your Cable Connection)
Một điều nữa bạn cần kiểm tra là kết nối giữa TV của bạn và Fire TV Stick . Đảm(Make) bảo Fire TV Stick được lắp đúng vào (Stick)cổng HDMI(HDMI) của TV . Nếu sự cố màn hình đen vẫn tiếp diễn, hãy thử sử dụng bộ mở rộng HDMI . Có một sản phẩm xuất xưởng với Fire TV Stick .

Amazon khuyên bạn nên kết nối Fire TV Stick với TV của bạn bằng bộ mở rộng HDMI . Nó giúp cải thiện khả năng nhận tín hiệu từ điều khiển từ xa và tối ưu hóa kết nối Wi-Fi. Sử dụng bộ mở rộng cũng ngăn chặn các trục trặc về hiệu suất như sự cố màn hình đen.
Bạn cũng có thể thử cắm Fire TV Stick vào một cổng HDMI(HDMI) khác trên TV của mình. Nếu TV của bạn có một cổng HDMI(HDMI) , hãy cắm thiết bị khác vào cổng và kiểm tra xem nó có hoạt động không. Nếu các thiết bị khác cũng không hoạt động chính xác trên cổng, điều này có nghĩa là cổng HDMI(HDMI) của TV của bạn đã bị hỏng. Trong trường hợp đó, bạn cần sửa TV.
6. Kiểm tra kết nối Internet của bạn(6. Check Your Internet Connection)
Fire TV Stick đôi khi có thể trống nếu không thể thiết lập kết nối với máy chủ của Amazon . Điều này đặc biệt xảy ra khi bạn thiết lập Fire TV Stick lần đầu tiên.
Để khắc phục sự cố này, hãy đảm bảo bộ định tuyến Wi-Fi của bạn được bật và truyền dữ liệu. Ngoài ra, hãy kiểm tra xem bạn có còn gói đăng ký / gói internet đang hoạt động hay không. Chúng tôi cũng khuyên bạn nên tắt nguồn cho bộ định tuyến của mình — đặc biệt nếu các thiết bị khác cũng không thể thiết lập kết nối với bộ định tuyến. Cuối cùng, kết nối Fire TV Stick với một mạng khác và xem nó có khởi động qua màn hình đen hay không.
Bạn cũng nên đọc hướng dẫn toàn diện của chúng tôi về cách khắc phục sự cố kết nối internet trên bộ định tuyến của bạn(fixing internet connectivity problems on your router) .
7. Khắc phục sự cố liên quan đến ứng dụng(7. Fix App-Related Glitches)
Fire TV Stick của bạn có thường bị kẹt trên màn hình đen khi bạn khởi chạy một ứng dụng cụ thể không? Nó có thể là do một số trục trặc tạm thời với ứng dụng; xóa bộ nhớ cache của nó có thể khôi phục ứng dụng về trạng thái bình thường.
Đi tới Settings > Applications > Manage Installed Applications . Chọn ứng dụng bị ảnh hưởng và nhấp vào Xóa bộ nhớ cache(Clear cache) .
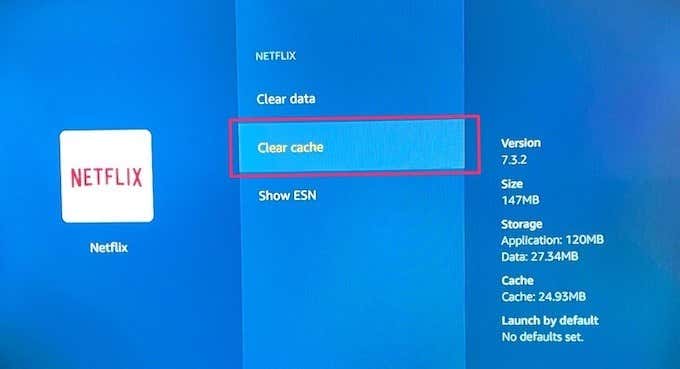
Vấn đề cũng có thể xuất phát từ lỗi trong ứng dụng. Rất may, các nhà phát triển ứng dụng đã phát hành bản cập nhật để khắc phục những lỗi này. Cập nhật (các) ứng dụng bị ảnh hưởng lên phiên bản mới nhất và kiểm tra xem điều đó có giải quyết được sự cố màn hình đen hay không.
Điều hướng đến Settings > Notifications và nhấp vào thẻ Cập nhật ứng dụng(App Updates) trên trang. Tiếp theo, chọn ứng dụng bạn muốn cập nhật và nhấn vào nút Cập nhật(Update) .

Ngoài ra, bạn có thể bật “ Cập nhật ứng dụng tự động. (Automatic App Updates.)”Bằng cách đó, Fire TV Stick sẽ tự động cài đặt các bản cập nhật và các bản vá sửa lỗi. Đi tới Settings > Applications > Appstore và bật Cập nhật tự động(Automatic Updates) .

8. Cập nhật hệ điều hành Fire(8. Update Fire OS)
Bạn có thể gặp phải sự cố màn hình đen nếu hệ điều hành của Fire TV Stick cũng bị lỗi. Đảm bảo rằng bạn đã cài đặt phiên bản Fire OS mới nhất trên thiết bị. Đi tới Settings > My Fire TV > About và nhấp vào Kiểm tra bản cập nhật(Check for Updates) .
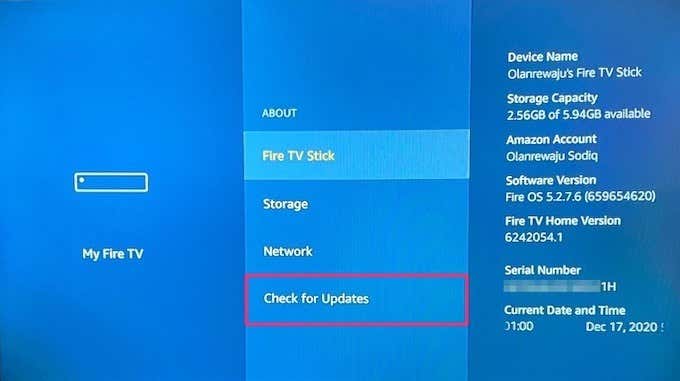
Nếu tìm thấy bất kỳ bản cập nhật nào có sẵn, bản cập nhật đó sẽ được tải xuống và cài đặt tự động. Vì vậy, hãy đảm bảo kết nối internet của bạn nhanh và luôn hoạt động.
Sửa chữa Fire TV Stick của bạn(Get Your Fire TV Stick Repaired)
Nếu không có giải pháp nào ở trên giải quyết được sự cố màn hình đen, bạn nên liên hệ với Bộ phận hỗ trợ thiết bị của Amazon(Amazon Device Support) để được trợ giúp. Sự cố có thể do hư hỏng phần cứng tiềm ẩn đối với Fire TV Stick .
Related posts
10 ý tưởng khắc phục sự cố khi Amazon Fire Stick của bạn không hoạt động
Hướng dẫn khắc phục sự cố cuối cùng cho các vấn đề kết nối nhóm nhà trên Windows 7/8/10
Khắc phục: Amazon Fire Stick tiếp tục khởi động lại
Màn hình Chromebook của bạn có màu đen không? 8 bản sửa lỗi cần thử
Cách khắc phục sự cố màn hình đen Discord
Khắc phục: Không thể kết nối với lỗi mạng hơi nước
Cách vào chế độ an toàn trong Outlook để khắc phục sự cố
Cách khắc phục sự cố màn hình đen của Google Chrome
Không thể đọc thẻ SD? Đây là cách khắc phục
Tại sao Ntoskrnl.Exe lại gây ra CPU cao và cách khắc phục nó
Cách khôi phục tập tin từ thanh USB bị hỏng
Chia sẻ màn hình Discord không hoạt động? 6 cách để sửa chữa
Hướng dẫn cơ bản để khắc phục sự cố PS4
Cách khắc phục lỗi “Bảo vệ tài nguyên Windows không thể thực hiện thao tác được yêu cầu”
Khắc phục sự cố “Thiết lập đang chuẩn bị cho máy tính của bạn để sử dụng lần đầu tiên” trên mỗi lần khởi động lại
Phải làm gì nếu bạn bị khóa tài khoản Google của mình
Cách khắc phục lỗi “Không tìm thấy địa chỉ IP máy chủ” trong Google Chrome
Máy tính bảng Amazon Fire sẽ không bật? Làm thế nào để khắc phục
Fire TV Stick Bị kẹt trên Logo “Fire TV” hoặc “Amazon”? 8 bản sửa lỗi cần thử
Cách khắc phục sự cố về tiếng vang của micrô trên Windows
