10 ý tưởng khắc phục sự cố khi Amazon Fire Stick của bạn không hoạt động
Amazon Fire Stick đi kèm với nhiều tính năng và có nhiều ứng dụng của bên thứ ba mà bạn có thể cài đặt(many third-party apps you can install) để mở rộng các chức năng của nó. Đôi khi, bạn có thể thấy rằng Fire Stick của mình không hoạt động. Bạn có thể thấy màn hình trống, sự cố với nội dung phát trực tuyến hoặc điều khiển từ xa để điều khiển các tính năng sẽ không hoạt động.
Bất kể vấn đề là gì, có nhiều cách để khắc phục khi Amazon Fire Stick của bạn không hoạt động.

Khởi động lại Fire Stick của bạn(Restart Your Fire Stick)
Một phương pháp hiệu quả cao để khắc phục nhiều sự cố với Fire Stick của bạn là khởi động lại thanh của bạn. Thao tác này sẽ xóa các tệp tạm thời(cleans up the temporary files) được lưu trữ trên bộ nhớ của nó và giúp bạn bắt đầu lại.
- Khi bạn đang ở trên màn hình chính, hãy chọn tùy chọn Cài đặt(Settings) ở trên cùng.

- Cuộn sang phải và chọn tùy chọn cho biết My Fire TV .

- Cuộn xuống và nhấp vào tùy chọn Khởi động lại(Restart) .
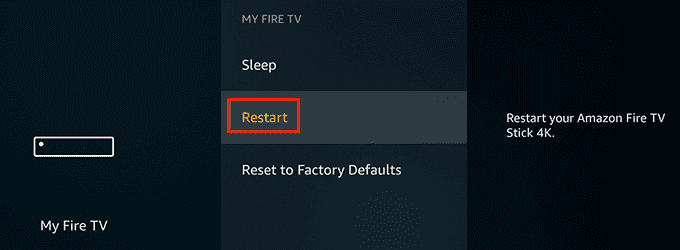
- Chọn Khởi động lại(Restart) trong lời nhắc xuất hiện trên màn hình của bạn. Fire Stick của bạn sẽ khởi động lại.

Khắc phục sự cố phản chiếu màn hình trên Fire Stick(Fix Screen Mirroring Issues On The Fire Stick)
Nếu bạn đang gặp sự cố khi phản chiếu màn hình thiết bị của mình(mirroring the screen of your devices) với Fire Stick , bạn phải đảm bảo thiết bị của mình tương thích với tính năng này. Fire Stick không hỗ trợ các thiết bị sau để phản chiếu màn hình .
- Các thiết bị iOS bao gồm iPhone và iPad.
- Tất cả các máy tính Mac.
Bạn có thể sử dụng thiết bị Android nhưng nó phải chạy Android 4.2 trở lên. Các phiên bản trước(Earlier versions) không được hỗ trợ.
Bạn cũng phải đảm bảo Fire Stick của mình hỗ trợ phản chiếu màn hình:
- Nhấn và giữ nút Màn(Home) hình chính trên điều khiển từ xa của bạn.
- Nếu bạn thấy tùy chọn Phản chiếu(Mirroring) , điều đó có nghĩa là Fire Stick của bạn hỗ trợ phản chiếu thiết bị của bạn với thanh.

Khắc phục sự cố màn hình trống với Fire Stick(Fix The Blank Screen Issue With The Fire Stick)
Nếu bạn bật Fire Stick và nó chỉ hiển thị màn hình trống(only shows a blank screen) , điều này có thể là do kết nối cáp bị lỏng hoặc bị hỏng.
- Đảm(Make) bảo rằng bạn đang sử dụng cáp đi kèm với Fire Stick .
- Đảm bảo cáp HDMI(the HDMI cable) được cắm đúng cách vào TV/screen của bạn .
- Thay thế(Replace) cáp HDMI nếu nó không ở trong tình trạng tốt.
- Khởi động lại Fire Stick của bạn một vài lần.
Khắc phục sự cố về bộ đệm trên Fire Stick(Fix Buffering Issues On The Fire Stick)
Lưu vào bộ đệm(Buffering) là một vấn đề phổ biến mà bạn gặp phải khi phát trực tuyến nội dung trực tuyến. Một cách để khắc phục điều đó là tắt tùy chọn giám sát dữ liệu(data monitoring option) trên Fire Stick của bạn.
- Chọn Cài đặt(Settings) từ màn hình chính của Fire Stick.

- Cuộn sang phải và chọn tùy chọn Preferences .

- Nhấp vào tùy chọn Giám sát dữ liệu(Data Monitoring) .

- Chọn tùy chọn Giám sát dữ liệu(Data Monitoring ) .

- Tùy chọn bây giờ sẽ được tắt.
Khắc phục sự cố ứng dụng trên Fire Stick(Fix App Crashes On The Fire Stick)
Nếu một hoặc một số ứng dụng gặp sự cố quá thường xuyên trên Fire Stick của bạn, bạn có thể khắc phục điều đó bằng cách xóa bộ nhớ cache(clearing the cache) và tệp dữ liệu cho các ứng dụng đó. Trong một số trường hợp, bạn có thể cài đặt lại các ứng dụng để khắc phục sự cố của chúng.
- Nhấp vào tùy chọn Cài đặt(Settings) trên màn hình chính.
- Chọn Ứng dụng(Applications) trên màn hình sau.

- Chọn Quản lý ứng dụng đã cài đặt(Manage Installed Applications) để xem các ứng dụng của bạn.

- Chọn ứng dụng mà bạn gặp sự cố và nhấp vào ứng dụng đó.

- Cuộn xuống và chọn tùy chọn Xóa bộ nhớ cache(Clear cache) .

- Chọn tùy chọn Xóa dữ liệu(Clear data) .
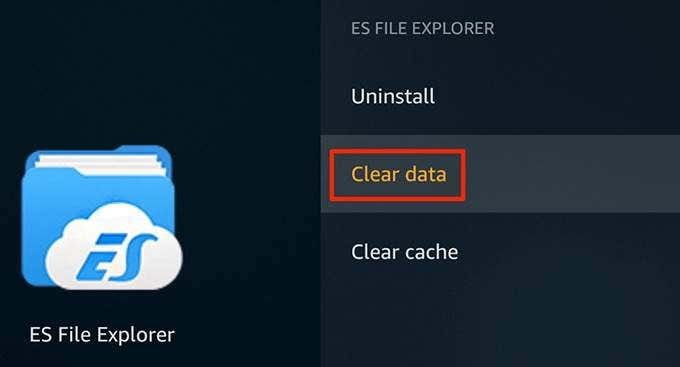
- Khởi chạy ứng dụng và nếu ứng dụng vẫn gây ra sự cố, hãy chọn Gỡ cài(Uninstall) đặt để xóa ứng dụng.

- Tải(Redownload) lại ứng dụng xuống Fire Stick của bạn từ Amazon Appstore .
Ngăn chặn Fire Stick đọc màn hình của bạn(Stop The Fire Stick From Reading Your Screen)
Nếu Fire Stick của bạn đọc to tất cả nội dung trên màn hình của bạn(reading all the content on your screen) , đó không phải là vấn đề mà là một tính năng đi kèm với gậy. Bạn có thể tắt tính năng này để thoát khỏi sự phiền toái này.
- Truy cập tùy chọn Cài đặt(Settings) từ màn hình chính.
- Cuộn sang phải và chọn tùy chọn Trợ năng(Accessibility) .
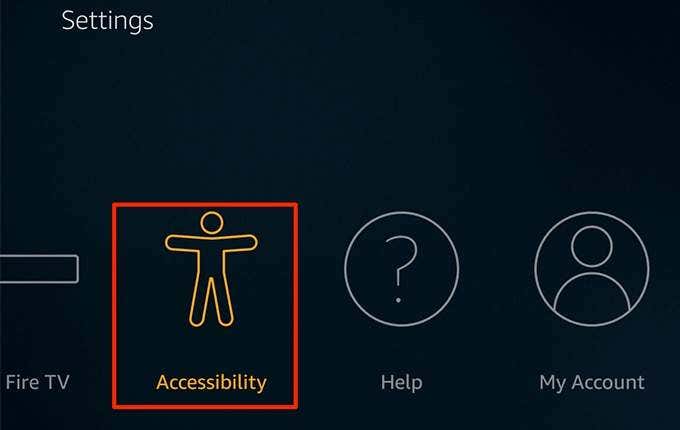
- Chọn tùy chọn VoiceView .

- Tắt tùy chọn VoiceView .

Khắc phục sự cố Internet trên Fire Stick(Fix Internet Issues On The Fire Stick)
Nếu bạn gặp sự cố khi kết nối Internet(issues connecting to the Internet) trên Fire Stick , trước tiên hãy đảm bảo rằng kết nối Internet của bạn đang hoạt động và nó hoạt động. Sau đó, khởi động lại modem của bạn và kết nối lại Fire Stick của bạn với nó.
Bạn có thể quên và kết nối lại với mạng WiFi của mình như sau.
- Mở menu Cài đặt(Settings) từ màn hình chính của bạn.
- Chọn Mạng(Network) trên màn hình sau.

- Chọn mạng WiFi của bạn và nhấn nút hamburger trên điều khiển từ xa Fire Stick của bạn.(Fire Stick)

- Kết nối lại với mạng WiFi của bạn.
Khắc phục sự cố từ xa của Fire Stick(Fix The Fire Stick Remote Issues)
Việc điều khiển từ xa Amazon Fire Stick(Amazon Fire Stick) của bạn không hoạt động là điều thường gặp và có nhiều cách dễ dàng để khắc phục những sự cố này. Thường xuyên hơn không, điều khiển từ xa của bạn không có pin đang hoạt động và hoạt động trên đó và đó là lý do nó không hoạt động với gậy của bạn.
Bạn có thể xác nhận nó như sau.
- Mở màn hình Cài đặt(Settings) trên Fire Stick của bạn.
- Chọn tùy chọn Điều khiển từ xa & Thiết bị Bluetooth(Remotes & Bluetooth Devices) .

- Nhấp vào tùy chọn Amazon Fire TV Remotes .

- Chọn điều khiển từ xa của bạn trong danh sách và xem tùy chọn Pin(Battery) có nội dung gì . Nếu nó thông báo Đã chết(Dead) , pin của bạn đã chết và bạn cần phải thay thế chúng.

- Ngoài ra, bạn có thể sử dụng ứng dụng Fire Stick(Fire Stick app) để điều khiển Fire Stick từ điện thoại thông minh.
Cập nhật Fire Stick của bạn(Update Your Fire Stick)
Giống như máy tính và điện thoại thông minh, Amazon Fire Stick của bạn nhận được các bản cập nhật phần mềm để sửa lỗi và cải thiện trải nghiệm của bạn. Nếu bạn chưa cập nhật thanh của mình trong một thời gian dài, đã đến lúc làm điều đó để khắc phục sự cố.
- Khởi chạy menu Cài đặt(Settings) trên Fire Stick của bạn.
- Chọn tùy chọn My Fire TV .
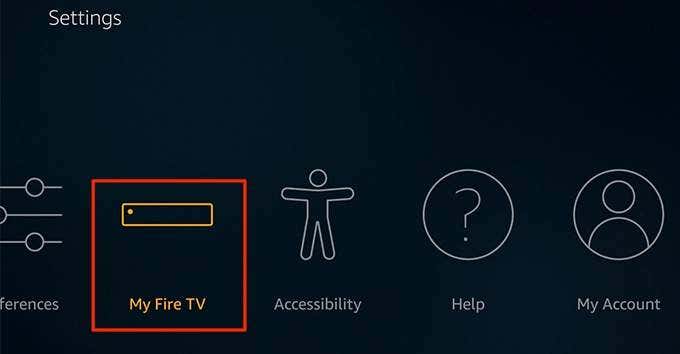
- Nhấp vào Giới thiệu(About) trên màn hình sau.

- Chọn Cài đặt Cập nhật(Install Update) nếu có sẵn bản cập nhật để cài đặt.

Đặt lại Amazon Fire Stick của bạn(Reset Your Amazon Fire Stick)
Nếu sự cố của bạn vẫn tiếp diễn, điều cuối cùng bạn có thể làm là đặt lại Fire Stick về cài đặt gốc. Thao tác này sẽ đặt lại tất cả các cài đặt, ứng dụng và tùy chọn trên thanh của bạn.
- Truy cập menu Cài đặt(Settings) trên thanh của bạn.
- Cuộn sang phải và chọn My Fire TV .
- Cuộn xuống và nhấp vào tùy chọn Reset to Factory Defaults .

- Bạn sẽ nhận được lời nhắc hỏi xem bạn có muốn đặt lại thanh không. Nhấp vào (Click) Đặt lại(Reset) để tiếp tục.

Sau đó, Fire Stick(Fire Stick) của bạn sẽ yêu cầu bạn liên kết lại tài khoản Amazon của mình với nó.
Cách ưa thích của bạn để xem nội dung trực tuyến(way to watch online content) là gì? Bạn có sử dụng một thiết bị như Amazon Fire Stick để truy cập nội dung trực tuyến không? Cho chúng tôi biết trong các ý kiến dưới đây.
Related posts
Khắc phục: Amazon Fire Stick tiếp tục khởi động lại
Fire TV Stick Bị kẹt trên Logo “Fire TV” hoặc “Amazon”? 8 bản sửa lỗi cần thử
Cách khắc phục máy tính bảng Amazon Fire không sạc được
Máy tính bảng Amazon Fire sẽ không bật? Làm thế nào để khắc phục
Hướng dẫn chi tiết về cách khắc phục sự cố màn hình đen trên Fire TV Stick
DirectX là gì và tại sao nó lại quan trọng?
Cách sửa các phím bàn phím Windows ngừng hoạt động
Nút màn hình in không hoạt động trong Windows 10? Cách khắc phục
Sửa tác vụ đã lên lịch không chạy cho tệp .BAT
6 bản sửa lỗi cần thử nếu Fire TV của bạn vẫn tiếp tục đóng băng
Bàn phím không hoạt động trên máy tính xách tay Acer? - 5 bước khắc phục sự cố
Lệnh in sẽ không xóa trong Windows? Hơn 8 cách để sửa chữa
Cách sửa mã lỗi Amazon CS11 trong Android và iOS
Cách khắc phục Mã lỗi trải nghiệm GeForce 0x0003
6 cách khắc phục khi ứng dụng Spotify không phản hồi hoặc không mở
Không thể đọc thẻ SD? Đây là cách khắc phục
8 Mẹo khắc phục sự cố đối với kết nối Ethernet chậm
Cách khắc phục Lỗi 'Máy chủ RPC không khả dụng' trong Windows
Mẹo khắc phục sự cố khi Bluetooth không hoạt động trên máy tính hoặc điện thoại thông minh của bạn
Khắc phục: Máy tính xách tay sẽ không kết nối với Wi-Fi
