Game Steam được cài đặt ở đâu?
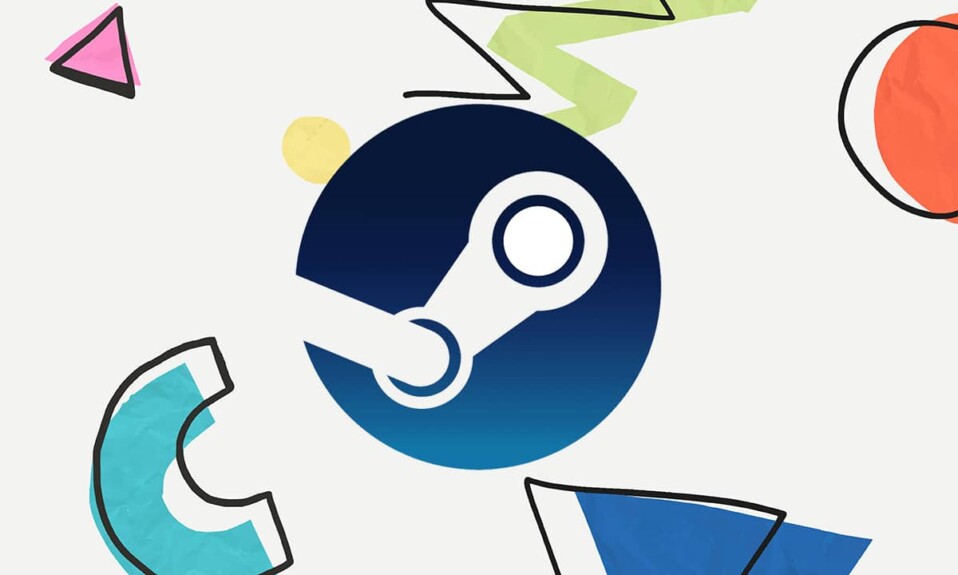
Steam là một nền tảng phân phối trò chơi trực tuyến(online game distribution platform) phổ biến được phát triển bởi Valve . Nó được sử dụng bởi tất cả các game thủ PC do bộ sưu tập hơn 30.000 trò chơi. Với thư viện khổng lồ này có sẵn chỉ với một cú nhấp chuột, bạn không cần phải đi bất cứ nơi nào khác nữa. Khi bạn cài đặt trò chơi từ cửa hàng Steam(Steam store) , nó sẽ cài đặt các tệp trò chơi cục bộ trên đĩa cứng của bạn để đảm bảo độ trễ thấp cho nội dung trò chơi, bất cứ khi nào cần. Biết vị trí của các tệp này có thể có lợi trong việc khắc phục sự cố liên quan đến trò chơi. Cho dù(Whether) thay đổi tệp cấu hình(configuration file) , di chuyển hay xóa tệp trò chơi, bạn sẽ cần truy cập tệp nguồn trò chơi(game source) . Vì vậy, hôm nay, chúng ta sẽ tìm hiểu xem Steam ở đâu(Steam)trò chơi đã cài đặt & cách tìm tệp trò chơi và thư mục Steam(Steam folder and game files) trong Windows 10 .

Game Steam được cài đặt ở đâu?(Where Are Steam Games Installed? )
Theo mặc định(by default) , có các đường dẫn thư mục trên các nền tảng khác nhau, nơi các tệp trò chơi được lưu trữ . Các đường dẫn này có thể được thay đổi từ cài đặt Steam hoặc trong quá trình cài đặt trò chơi. Có thể truy cập các vị trí mặc định khác nhau bằng cách nhập đường dẫn tệp sau vào (Different default)File Explorer :
- Hệ điều hành Windows:(Windows OS: ) X: Program Files (x86) Steamsteamappscommon
Lưu ý:(Note:) Ở đây X biểu thị vị trí của phân vùng ổ đĩa(drive) nơi trò chơi được cài đặt.
- MacOS: ~ / Thư viện / Support/Steam/steamapps/common
- Hệ điều hành Linux:(Linux OS: ) ~ / .steam / steam / SteamApps / common /
Cách tìm tệp trò chơi Steam trên Windows 10
(How to Find Steam Game Files on Windows 10
)
Có bốn cách mà bạn có thể tìm thấy thư mục Steam(Steam folder) cũng như các tệp trò chơi Steam(Steam game) , như được giải thích bên dưới.
Phương pháp 1: Sử dụng Thanh tìm kiếm của Windows
(Method 1: Using Windows Search Bar
)
Tìm kiếm trong Windows(Windows search) là một công cụ mạnh mẽ để tìm bất kỳ thứ gì trên PC Windows của bạn. Chỉ cần(Just) làm theo các bước nhất định để tìm các trò chơi Steam được cài đặt trên (Steam)máy tính để bàn hoặc máy tính xách tay(desktop or laptop) Windows 10 của bạn ở đâu :
1. Nhấp vào Nhập tại đây để tìm kiếm(Type here to search) từ cuối bên trái của Thanh tác vụ(Taskbar) .
2. Nhập steam và nhấp vào tùy chọn Mở vị trí tệp(Open file location) , như được đánh dấu.

3. Sau đó, nhấp chuột phải vào phím tắt Steam(Steam shortcut ) và chọn tùy chọn Mở vị trí tệp(Open file location) , như được mô tả.

4. Tại đây, tìm và nhấp đúp chuột vào thư mục steamapps .

5. Nhấp đúp vào thư mục chung(common) . Tất cả các tệp trò chơi sẽ được liệt kê ở đây.
Lưu ý:(Note:) Đây là vị trí mặc định(default location) của các tệp trò chơi trên Steam(Steam game) . Nếu sau đó bạn đã thay đổi thư mục cài đặt(installation directory) trong khi cài đặt trò chơi, bạn nên điều hướng đến thư mục cụ thể đó để truy cập các tệp trò chơi.

Cũng nên đọc:(Also Read: ) Cách khắc phục lỗi không có âm thanh trên trò chơi Steam
Phương pháp 2: Sử dụng Thư mục Thư viện Steam(Method 2: Using Steam Library Folder)
Steam PC Client được trang bị nhiều tùy chọn hữu ích có thể giúp bạn xác định vị trí các trò chơi Steam được cài đặt trên máy tính của bạn như Thư viện Steam(Steam Library) .
1. Nhấn phím Windows(Windows key) , nhập steam và nhấn Enter để mở ứng dụng Steam trên máy tính.

2. Nhấp vào tùy chọn Steam từ góc trên bên trái và chọn (corner and select) Cài đặt(Settings) , như được mô tả bên dưới.

3. Trong Cửa sổ Cài đặt(Settings) , nhấp vào menu Tải xuống(Downloads) ở khung bên trái.
4. Trong phần Thư viện Nội dung(Content Libraries ) , nhấp vào THƯ VIỆN THƯ VIỆN HƠI(STEAM LIBRARY FOLDERS) , như minh họa bên dưới.

5. Trong cửa sổ mới có tiêu đề BỘ QUẢN LÝ LƯU TRỮ(STORAGE MANAGER) , chọn Ổ đĩa(Drive ) mà trò chơi được cài đặt trên đó.
6. Bây giờ, nhấp vào biểu tượng bánh răng(gear icon) và chọn Browse Folder , như hình minh họa.

7. Nhấp đúp vào thư mục chung (common) và duyệt(folder and browse) qua danh sách các trò chơi đã cài đặt(installed games) trong thư mục để tìm các tệp trò chơi cần thiết.

Phương pháp 3: Duyệt các tệp cục bộ trên Steam(Method 3: Browsing Steam Local Files)
Bạn cũng có thể tìm thấy các trò chơi Steam được cài đặt trên máy tính của mình ở đâu bằng cách sử dụng Thư viện ứng dụng khách (Client Library)Steam PC , như được giải thích bên dưới.
1. Khởi chạy ứng dụng Steam và chuyển sang tab LIBRARY .
2. Chọn bất kỳ Trò chơi(Game) nào được cài đặt trên máy tính của bạn từ khung bên trái. Nhấp chuột phải vào nó và chọn tùy chọn Properties… như minh họa bên dưới.

3. Sau đó, click vào menu LOCAL FILES từ (LOCAL FILES)khung bên trái và chọn (pane and select) Browse… như hình.

Màn hình sẽ tự động chuyển hướng đến thư mục lưu trữ các tệp trò chơi của trò chơi cụ thể này.
Cũng đọc:(Also Read:) Cách mở trò chơi (Games)Steam ở chế độ cửa sổ(Windowed Mode)
Phương pháp 4: Trong khi cài đặt trò chơi mới(Method 4: While Installing New Games)
Đây là cách tìm thư mục Steam(Steam folder) trong khi cài đặt một trò chơi mới:
1. Mở ứng dụng Steam như đã đề cập trong Phương pháp 2(Method 2) .
2. Nhấp vào Trò chơi(Game) từ khung bên trái và nhấp vào Cài đặt(Install) , như được mô tả bên dưới.

3A. Nếu bạn đã mua trò chơi, nó sẽ xuất hiện trong tab THƯ VIỆN .( LIBRARY)
3B. Nếu bạn đang mua một trò chơi mới, hãy chuyển sang tab CỬA HÀNG và tìm kiếm (STORE)Trò chơi(Game ) (ví dụ: Elder Scrolls V ).

4. Cuộn xuống và nhấp vào Thêm vào giỏ hàng(Add to cart) . Sau khi hoàn tất giao dịch, bạn sẽ thấy cửa sổ Cài đặt .(Install)
5. Thay đổi thư mục cài đặt(installation directory) từ trường Chọn vị trí để cài đặt(Choose location for install) như được hiển thị. Sau đó, bấm vào nút NEXT> để cài đặt trò chơi.

6. Bây giờ, bạn có thể vào thư mục đó và(directory) mở thư mục chung(common folder) để xem các tệp trò chơi, như hướng dẫn trong Phương pháp 1(Method 1) .
Khuyến khích:(Recommended:)
- Cách kiểm tra thế hệ vi xử lý Intel(Intel Processor Generation) của máy tính xách tay(Laptop)
- Sửa lỗi Steam Keeps Crashing
- 5 cách sửa chữa ứng dụng khách Steam
Chúng tôi hy vọng rằng hướng dẫn này hữu ích và bạn đã biết được các trò chơi Steam được cài đặt ở đâu (where are Steam games installed) trên PC của mình(on your PC) . Hãy cho chúng tôi biết bạn thấy phương pháp nào tốt nhất. Ngoài ra, hãy cung cấp cho chúng tôi những phản hồi và đề xuất(feedback and suggestions) có giá trị của bạn trong phần bình luận(comment section) bên dưới. Cho đến(Till) lúc đó, Game On!
Related posts
Cách Fix No Sound trên Steam Games
Làm thế nào để Mở Steam Games trong Windowed Mode
Cách sao lưu trò chơi trên Steam
Cách Stream Origin Games trên Steam
Làm thế nào để Fix Steam Không Tải Games
Fix Error TVAPP-00100 trên Xfinity Stream
Fix Steam gặp sự cố khi kết nối với máy chủ
Làm thế nào để đi Live trên Discord (2021)
Fix Discord Notifications không hoạt động
Sync Multiple Google Drive Accounts Trong Windows 10
Fix Could KHÔNG Connect đến Steam Network Error
Fix Steam Application Load Error 3:0000065432
Fix Star Wars Battlefront 2 không ra mắt
Khắc phục mã lỗi Steam e502 l3 trong Windows 10
10 Best Android Emulators cho Windows and Mac
8 Ways đến Fix Risk của Rain 2 Multiplayer không hoạt động
Fix Steam Keeps Crashing
Fix MHW Error Code 50.382-MW1
Cách Fix Steam Store KHÔNG Loading Error
Fix Steam Error Không thể tải Steamui.dll
