Cách khắc phục Tìm kiếm trên Spotify không hoạt động
Bạn(Are) không thể sử dụng tùy chọn tìm kiếm trên Spotify ? Hãy để chúng tôi thảo luận về cách khắc phục sự cố tìm kiếm Spotify không hoạt động trong hướng dẫn này.
Spotify là nền tảng phát trực tuyến âm thanh hàng đầu, cung cấp quyền truy cập vào hàng triệu bản nhạc và các dịch vụ âm thanh khác, chẳng hạn như Podcast và bài hát, cho các thành viên. Nó cung cấp tư cách thành viên miễn phí với quảng cáo và các tính năng bị hạn chế cũng như phiên bản cao cấp không có quảng cáo và quyền truy cập không hạn chế vào các dịch vụ của nó.
Vấn đề Tìm kiếm Spotify không hoạt động là gì?(What is the Spotify Search Not Working Issue?)
Lỗi này xuất hiện trên nền tảng Windows 10 khi bạn cố gắng truy cập bài hát yêu thích của mình bằng hộp tìm kiếm được cung cấp trên Spotify .
Nhiều thông báo lỗi khác nhau được hiển thị, chẳng hạn như ' Vui lòng(Please) thử lại' hoặc ' Đã(Something) xảy ra lỗi.'
Nguyên nhân của vấn đề tìm kiếm Spotify không hoạt động là gì?(What are the causes of Spotify search not working issue?)
Không có nhiều thông tin về nguyên nhân của vấn đề này. Tuy nhiên, đây được đánh giá là những lý do phổ biến:
1. Corrupt/Missing application file: This là nguyên nhân chính của vấn đề này.
2. Lỗi Spotify:(Spotify bugs:) gây ra sự cố chỉ có thể được khắc phục khi nền tảng tự cập nhật.

Cách khắc phục sự cố tìm kiếm trên Spotify không hoạt động(How to Fix Spotify Search Not Working Issue)
Bây giờ chúng ta hãy xem xét một số bản sửa lỗi nhanh chóng cho sự cố này. Ở đây, chúng tôi đã lấy một chiếc điện thoại Android để giải thích các giải pháp khác nhau cho lỗi tìm kiếm Spotify không hoạt động.
Phương pháp 1: Đăng nhập lại vào Spotify(Method 1: Re-Log-in to Spotify)
Cách dễ nhất để khắc phục sự cố này là đăng xuất khỏi tài khoản Spotify của bạn rồi đăng nhập lại. Đây là các bước để đăng nhập lại vào Spotify :
1. Mở ứng dụng Spotify(Spotify app) trên điện thoại, như hình ở đây.

2. Chạm vào Trang chủ(Home ) trên màn hình Spotify như được hiển thị.

3. Bây giờ, chọn Cài đặt(Settings ) bằng cách nhấp vào biểu tượng bánh răng(gear) như được đánh dấu bên dưới.

4. Cuộn xuống và nhấn vào tùy chọn Đăng xuất(Log out) như được mô tả.

5. Thoát và khởi động lại(restart) ứng dụng Spotify.
6. Cuối cùng, đăng nhập vào(sign in) tài khoản Spotify của bạn.
Bây giờ, hãy chuyển đến tùy chọn tìm kiếm và xác nhận rằng sự cố đã được giải quyết.
Cũng đọc: (Also Read:) 3 cách để thay đổi ảnh hồ sơ Spotify (Hướng dẫn nhanh)(3 Ways to Change Spotify Profile Picture (Quick Guide))
Phương pháp 2: Cập nhật Spotify(Method 2: Update Spotify)
Luôn cập nhật các ứng dụng của bạn là một cách tuyệt vời để đảm bảo rằng các ứng dụng vẫn không có lỗi và sự cố. Khái niệm tương tự cũng áp dụng cho Spotify . Hãy xem cách cập nhật ứng dụng Spotify :
1. Vào Cửa hàng Google Play(Play Store) trên thiết bị Android của bạn như hình.

2. Nhấn vào biểu tượng Tài khoản của bạn ở phía trước (Account)Ảnh hồ sơ(Profile picture) và chọn Cài đặt. (Settings. )Tham khảo pic đã cho.

3. Tìm kiếm trên Spotify và nhấn vào nút Updat e.
Lưu ý:(Note:) Nếu ứng dụng đã chạy ở phiên bản mới nhất, sẽ không có tùy chọn cập nhật.
4. Để cập nhật nền tảng theo cách thủ công, hãy đi tới Settings > Auto-Update ứng dụng(apps ) như ở đây.
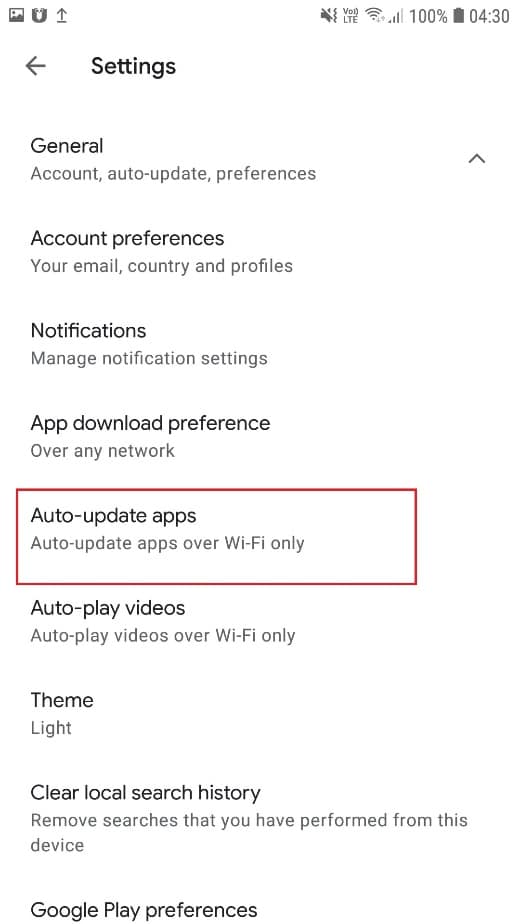
5. Đánh dấu vào tùy chọn có tiêu đề Qua bất kỳ mạng nào(Over any network ) như được tô sáng. Điều này sẽ đảm bảo rằng Spotify được cập nhật bất cứ khi nào được kết nối với internet, có thể là thông qua Dữ liệu di động(Mobile) hoặc qua mạng Wi-Fi(Wi-Fi) .

Bây giờ, hãy chuyển đến tùy chọn tìm kiếm trên Spotify và xác nhận rằng vấn đề đã được giải quyết.
Phương pháp 3: Tắt chế độ ngoại tuyến Spotify(Method 3: Disable Spotify Offline Mode)
Bạn có thể thử tắt chế độ ngoại tuyến của Spotify nếu tính năng tìm kiếm không chạy trực tuyến đúng cách. Hãy xem các bước để tắt Chế độ ngoại tuyến(Offline Mode) trên ứng dụng Spotify :
1. Khởi chạy Spotify . Nhấn vào Tùy chọn Home như hình.

2. Nhấn vào Thư viện của bạn( Your Library ) như được hiển thị.

3. Điều hướng đến Cài đặt( Settings) bằng cách nhấn vào biểu tượng bánh răng(gear icon) được đánh dấu .

4. Chọn Phát lại( Playback ) trên màn hình tiếp theo như được hiển thị.
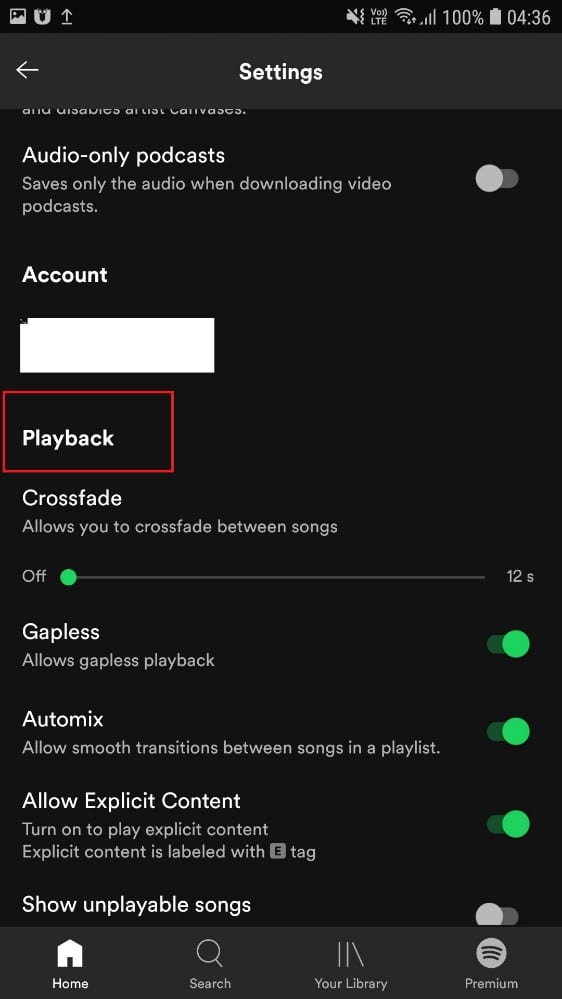
5. Xác định vị trí Chế độ ngoại tuyến(Offline Mode ) và tắt nó.
Xem liệu điều này có khắc phục được sự cố không; nếu không, hãy chuyển sang phương pháp tiếp theo.
Cũng nên đọc: (Also Read:) Làm thế nào để xóa hàng đợi trong Spotify?(How to Clear Queue in Spotify?)
Phương pháp 4: Cài đặt lại Spotify(Method 4: Reinstall Spotify)
Phương pháp cuối cùng để giải quyết vấn đề này là cài đặt lại ứng dụng Spotify vì sự cố rất có thể do tệp ứng dụng bị hỏng hoặc bị thiếu.
1. Nhấn giữ biểu tượng Spotify và chọn Gỡ cài(Uninstall) đặt như hình.

2. Bây giờ, khởi động lại(restart) điện thoại Android của bạn.
3. Điều hướng đến Cửa hàng Google Play(Google Play Store) như được giải thích trong Phương pháp 2(Method 2) - bước 1-2.
4. Tìm kiếm ứng dụng Spotify và cài đặt(install) nó như hình dưới đây.

Khuyến khích:(Recommended:)
- Cách khắc phục Trình phát web Spotify sẽ không phát(How To Fix Spotify Web Player Won’t Play)
- Khắc phục Spotify Web Player không hoạt động (Hướng dẫn từng bước)(Fix Spotify Web Player Not Working (Step by step Guide))
- Cách tạo bộ hẹn giờ ngủ trên Windows 10 trên PC của bạn(How To Create Windows 10 Sleep Timer On Your PC)
- Khắc phục lỗi bất hòa bị giới hạn(Fix You Are Being Rate Limited Discord Error)
Chúng tôi hy vọng hướng dẫn của chúng tôi hữu ích và bạn có thể khắc phục sự cố tìm kiếm Spotify không hoạt động(fix Spotify search not working issue) . Hãy cho chúng tôi biết phương pháp nào phù hợp với bạn. Nếu bạn có bất kỳ nhận xét / truy vấn nào, hãy thả chúng vào hộp nhận xét.
Related posts
Làm thế nào để Fix Spotify Web Player Wo không chơi
Fix Facebook Home Page Wo không tải Z8550 310
Fix Facebook Messenger Waiting cho Network Error
Cách Fix No Camera Found trong Google Meet (2021)
Cách xóa Queue bằng Spotify trên Desktop & Mobile
Fix Xbox One Overheating and Turning Off
Làm thế nào để Fix Steam Không Tải Games
Fix Discord Go Live không xuất hiện
Fix High Packet Loss trên Xbox
Fix Taskbar Search không làm việc trong Windows 10
7 Ways ĐẾN Fix Facebook Images KHÔNG ĐỔI
8 Ways đến Fix Risk của Rain 2 Multiplayer không hoạt động
Fix macOS Big Sur Problems (13 Issues Fixed)
Fix PS4 (PlayStation 4) tự tắt
Cách Fix Git Merge Error
Fix Fallout 76 Disconnected từ Server
Làm thế nào để Fix Tumblr Images KHÔNG Loading Error
Fix Spotify không mở trên Windows 10
Làm thế nào để Fix Xbox One Error Code 0x87dd0006
3 Ways Để thay đổi Spotify Profile Picture (Quick Guide)
