Điều hướng dễ dàng hơn với Lựa chọn văn bản thông minh của Android và Phóng đại văn bản đã chọn
Đối với một số người, đặc biệt là những người trong chúng ta trong băng nhóm đang tiếp cận trên đồi, làm việc với văn bản trên điện thoại của chúng ta có thể rất phức tạp. Bởi vì bản thân văn bản trên điện thoại thông minh(smartphone text) , các mục menu ngữ cảnh và tất cả các công cụ khác để làm việc với văn bản rất nhỏ nên chúng hiển thị các tác vụ đơn giản, chẳng hạn như chọn địa chỉ hoặc số điện thoại(address or phone number) , sao chép rồi dán vào ứng dụng mục tiêu(target app) , không chỉ khó nhìn nhưng cũng hơi khó thao tác.
Tin tốt là với các tính năng như Chọn văn bản thông minh và Phóng đại văn bản(Smart Text Selection and Text Magnification) , các phiên bản Android mới hơn (phiên bản 8 và 9 hoặc Oreo và Pie(Oreo and Pie) ) đã tìm ra cách để giảm bớt một số sự tẻ nhạt.

Với Lựa chọn văn bản thông minh(Smart Text Selection) , ví dụ: khi bạn chọn văn bản trong một ứng dụng, chẳng hạn như địa chỉ đường phố(street address) trong trình duyệt của mình, Android sẽ hiển thị cho bạn một phím tắt được đề xuất — trong trường hợp này là tùy chọn tìm vị trí trong Google Maps .
Văn bản thông minh(Smart Text) hoạt động trong một số trường hợp khác nhau, bao gồm điều hướng đến các ứng dụng cụ thể dựa trên các lựa chọn (số điện thoại, địa chỉ email(email address) , địa chỉ đường phố và tên) từ các trang web, email, Gần đây, Thông báo(Notifications) và một số màn hình khác hiển thị văn bản(display text) .
Mặt khác, phóng đại(Magnification) văn bản (một tính năng có sẵn trên iPhone), mặt khác, chỉ đơn giản là hiển thị bản đại diện được phóng to của văn bản bạn đang chọn, khi bạn đánh dấu nó, chủ yếu để giúp bạn dễ dàng xem những gì(what ) bạn đang kéo. ngón tay qua. Chúng ta sẽ hoàn thành điều đó trong giây lát, nhưng trước tiên, hãy xem xét một số tình huống Lựa chọn văn bản thông minh.
Lựa chọn văn bản thông minh: URL(Smart Text Selection: URLs)
Lựa chọn văn bản thông minh(Smart Text Selection) là một tính năng luôn bật trong các phiên bản mới nhất của Android , Oreo (phiên bản 8) và Pie (phiên bản 9). Nói cách khác, nó đã sẵn sàng để đi; bạn không phải làm bất cứ điều gì.
Tuy nhiên, nó rất tinh tế; mà tôi thậm chí không biết rằng nó đã ở đó, đang chờ đợi để làm cho cuộc sống của tôi dễ dàng hơn một chút. Tất cả những gì tôi phải làm là sử dụng nó. Trước khi viết bài này, tôi đã nói chuyện với một số bạn bè và đồng nghiệp sử dụng điện thoại thông minh Android nhưng không biết đến tính năng nhỏ tiện dụng này.
Hãy bắt đầu với việc chọn URL.
Thông thường, các địa chỉ web đã ở trạng thái “nóng” hoặc được siêu liên kết, trong mã của email, trang web và hầu hết các tài liệu khác, chủ yếu là do khi bạn nhập URL vào, chẳng hạn như Microsoft Outlook hoặc Word , chương trình đó sẽ tự động tạo liên kết. Nhưng không phải lúc nào cũng vậy, đặc biệt là trên màn hình Thông báo(Notifications) và Ứng dụng của Android .
Trước khi tính năng Lựa chọn văn bản thông minh(Smart Text Selection) ra đời , để nhận URL từ tài liệu bạn đang đọc đến thanh địa chỉ(address bar) trong trình duyệt của bạn thường đòi hỏi phải chọn và sao chép nó từ vị trí ban đầu, sau đó dán vào trình duyệt, trên Android(Androids) , của tất nhiên, thường là Chrome .

Với Lựa chọn văn bản thông minh(Smart Text Selection) , bạn chỉ cần nhấn đúp vào URL để chọn nó, như được hiển thị ở trên. Ngoài các tùy chọn Định dạng(Format) , Cắt(Cut) , Sao chép(Copy) và các tùy chọn văn bản đã chọn thông thường khác, Android hiển thị một liên kết để khởi chạy trình duyệt mặc định(default browser) .
Giống như của tôi, của bạn có thể là Chrome . Nhấn vào Chrome(Chrome) sẽ mở trình duyệt, trình duyệt này sẽ điều hướng đến địa chỉ bạn đã chọn, giảm các bước từ một vài bước xuống một.
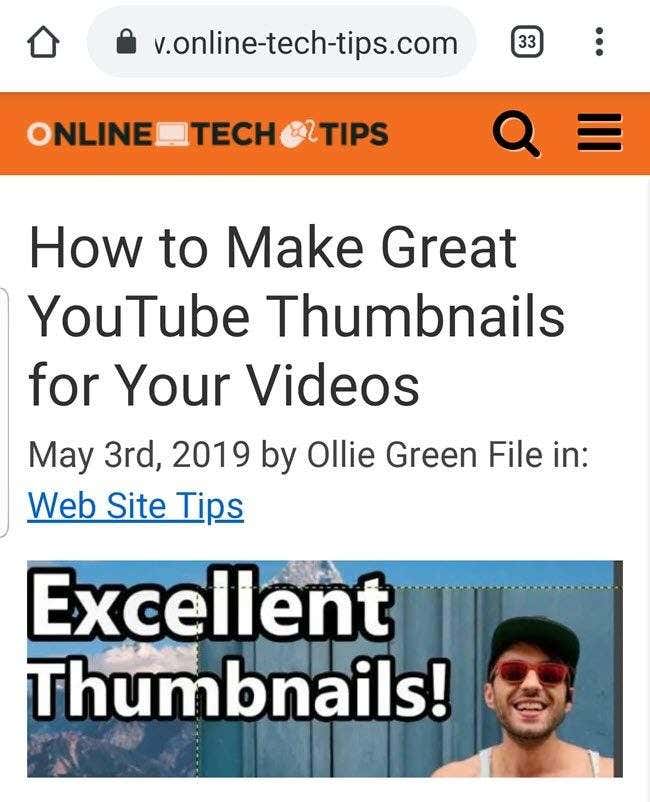
Lựa chọn văn bản thông minh: Vị trí(Smart Text Selection: Locations)
Việc đưa một địa chỉ thực từ một tài liệu lên Google Maps và đến lượt nó, hiển thị địa chỉ đó dưới dạng một vị trí trên bản đồ đòi hỏi một số bước. Với Lựa chọn văn bản thông minh(Smart Text Selection) , khi bạn chọn một địa chỉ trong email, trang web, tin nhắn văn bản, Gần đây(Recent) hoặc Thông báo(Notification) , nếu Google Maps là ứng dụng bản đồ(map application) duy nhất trên điện thoại của bạn, Android sẽ cung cấp “ Google Maps ” dưới dạng một tùy chọn trên cửa sổ bật lên thực đơn.
Nếu điện thoại của bạn đã cài đặt nhiều ứng dụng bản đồ(mapping application) , như hầu hết các thiết bị Android đều làm, bạn sẽ nhận được mục nhập menu “Bản đồ” chung chung hơn, như được hiển thị bên dưới.

Khai thác Bản đồ(Map) trình bày tất cả các ứng dụng có sẵn với khả năng lập bản đồ.

Tất nhiên, điều gì xảy ra tiếp theo phụ thuộc vào phím tắt ứng dụng(app shortcut) bạn nhấn. Nếu bạn nhấn vào Google Maps , Android sẽ khởi chạy ứng dụng đó và nó sẽ tìm kiếm và hiển thị vị trí.
( Mẹo(Tip) : Cũng lưu ý các tùy chọn “ Chỉ(Just) một lần” và “Luôn luôn” bên dưới các phím tắt ứng dụng. Tất nhiên, về cơ bản, các tùy chọn này hỏi bạn có muốn lựa chọn của mình ở đây trở thành mặc định hay không. Nếu sau khi chọn một ứng dụng, bạn chọn Luôn luôn, bạn sẽ không thấy các tùy chọn này hoặc bước này trong quy trình một lần nữa.
Ví dụ: nếu bạn chọn Google Maps , sau đó chạm vào Luôn luôn(Always) , vào lần tiếp theo bạn thực hiện lựa chọn văn bản(text selection) thông minh liên quan đến địa chỉ lập bản đồ, thay vì “Bản đồ” chung chung, tùy chọn menu(menu option) bật lên sẽ là Google Maps , do đó loại bỏ một bước khác hoặc hai.)

Lựa chọn văn bản thông minh: Địa chỉ email(Smart Text Selection: Email Addresses)
Quy trình Lựa chọn Văn bản Thông minh(Smart Text Selection procedure) cho các địa chỉ email(email address) cũng giống như vậy. Bạn chọn địa chỉ email(email address) trong trình duyệt, email hoặc bất cứ nơi nào và Android bao gồm tùy chọn “Email” chung trên menu bật lên.
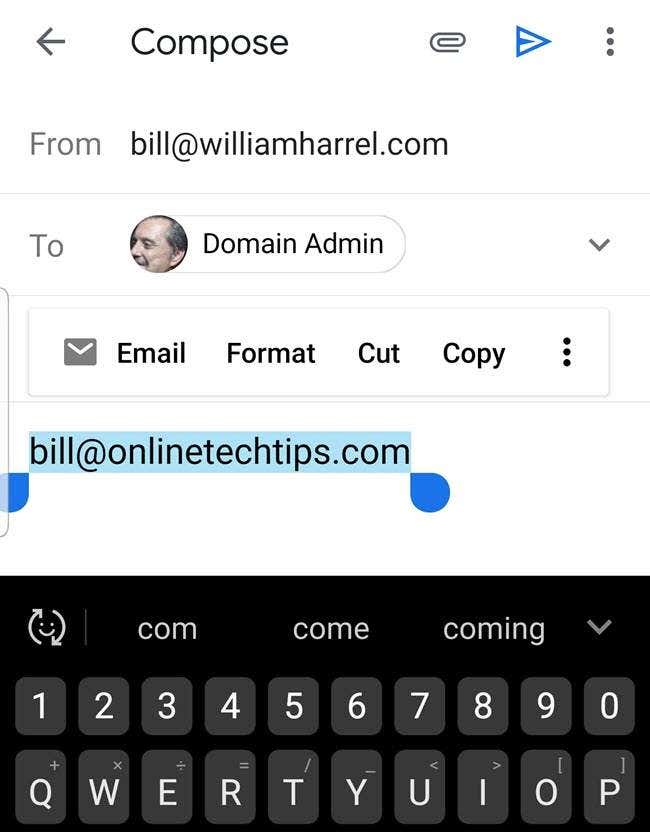
Nhấn vào Email sẽ hiển thị danh sách các ứng dụng trên điện thoại của bạn có thể gửi và nhận email, như được hiển thị ở đây.

Nhấn vào phím tắt ứng dụng(app shortcut) mong muốn sẽ khởi chạy ứng dụng email(email client) đó và tạo ra một email mới, hoàn tất với trường “Tới” được điền bằng địa chỉ bạn đã chọn ở đầu quy trình này. (Ở đây một lần nữa, bạn có thể yêu cầu Android hiển thị (Android)ứng dụng email(email client) mong muốn của bạn từ bây giờ bằng cách chọn “Luôn luôn” thay vì “Chỉ một lần”.)
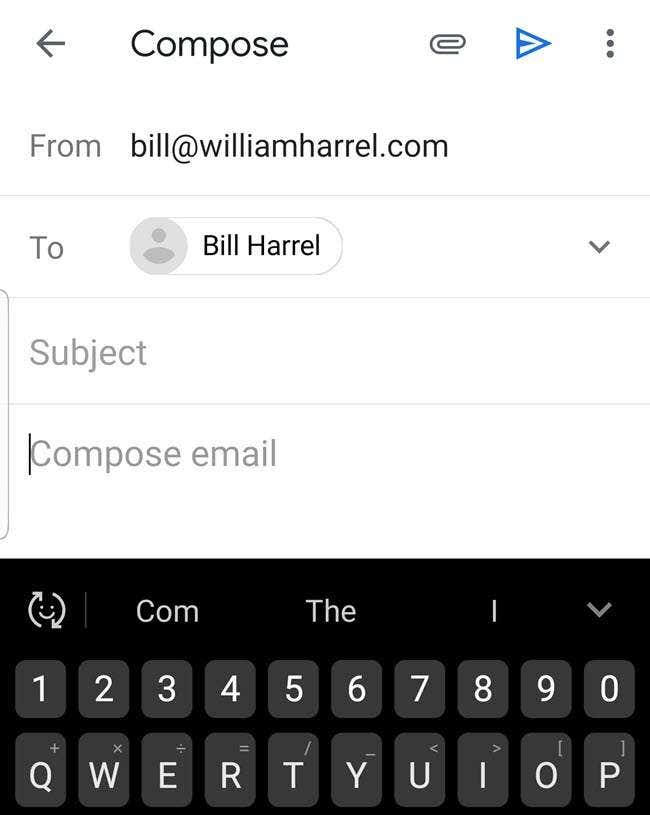
Lựa chọn văn bản trở nên dễ dàng(Text Selection Made Easy)
Cuối cùng, đây là một tùy chọn lựa chọn văn bản(text selection option) mà tôi thấy hữu ích. Tôi không biết bạn thế nào, nhưng sau ngần ấy năm, tôi vẫn gặp khó khăn khi thao tác với các chốt kéo nhỏ màu xanh lam đó để chọn các khối văn bản. Không phải là tôi không thể di chuyển chúng đến nơi mà tôi muốn chúng đi; đó là tôi không thể nhìn thấy những gì bên dưới ngón tay của mình hoặc những gì thực sự đang được chọn khi tôi kéo.
Android đã giải quyết vấn đề này bằng cách phóng to văn bản ngay bên dưới và hai bên đầu ngón tay của tôi và hiển thị nó ngay trên phần đó, như được hiển thị ở đây.

Đúng là không có gì rung chuyển(s nothing earth-shaking) ở đây, bạn cũng không cần phải thực hiện bất kỳ thay đổi cài đặt nào để nó xảy ra. Thành thật mà nói(Frankly) , sau khi tôi cài đặt Android 9 lần đầu tiên và điều này bắt đầu xảy ra, tôi nghĩ rằng đó là một loại trục trặc nào đó, cho đến khi tôi điều tra nó. Tính năng này hoạt động ở mọi nơi bạn có thể chọn văn bản, bao gồm cả các trường nhập văn bản(text input) , như được hiển thị ở đây.

Tôi thấy điều này đặc biệt hữu ích khi soạn tin nhắn văn bản. Nó làm cho việc kiểm chứng — xem những gì tôi đã viết — dễ dàng hơn nhiều.
Khả năng thao tác nội dung màn hình bằng ngón tay của chúng ta chắc chắn là rất mạnh mẽ và những đổi mới nhỏ như Lựa chọn văn bản thông minh(Smart Text Selection) và phóng đại văn bản đã chọn chỉ là những ví dụ nhỏ về những gì các nhà phát triển có thể và sẽ đưa ra. Bất cứ điều gì nâng cao sự thuận tiện và năng suất(convenience and productivity) , cho dù nó nhỏ đến đâu, đều là sự tiến bộ.
Related posts
Tăng sự thuận tiện và năng suất với Chế độ hình trong hình của Android
Cách lên lịch Text Message trên Android
App Will không Open trên Android? 10 Ways Để Fix
Không thể Send Text Messages From Android? 4 sửa chữa để thử
Cách thiết lập và sử dụng Smart Lock trên Android
Làm thế nào để Disable Samsung Pay trên Android
Các Best Caller ID Apps cho Android và iOS
Cách khôi phục tin nhắn văn bản đã xóa trên Android
Ba ứng dụng bàn phím đáng sử dụng hơn mặc định trên điện thoại thông minh của bạn
Digital Wellbeing là gì cho Android and How để sử dụng nó
8 Best Selfie Apps cho Android
9 Best Free Live Wallpaper Apps cho Android
8 Best Android Video Player Apps
Cách nhận thông báo của thiết bị Android trên máy tính của bạn
7 Bảo vệ màn hình tốt nhất cho Android and iPhone
Cách xóa Your Android Phone từ xa
Instagram Keeps Crashing trên iPhone or Android? 8 sửa chữa để thử
6 Best Hoạt hình Weather Apps cho Android or iPhone
4 Best Offline Messaging (No Internet) Apps cho iPhone and Android (2021)
5 Best Apps để giới hạn Screen Time trên iPhone and Android
