Khắc phục sự cố nguồn Chromecast không được hỗ trợ trên thiết bị của bạn
Thời đại của TV(TVs) thông minh đã đến với chúng ta. Từng được gọi là chiếc hộp ngốc nghếch, chiếc tivi giờ đây có một loạt các tính năng có thể khiến cả Máy tính Cá nhân(Personal Computer) phải xấu hổ. Một lý do chính đằng sau sự phát triển này là sự ra đời của các thiết bị như Chromecast có thể biến hầu hết các TV bình thường thành TV(TVs) thông minh . Tuy nhiên, người dùng đã báo cáo lỗi cho biết nguồn Chromecast được hỗ trợ. Nếu lỗi này đã làm gián đoạn trải nghiệm phát trực tuyến của bạn, thì đây là cách bạn có thể khắc phục lỗi 'nguồn Chromecast không được hỗ trợ'.(fix the ‘Chromecast source not supported’ error.)

Sửa lỗi nguồn Chromecast không được hỗ trợ( Fix Chromecast Source Not Supported Error)
Tại sao tôi không thể truyền tới TV của mình bằng Chromecast?(Why can’t I cast to my TV using Chromecast?)
Chromecast là một cách tuyệt vời để truyền điện thoại hoặc PC tới TV của bạn. Hầu như không có bất kỳ thiết bị nào không thể ghép nối với Chromecast . Điều này có nghĩa là lỗi nguồn không được hỗ trợ mà bạn nhận được có thể không phải do không tương thích mà là do một số lỗi hoặc lỗi nhỏ trên thiết bị của bạn. Những vấn đề này có thể bao gồm từ kết nối mạng kém đến các ứng dụng bị lỗi. Bất kể(Regardless) bản chất của vấn đề là gì, bài viết này sẽ giúp truyền tới TV của bạn bằng Chromecast .
Phương pháp 1: Bật phản chiếu trên Google Chrome(Method 1: Enable Mirroring on Google Chrome)
Phản chiếu màn hình là một tính năng thử nghiệm trên Chrome cho phép người dùng chia sẻ màn hình của họ với các thiết bị khác. (Screen mirroring is an experimental feature on Chrome that allows users to share their screen with other devices.)Theo mặc định, tính năng phản chiếu thay đổi và điều chỉnh dựa trên thiết bị hoặc kết nối bạn có, nhưng bạn có thể bật mạnh tính năng này, buộc trình duyệt Chrome của bạn chia sẻ màn hình của nó. Đây là cách bạn có thể bật tính năng phản chiếu trên Google Chrome :
1. Mở tab mới trong Chrome và nhập(type) URL sau vào thanh tìm kiếm: chrome://flags. Thao tác này sẽ mở các tính năng thử nghiệm trên trình duyệt của bạn.
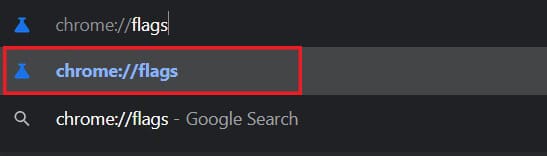
2. Trong thanh 'Cờ tìm kiếm'(‘Search flags’) ở trên cùng, hãy tìm kiếm (search for) phản chiếu.(mirroring.)

3. Một tùy chọn có tiêu đề Cho phép tất cả các trang web bắt đầu phản chiếu(Allow all sites to initiate mirroring) sẽ xuất hiện trên màn hình. Trong danh sách thả xuống ở bên phải, hãy thay đổi cài đặt từ Mặc định thành Đã bật.(Default to Enabled.)
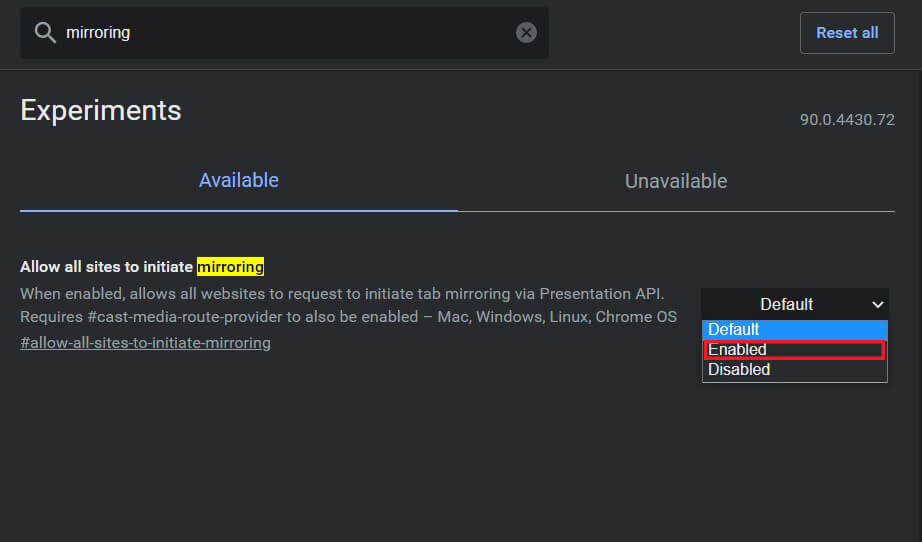
4. Sau đó, bạn sẽ phải khởi chạy lại Google Chrome và Cài đặt(Settings) sẽ được cập nhật.
Cũng nên đọc: (Also Read:) Cách phản chiếu màn hình Android hoặc iPhone của bạn lên Chromecast(How to Mirror Your Android or iPhone Screen to Chromecast)
Phương pháp 2: Bật nhà cung cấp bộ định tuyến phương tiện truyền(Method 2: Enable Cast Media Router Provider)
Khi tab tính năng thử nghiệm vẫn mở, bạn có thể thử bật nhà cung cấp bộ định tuyến phương tiện đẳng cấp. Mặc dù các tính năng này tự động thay đổi nhưng chúng có khả năng khắc phục sự cố nguồn Chromecast không được hỗ trợ:(Chromecast source not supported issue:)
1. Trong thanh tìm kiếm, hãy tìm kiếm 'Nhà cung cấp bộ định tuyến phương tiện truyền thông'.(‘Caste Media Router Provider.’)
2. Tương tự với tính năng phản chiếu, hãy nhấp vào danh sách thả xuống và bật(enable) tính năng này.
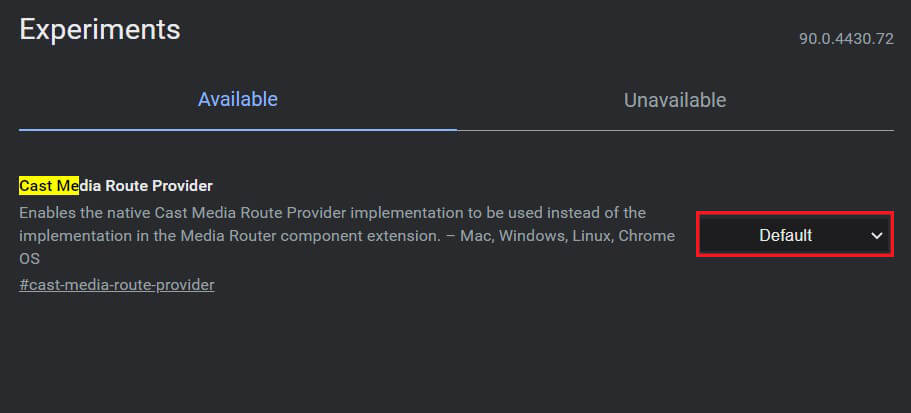
Phương pháp 3: Vô hiệu hóa Trình chặn quảng cáo và tiện ích mở rộng VPN(Method 3: Disable Ad Blocker and VPN extensions)
Có khả năng Trình chặn quảng cáo và VPN(VPNs) ngăn thiết bị của bạn chia sẻ màn hình để bảo vệ quyền riêng tư của bạn. Bạn có thể thử tắt các tiện ích mở rộng khác nhau trên Google Chrome của mình và kiểm tra xem liệu nó có giải quyết được sự cố hay không.
1. Nhấp vào biểu tượng mảnh ghép(puzzle piece icon) ở góc trên cùng bên phải của ứng dụng Chrome của bạn.(Chrome app.)

2. Đi đến cuối bảng điều khiển xuất hiện và nhấp vào Quản lý tiện ích mở rộng(click on Manage extensions) để mở danh sách tất cả các tiện ích mở rộng trên thiết bị của bạn.

3. Tại đây, bạn có thể tắt bất kỳ tiện ích mở rộng nào(disable any extension) mà bạn cảm thấy đang can thiệp vào thiết bị của mình, đặc biệt là những tiện ích chặn quảng cáo hoặc dịch vụ VPN .

4. Thử kết nối thiết bị của bạn thông qua Chromecast và xem sự cố có được giải quyết hay không.
Phương pháp 4: Xóa dữ liệu bộ nhớ cache của ứng dụng(Method 4: Clear the Cache Data of the App)
Nếu bạn đang cố gắng phát trực tuyến qua thiết bị Android của mình và không thể làm như vậy, thì có khả năng vấn đề nằm ở ứng dụng. Bằng cách xóa bộ nhớ và dữ liệu đã lưu trong bộ nhớ cache của một ứng dụng, bạn có thể loại bỏ các lỗi tiềm ẩn có thể làm gián đoạn quá trình kết nối. Dưới đây là cách bạn có thể xóa dữ liệu bộ nhớ cache của các ứng dụng để giải quyết vấn đề nguồn không được hỗ trợ trên Chromecast.(resolve the source not supported on Chromecast issue.)
1. Mở( Open) ứng dụng Cài đặt và nhấn vào Ứng dụng và thông báo.(Apps and notifications.)
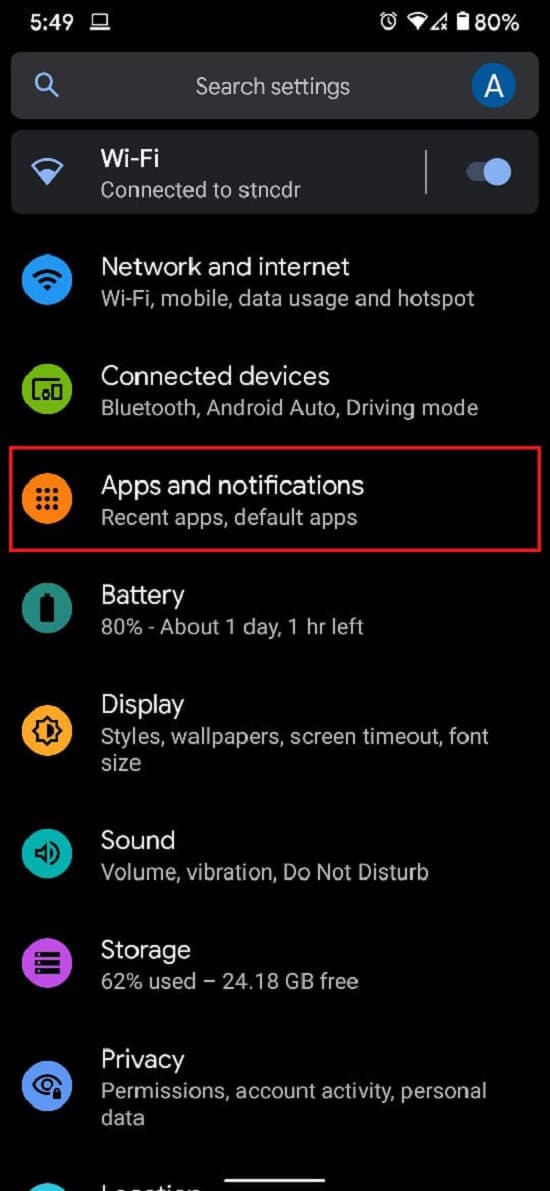
2. Nhấn vào Xem tất cả ứng dụng.(See all apps.)

3. Từ danh sách, tìm và nhấn vào ứng dụng bạn không thể truyền lên TV của mình.
4. Nhấn vào ' Bộ nhớ và bộ nhớ cache(Storage and cache) .'

5. Nhấn vào Xóa bộ nhớ cache( Tap on Clear cache) hoặc Xóa bộ nhớ(Clear storage) nếu bạn muốn đặt lại ứng dụng.
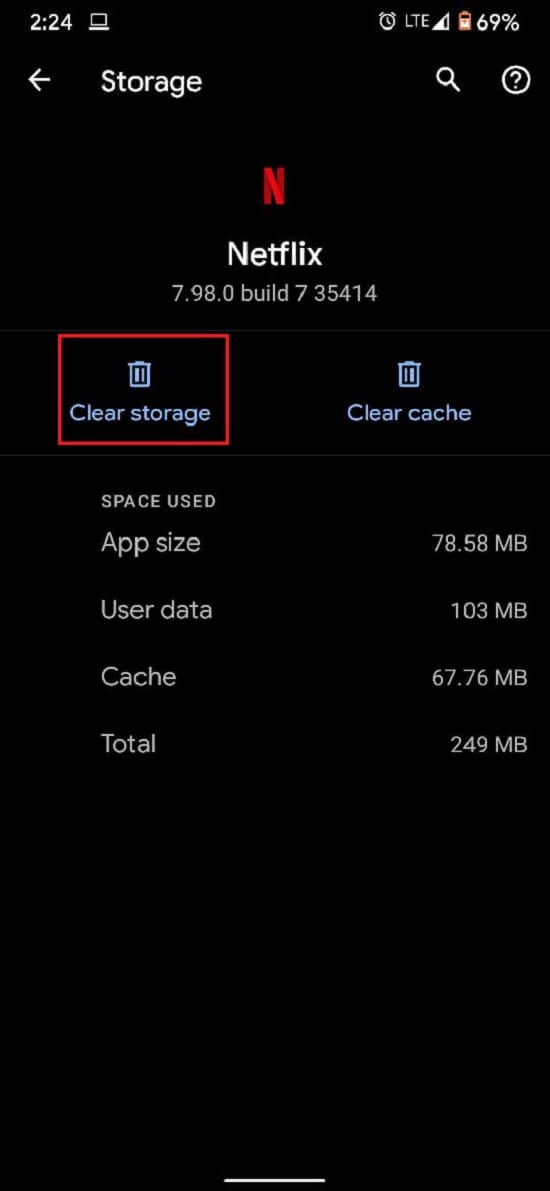
6. Sự cố sẽ được giải quyết và tính năng phát trực tuyến sẽ hoạt động bình thường.
Phương pháp 4: Kiểm tra Kết nối Internet & Kết nối Wi-Fi của cả hai thiết bị(Method 4: Check the Internet Connection & Wi-Fi Connectivity of both devices)
Chromecast yêu cầu kết nối Internet nhanh để hoạt động bình thường. Đảm(Make) bảo Wi-Fi của bạn đủ nhanh để tạo điều kiện cho Chromecast hoạt động . Hơn nữa, cả thiết bị và Chromecast của bạn phải được kết nối với cùng một mạng để truyền hoạt động. Đi(Head) tới cài đặt của điện thoại thông minh hoặc PC của bạn và đảm bảo rằng thiết bị được kết nối với cùng một Wi-Fi như Chromecast của bạn . Sau khi kết nối thích hợp được thiết lập, bạn sẽ khắc phục sự cố ' nguồn Chromecast không được hỗ trợ'.
Cũng nên đọc: (Also Read:) 6 cách kết nối điện thoại Android với TV của bạn(6 Ways to Connect Your Android Phone to Your TV)
Phương pháp 5: Khởi động lại tất cả các hệ thống liên quan(Method 5: Reboot All Systems Involved)
Khởi động lại hệ thống của bạn là cách hoàn hảo để loại bỏ các lỗi và lỗi nhỏ. Trước tiên(First) , hãy tắt và rút phích cắm của TV cũng như Chromecast của bạn . Sau đó, tắt thiết bị bạn muốn kết nối. Sau khi tất cả, các thiết bị đã được tắt, hãy đợi trong vài phút và khởi động lại chúng. Sau trình tự khởi động ban đầu, hãy thử truyền thiết bị của bạn qua Chromecast và xem thiết bị có hoạt động hay không.
Phương pháp 6: Cập nhật Chromecast(Method 6: Update Chromecast)
Google Chrome và Chromecast được cập nhật đúng cách sẽ giảm thiểu hầu hết các vấn đề liên quan đến khả năng tương thích mà bạn có thể gặp phải. Mở Google Chrome trên trình duyệt của bạn và nhấn vào ba dấu chấm(tap on the three dots) ở góc trên cùng bên phải của màn hình. Nếu phần mềm của bạn cần cập nhật, chúng sẽ được hiển thị trong bảng điều khiển này. Tải xuống(Download) và cài đặt chúng càng sớm càng tốt để giải quyết mọi vấn đề.
Ngoài ra, hãy đảm bảo rằng thiết bị Chromecast của bạn đang chạy trên chương trình cơ sở mới nhất. Bạn có thể làm như vậy bằng cách kiểm tra ứng dụng Google Home(Google Home application) trên điện thoại thông minh của mình. Chromecast được cập nhật tự động và người ta không thể làm gì nhiều về điều này. Nhưng nếu có bất kỳ lỗi cập nhật nào, Google Home là nơi bạn nên đến.
Khuyến khích:(Recommended:)
- Cách phản chiếu màn hình Android sang PC của bạn mà không cần root(How to Mirror Android Screen to your PC without Root)
- Khắc phục tính năng Truyền tới thiết bị không hoạt động trong Windows 10(Fix Cast to Device Not Working in Windows 10)
- Cách bật nút Trang chủ trong Google Chrome(How to Enable Home Button in Google Chrome)
- Khắc phục sự cố nút Start của Windows 10 không hoạt động(Fix Windows 10 Start Button Not Working)
Chúng tôi hy vọng bài viết này hữu ích và bạn có thể sửa lỗi nguồn Chromecast không được hỗ trợ (fix Chromecast source not supported error). Tuy nhiên, nếu tốc độ vẫn không thay đổi dù đã thực hiện tất cả các bước cần thiết, hãy liên hệ với chúng tôi qua phần nhận xét và chúng tôi có thể được hỗ trợ.
Related posts
Fix Emergency Calls Only and No Service Issue trên Android
Cách khắc phục sự cố không thêm được thành viên trên GroupMe
Sửa máy ảnh Snapchat không hoạt động (Sự cố màn hình đen)
Fix Unable lên Download Apps trên Your Android Phone
Cách Fix Instagram Keeps Crashing (2021)
Cách Fix Google Play Store Errors (2021)
Fix Android Icons Disappear từ Home Screen
9 Ways ĐẾN Fix Twitter Videos KHÔNG CHƠI
Cách xóa Google Account khỏi Android Device của bạn
Fix Play Store DF-DFERH-01 Error (2021)
9 Ways để Fix Instagram Direct Messages không làm việc (DMs không làm việc)
Làm thế nào để Fix Android Speaker Không làm việc
Fix Instagram 'KHÔNG Posted Yet. Thử lại 'lỗi' trên Android
Fix Google Maps không nói về Android
Cách khắc phục Instagram sẽ không Let Me Post Error
6 Ways đến Fix Auto-Rotate không hoạt động trên Android
Cách Fix Slow Charging trên Android (6 Easy Solutions)
Làm thế nào để Fix Instagram Music không hoạt động
Làm thế nào để Fix Facebook Dating Is Not Working (2021)
Xóa Old Or Android Device From Google Android Device From Google của bạn
