Cách khắc phục sự cố không thêm được thành viên trên GroupMe

GroupMe là một ứng dụng nhắn tin nhóm miễn phí của Microsoft . Nó đã trở nên phổ biến rộng rãi trong giới sinh viên vì họ có thể nhận được thông tin cập nhật về bài tập ở trường(school work) , bài tập và các cuộc họp chung. Tính năng tốt nhất của ứng dụng GroupMe(GroupMe app) là gửi tin nhắn đến các nhóm thông qua SMS , ngay cả khi không cài đặt ứng dụng trên điện thoại di động của bạn. Một trong những vấn đề phổ biến nhất với ứng dụng GroupMe(GroupMe app) là "vấn đề không thêm được thành viên" (“failed to add members issue” ) khi người dùng gặp sự cố khi thêm thành viên mới vào nhóm.
Nếu bạn cũng đang đối mặt với vấn đề tương tự, bạn đang ở đúng nơi. Chúng tôi ở đây với hướng dẫn sẽ giúp bạn khắc phục sự cố Không thể thêm thành viên vào GroupMe(GroupMe issue) .

8 cách khắc phục sự cố không thêm được thành viên trên GroupMe(8 Ways to Fix Failed to Add Members Issue on GroupMe)
Các lý do có thể xảy ra cho vấn đề “Không thể thêm thành viên” trên GroupMe(Possible reasons for the “Failure to Add Members” issue on GroupMe)
Vâng, lý do chính xác cho vấn đề này vẫn chưa được biết. Đó có thể là kết nối mạng(network connection) chậm hoặc các sự cố kỹ thuật khác trên điện thoại di động của bạn và với chính ứng dụng. Tuy nhiên, bạn luôn có thể khắc phục các vấn đề như vậy thông qua một số giải pháp tiêu chuẩn.
Mặc dù lý do đằng sau vấn đề này không được biết, nhưng bạn vẫn có thể giải quyết nó. Hãy đi sâu vào các giải pháp khả thi để khắc phục sự cố không thêm thành viên trên GroupMe(fix failed to add members issue on GroupMe) .
Phương pháp 1: Kiểm tra kết nối mạng của bạn(Method 1: Check Your Network Connection )
Nếu bạn hiện đang gặp sự cố mạng trong khu vực của mình, hãy thử chuyển sang mạng ổn định hơn vì ứng dụng yêu cầu kết nối internet phù hợp để hoạt động chính xác.
If you are using network data/mobile data , hãy thử tắt ' Chế độ(Aeroplane mode) trên máy bay ' trên thiết bị của bạn bằng cách làm theo các bước đơn giản sau:
1. Mở “ Cài đặt(Settings) ” Di động của bạn và nhấn vào tùy chọn “ Kết nối(Connections) ” từ danh sách.

2. Chọn tùy chọn “ Chế độ Airoplane (Airoplane mode)”(” option) và bật nó lên bằng cách chạm vào nút bên cạnh(button adjacent) nó.

Chế độ Máy bay sẽ tắt kết nối Wi-fi và kết nối Bluetooth.(The Aeroplane mode will turn off the Wi-fi connection and Bluetooth connection.)
Bạn được yêu cầu tắt “ Chế độ Airoplane(Airoplane Mode) ” bằng cách nhấn lại vào công tắc. Thủ thuật này sẽ giúp bạn làm mới kết nối mạng(network connection) trên thiết bị của mình.
Nếu đang sử dụng mạng Wi-fi(If you are on a Wi-fi network) , bạn có thể chuyển sang kết nối Wi-fi ổn định bằng cách làm theo các bước đã cho:
1. Mở “ Cài đặt(Settings) ” trên điện thoại di động và nhấn vào tùy chọn “ Wi-Fi ” từ danh sách.
2. Nhấn vào nút bên cạnh nút(button adjacent) Wi -fi (Wi-fi) và kết nối với kết nối (button and connect)mạng(network connection) hiện có nhanh nhất .

Phương pháp 2: Làm mới ứng dụng của bạn(Method 2: Refresh Your App)
Nếu kết nối mạng(network connection) không có vấn đề, bạn có thể thử làm mới ứng dụng của mình. Bạn có thể làm như vậy đơn giản bằng cách mở ứng dụng và vuốt xuống dưới(app and swiping downwards) . Bạn sẽ có thể thấy một ' vòng tròn tải(loading circle) ' biểu thị rằng ứng dụng đang được làm mới. Khi dấu hiệu đang tải biến mất, bạn có thể thử thêm lại thành viên.
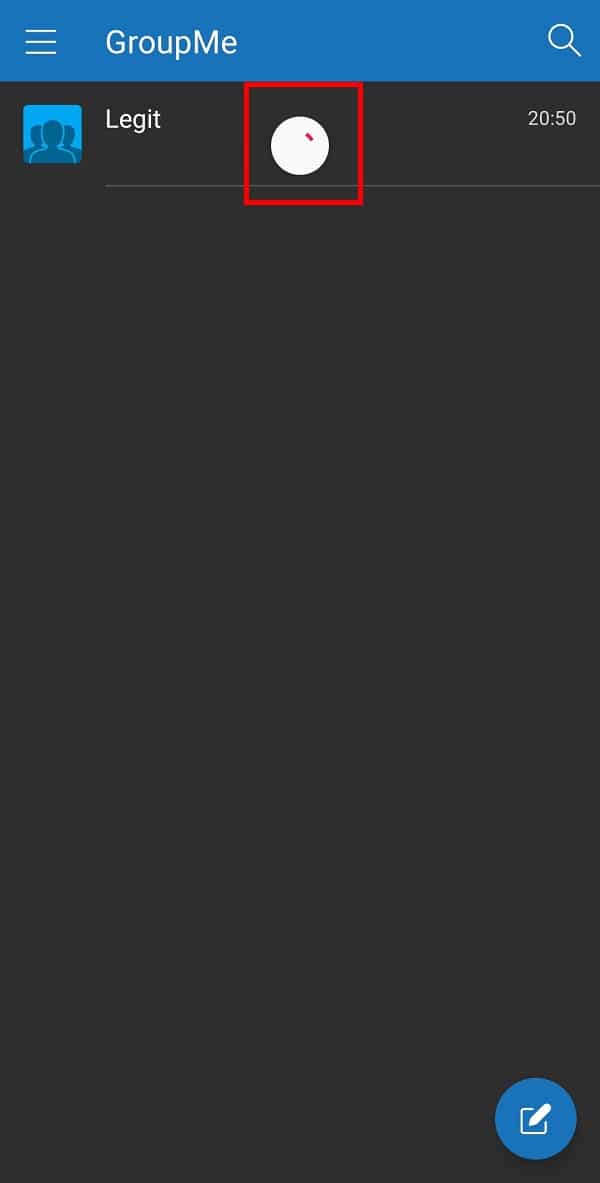
Điều này sẽ khắc phục sự cố “không thêm được thành viên” trên GroupMe, nếu không, hãy chuyển sang phương pháp tiếp theo.(This should fix the “failed to add members issue” on GroupMe, if not, then proceed to the next method.)
Cũng đọc:(Also Read:) Cách trích xuất danh bạ nhóm WhatsApp(Extract WhatsApp Group Contacts)
Phương pháp 3: Khởi động lại điện thoại của bạn(Method 3: Reboot Your Phone)
Khởi động lại điện thoại của bạn là giải pháp dễ dàng nhất nhưng hiệu quả nhất cho các vấn đề khác nhau liên quan đến ứng dụng. Bạn nên thử khởi động lại điện thoại nếu vẫn không thể thêm thành viên trên GroupMe .
1. Nhấn và giữ nút nguồn(Long press the power button) của điện thoại di động của bạn cho đến khi(phone till) bạn nhận được các tùy chọn tắt.
2. Nhấn vào tùy chọn “ Khởi động lại(Restart) ” để khởi động lại điện thoại của bạn.

Phương pháp 4: Chia sẻ liên kết Nhóm(Method 4: Sharing the Group link)
Bạn có thể chia sẻ “ Liên kết nhóm(Group Link) ” với các liên hệ của mình nếu sự cố vẫn chưa được giải quyết. Mặc dù nếu bạn đang ở trong một nhóm kín, thì chỉ có quản trị viên mới có thể chia sẻ liên kết nhóm(if you are in a closed group, only the admin can share the group link) . Trong trường hợp nhóm mở, bất kỳ ai cũng có thể dễ dàng chia sẻ liên kết nhóm(group link) . Làm theo các bước đã cho để khắc phục sự cố không thêm thành viên trên GroupMe :
1. Trước hết, hãy khởi chạy ứng dụng GroupMe(launch the GroupMe app) và mở “ Nhóm(Group) ” mà bạn muốn thêm bạn bè của mình vào.
2. Bây giờ, hãy nhấn vào menu ba chấm(three-dotted menu) để có các tùy chọn khác nhau.

3. Chọn tùy chọn “ Chia sẻ Nhóm(Share Group) ” từ danh sách có sẵn.

4. Bạn có thể chia sẻ liên kết này với bất kỳ ai(share this link with anyone) qua các nền tảng truyền thông xã hội khác nhau cũng như qua email.
Cũng đọc:(Also Read:) 8 ứng dụng trò chuyện Android ẩn danh tốt nhất
Phương pháp 5: Kiểm tra xem Người liên hệ gần đây đã rời khỏi nhóm hay chưa(Method 5: Checking if the Contact has recently left the group)
Nếu địa chỉ liên hệ bạn muốn thêm gần đây đã rời khỏi cùng một nhóm, bạn không thể thêm lại người đó. Tuy nhiên, họ có thể tham gia lại nhóm nếu muốn. Tương tự, bạn có thể tham gia lại nhóm mà bạn đã rời khỏi gần đây bằng cách làm theo các bước sau:
1. Khởi chạy ứng dụng GroupMe(Launch the GroupMe app) và nhấn vào menu ba dấu gạch(three-dashed menu) ngang để có một số tùy chọn.

2. Bây giờ, hãy nhấn vào tùy chọn " Lưu trữ(Archive) ".

3. Nhấn vào tùy chọn “ Nhóm bạn đã rời khỏi (Groups you have left)”(” option) và chọn nhóm bạn muốn tham gia lại.

Phương pháp 6: (Method 6:) Xóa dữ liệu ứng dụng và bộ nhớ cache(Clear App Data and Cache)
Bạn phải xóa Bộ nhớ đệm ứng dụng(App Cache) thường xuyên nếu gặp sự cố với một hoặc nhiều ứng dụng được cài đặt trên điện thoại thông minh Android(Android smartphone) của mình . Bạn có thể xóa bộ nhớ cache GroupMe(GroupMe cache) bằng cách làm theo các bước sau:
1. Mở “ Cài đặt(Settings) ” trên điện thoại di động của bạn và chọn “ Ứng dụng(Apps) ” từ các tùy chọn có sẵn.

2. Bây giờ, chọn ứng dụng “ GroupMe ” từ danh sách các ứng dụng.
3. Nó sẽ cung cấp cho bạn quyền truy cập vào trang " Thông tin ứng dụng(App info) ". Tại đây, hãy nhấn vào tùy chọn " Bộ nhớ(Storage) ".

4. Cuối cùng, nhấn vào tùy chọn “ Clear Cache ”.

Trong trường hợp xóa bộ nhớ cache không(cache doesn) khắc phục được sự cố, bạn cũng có thể thử tùy chọn “ Xóa dữ liệu(Clear Data) ”. Mặc dù nó sẽ xóa tất cả dữ liệu ứng dụng, nhưng nó sẽ khắc phục các sự cố liên quan đến ứng dụng. Bạn có thể xóa dữ liệu khỏi ứng dụng GroupMe(GroupMe app) bằng cách nhấn vào tùy chọn “ Xóa dữ liệu(Clear Data) ” bên cạnh tùy chọn “ Xóa bộ nhớ cache(Clear Cache) ”.

Lưu ý:(Note:) Bạn sẽ cần đăng nhập lại vào tài khoản của mình để có quyền truy cập vào các nhóm của mình.
Cũng nên đọc:(Also Read:) Hướng dẫn toàn diện về(Comprehensive Guide) định dạng văn bản bất hòa(Discord Text Formatting)
Phương pháp 7: Gỡ cài đặt và cài đặt lại ứng dụng GroupMe(Method 7: Uninstalling and Reinstalling the GroupMe app)
Đôi khi, thiết bị của bạn hoạt động tốt nhưng bản thân ứng dụng thì không. Bạn có thể gỡ cài đặt ứng dụng GroupMe(GroupMe app) và sau đó cài đặt lại nếu bạn vẫn gặp phải bất kỳ sự cố nào khi thêm thành viên vào nhóm của mình trên ứng dụng. Làm theo các bước bên dưới cho quá trình gỡ cài đặt-cài đặt lại:
1. Mở “ Khay biểu tượng ứng dụng(Apps Icon Tray) ” của bạn và chọn ứng dụng “ GroupMe ”.
2. Nhấn và giữ biểu tượng ứng dụng(Long-press on the app) và nhấn vào tùy chọn “ Gỡ cài(Uninstall) đặt ”.

3. Tải xuống(Download) và cài đặt( install) lại ứng dụng và thử thêm thành viên ngay bây giờ.
Phương pháp 8: Chọn "Khôi phục cài đặt gốc"(Method 8: Opting for a “Factory Reset”)
Nếu không có gì hoạt động, bạn không còn bất kỳ tùy chọn nào ngoài việc đặt lại điện thoại của mình. Tất nhiên, nó sẽ xóa tất cả dữ liệu di động của bạn, bao gồm ảnh, video và tài liệu được lưu trên điện thoại. Do đó(Hence) bạn phải sao lưu toàn bộ dữ liệu từ bộ nhớ điện thoại(phone storage) sang thẻ nhớ để tránh mất dữ liệu.
1. Mở “ Cài đặt(Settings) ” Di động của bạn và chọn “ Quản lý chung(General Management) ” từ các tùy chọn có sẵn.

2. Bây giờ, hãy nhấn vào tùy chọn " Đặt lại(Reset) ".
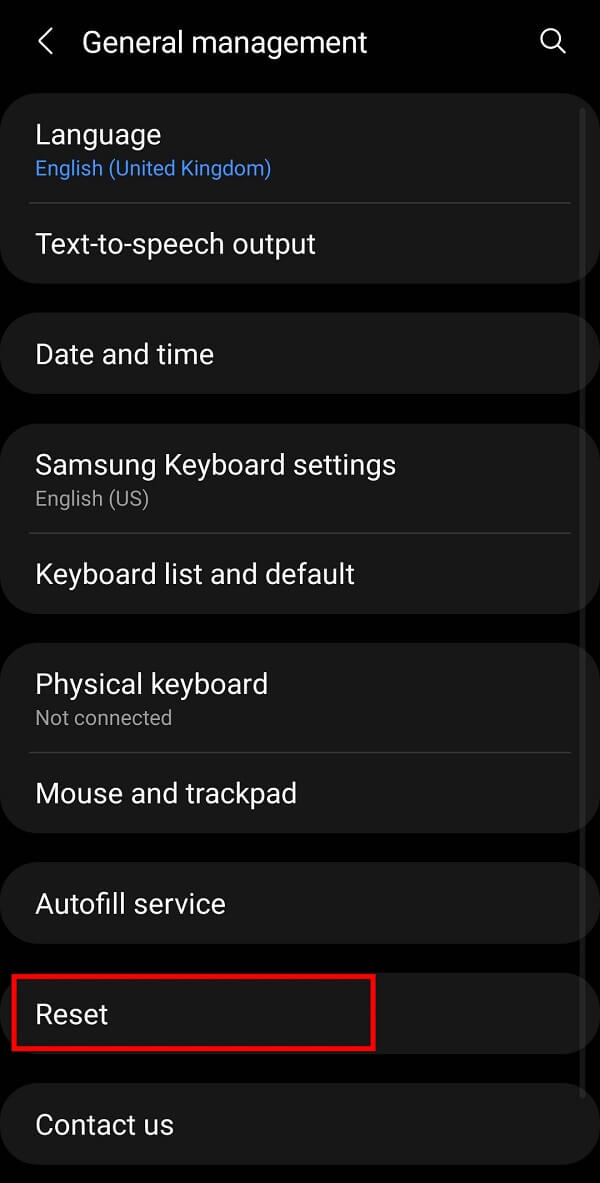
3. Cuối cùng, hãy nhấn vào tùy chọn “ Đặt lại dữ liệu(Factory Data Reset) ban đầu ” để đặt lại thiết bị của bạn.

Câu hỏi thường gặp (FAQ)(Frequently Asked Questions (FAQs))
Q1. Tại sao nó nói rằng nó không thể thêm thành viên trên GroupMe?(Why does it say it failed to add members on GroupMe?)
Có thể có nhiều lý do có thể cho vấn đề này. Người bạn đang cố gắng thêm có thể đã rời khỏi nhóm hoặc các vấn đề kỹ thuật khác có thể là lý do cho các vấn đề đó.
Quý 2. Làm cách nào để bạn thêm thành viên vào GroupMe?(Q2. How do you add members to GroupMe?)
Bạn có thể thêm thành viên bằng cách nhấn vào tùy chọn “ Thêm thành viên (Add Members)”(” option) và chọn các địa chỉ liên hệ bạn muốn thêm vào nhóm. Ngoài ra, bạn cũng có thể chia sẻ liên kết nhóm với các tài liệu tham khảo của mình.
Q3. GroupMe có giới hạn thành viên không?(Does GroupMe have a member limit?)
Có(Yes) , GroupMe có giới hạn thành viên(member limit) vì nó không cho phép bạn thêm hơn 500 thành viên vào một nhóm.
Q4. Bạn có thể thêm địa chỉ liên hệ không giới hạn trên GroupMe không?(Q4. Can you add unlimited contacts on GroupMe?)
Vâng, có một giới hạn trên cho GroupMe . Bạn không thể thêm hơn 500 thành viên vào bất kỳ nhóm nào trên ứng dụng GroupMe(You cannot add more than 500 members to any group on the GroupMe app) . Tuy nhiên, GroupMe tuyên bố rằng việc có hơn 200 địa chỉ liên hệ trong một nhóm sẽ khiến nó trở nên ồn ào hơn.
Khuyến khích:(Recommended:)
- Cách tìm Phòng trò chuyện Kik(Kik Chat Rooms) tốt nhất để tham gia
- Làm thế nào để thực hiện một cuộc thăm dò ý kiến trên Snapchat?
- 3 cách(Ways) để chặn quảng cáo YouTube(Block YouTube Ads) trên Android
- Cách khắc phục sự cố không tải được (Loading Issue)nguồn cấp dữ liệu Facebook(Fix Facebook News Feed)
Chúng tôi hy vọng rằng hướng dẫn này hữu ích và bạn đã có thể khắc phục sự cố (fix) không thêm thành viên (failed to add members) trên GroupMe(issue on GroupMe) . Theo dõi và đánh dấu TechCult trong trình duyệt của bạn để biết thêm các bản hack liên quan đến Android. Nó sẽ được đánh giá rất cao nếu bạn chia sẻ phản hồi có giá trị của mình trong phần nhận xét.
Related posts
Fix Emergency Calls Only and No Service Issue trên Android
Fix Chromecast Source KHÔNG Supported Issue trên Your Device
Sửa máy ảnh Snapchat không hoạt động (Sự cố màn hình đen)
Fix Unable lên Download Apps trên Your Android Phone
Cách Fix Instagram Keeps Crashing (2021)
Làm thế nào để Fix Android Speaker Không làm việc
Fix VPN không kết nối trên Android
Cách Fix Google Play Store Errors (2021)
6 Ways đến Fix Auto-Rotate không hoạt động trên Android
Cách Fix Google Photos hiển thị hình ảnh trống
Fix Ca Không Send Text Message đến một Person
Fix Google Assistant không hoạt động trên Android
Fix Facebook Message Sent Nhưng không phải Delivered
Fix Play Store DF-DFERH-01 Error (2021)
5 Ways để Fix Gmail Account Không Receiving email
Fix Google Maps không nói về Android
20 Quick Ways ĐẾN Fix Mobile Hotspot Không hoạt động trên Android
Làm thế nào để Fix Note 4 Không bật
Fix WhatsApp Your Phone Date là Inaccurate Error
Fix Moto G6, G6 Plus or G6 Play Common Issues
