Cách tải xuống phiên bản 64-bit của Office 365
Hầu hết các máy tính hiện đại, máy tính xách tay, thiết bị 2 trong 1, máy tính bảng và thậm chí nhiều điện thoại thông minh chạy trên bộ vi xử lý 64-bit. Trong số những thứ khác, điều này cũng dẫn đến một phong trào chung của thế giới phần mềm(software world) đối với các ứng dụng 64-bit. Vì Microsoft là một trong những công ty phần mềm lớn nhất trên thế giới, rất nhiều phần mềm do họ phát triển có sẵn cả phiên bản 32 bit và 64 bit. Một số người dùng có thể thích Office 365 ở bản 64-bit và đó là lý do tại sao, trong bài viết này, chúng tôi sẽ hướng dẫn bạn cách sử dụng Office 365. Chúng tôi cũng sẽ cho bạn biết lý do tại sao bạn có thể muốn sử dụng phiên bản 64 bit của Office 365 thay vì phiên bản 32 bit mặc định mà Microsoft đẩy mạnh cho người đăng ký. Hãy bắt đầu:
Tại sao bạn có thể thích Office 365 64-bit hơn Office 365 32-bit?
Một lý do là bạn có thể muốn Office 365 64-bit vì bạn muốn cập nhật nhất có thể. Tùy thuộc vào cách bạn định sử dụng các ứng dụng Office 365 của mình, phiên bản 64 bit của chúng có thể hoạt động tốt hơn phiên bản 32 bit. Dưới đây là những lý do chính mà bạn nên sử dụng Office 365 64-bit:
- Bạn có thể làm việc với các sổ làm việc Excel(Excel workbooks) rất lớn . Ví dụ: bạn có thể làm việc trên sổ làm việc Excel(Excel workbooks) có các phép tính phức tạp, kết nối với cơ sở dữ liệu bên ngoài hoặc lớn hơn 2 GB mỗi sổ.
- Bạn có thể làm việc với các bản trình bày PowerPoint lớn , có ảnh lớn, video ở độ phân giải cao và hoạt ảnh phức tạp.
- Bạn có thể làm việc với các tài liệu Word lớn không chỉ là văn bản. Nếu chúng có hình ảnh lớn hoặc bảng lớn, phiên bản Microsoft Word 64-bit sẽ hoạt động tốt hơn.
Tất nhiên, cũng có những hạn chế khi sử dụng Office 365 64-bit: nếu bạn có một số bổ trợ được phát triển để chỉ hoạt động trong phiên bản Office 32-bit , chúng sẽ ngừng hoạt động trong phiên bản 64-bit. Tuy nhiên, đây là tình huống chủ yếu gặp phải trong các doanh nghiệp nơi các phần bổ trợ cụ thể được tạo ra để đáp ứng các nhu cầu cụ thể. Người dùng gia đình hoặc người dùng doanh nghiệp không sử dụng phần bổ trợ sẽ không gặp phải những vấn đề như vậy.
Cách tải xuống và cài đặt Office 365 64-bit
Bởi vì chúng tôi đang nói về Office 365 , chúng tôi giả định rằng bạn đã có một gói đăng ký(subscription plan) đang hoạt động cho nó và bạn biết tài khoản và mật khẩu người dùng (user account and password)Office 365 của mình . Nếu điều đó là đúng, hãy truy cập Office.com và Đăng nhập bằng(Sign in) tài khoản của bạn.

Khi bạn đã đăng nhập, hãy nhấp hoặc nhấn vào liên kết "Cài đặt Office"("Install Office") .

Sau đó, trên trang web (web page)Office 365 , hãy nhấp hoặc nhấn vào nút Cài đặt Office(Install Office) từ phần "Cài đặt Office trên tất cả các máy tính"("Install Office on all computers") .

Sau đó, Microsoft(Microsoft) hiển thị hộp thoại có tên "Tải xuống và cài đặt Office 365 ..."("Download and install Office 365...") . Theo mặc định, bạn nhận được phiên bản 32-bit của Office 365 , vì vậy đừng vội nhấp / nhấn vào nút Cài đặt(Install) .
Nếu bạn muốn Office 365 64-bit, hãy nhấp hoặc nhấn vào liên kết "Tùy chọn khác"("Other options") .

Bây giờ bạn sẽ thấy danh sách thả xuống "Chọn ngôn ngữ"("Choose a language") và "Chọn phiên bản" . ("Choose a version")Sử dụng danh sách đầu tiên để chọn ngôn ngữ bạn thích và sử dụng danh sách thứ hai để chọn "Office - 64-bit" . Nếu muốn, bạn cũng có thể chọn "Tải xuống trình cài đặt ngoại tuyến"("Download an offline installer") . Sau khi bạn hoàn tất, hãy nhấp hoặc nhấn vào Cài đặt(Install) .

Khi bạn đã nhấn Cài đặt(Install) , trình duyệt web của bạn bắt đầu tải xuống trình cài đặt Office 365 64-bit. Bạn có thể chọn chạy trực tiếp hoặc lưu ở đâu đó trên thiết bị của mình.

Sau đó, tất cả những gì còn lại cần làm để có Office 365 64-bit trên PC của bạn là chạy trình cài đặt và đợi(installer and wait) nó kết thúc quá trình cài đặt.
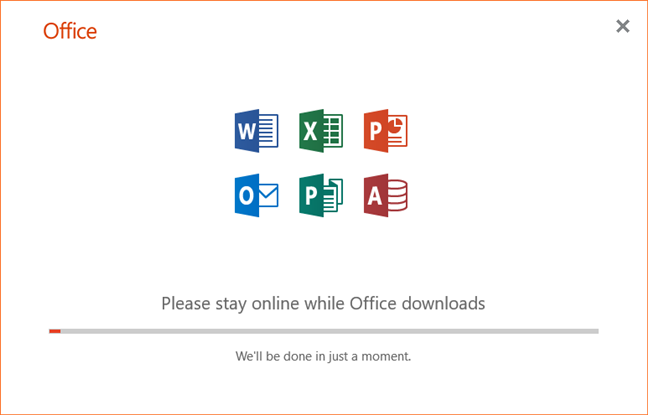
Khi hoàn tất, nếu bạn muốn kiểm tra lại xem mình đã nhận Office 365 64-bit chưa, bạn có thể sử dụng một trong các phương pháp mà chúng tôi hướng dẫn chi tiết ở đây: 5 cách để tìm chính xác phiên bản Microsoft Office mà bạn đang sử dụng.
Nếu bạn không có thời gian để đọc hướng dẫn đó, bạn nên biết rằng một trong những cách tốt nhất để tìm phiên bản Office 365 của bạn là mở bất kỳ ứng dụng nào trong đó, chẳng hạn như Word và đi tới "Home -> Account -> About" .

Trong cửa sổ Giới thiệu(About) , bạn có thể thấy phiên bản của ứng dụng mà bạn đang sử dụng. Cửa sổ Giới thiệu(About) sẽ có nội dung như "Microsoft Word for Office 365 [...] 64-bit" .

Bạn thích Office 365 64-bit hay Office(64-bit or Office) 365 32-bit?
Việc tải xuống và cài đặt ứng dụng Office 365 64-bit không phức tạp. Chỉ cần chú ý một chút, bạn sẽ nhanh chóng đạt được điều mình muốn. Bây giờ bạn đã biết cách tải xuống, hãy cho chúng tôi biết: bạn thích sử dụng Office 365 64-bit hay bạn thích gắn bó với phiên bản 32-bit? Chia sẻ(Share) ý kiến của bạn trong phần bình luận bên dưới.
Related posts
Office 2016 và Office 365 có gì mới? Mua chúng ở đâu?
Cách chọn hoặc tô sáng văn bản bằng Windows
Cách thay đổi PowerPoint Slide Size: Tất cả những gì bạn cần biết
Làm thế nào để tải về Windows and Office ISO files (tất cả các phiên bản)
Cách thay đổi hướng của một trang (hoặc nhiều trang) trong tài liệu Word
Cách thêm và chỉnh sửa hình ảnh và hình dạng, trong Microsoft Word cho Android
Câu hỏi đơn giản: Microsoft 365 là gì?
Cách chèn và chỉnh sửa bảng trong Microsoft Word cho Android
Cách nhúng MP3 và các tệp âm thanh khác vào bản trình bày PowerPoint
Cách chuyển đổi PDF thành tài liệu Word có thể chỉnh sửa
Làm thế nào để in một bài báo không có quảng cáo trong tất cả các trình duyệt chính
Cách bật và tắt Dark Mode trong Microsoft Edge
Chèn đầu trang, chân trang và số trang trong Microsoft Word cho Android
Tạo danh sách kiểm tra với các hộp kiểm và cách chỉnh sửa chúng trong Microsoft Word
7 lựa chọn thay thế cho Microsoft Paint
Làm thế nào để làm cho Google search engine tôi trong Microsoft Edge
Tôi có phiên bản PowerPoint nào? Phiên bản mới nhất là gì?
Top 10 Microsoft Edge add-ons năm 2021
Khắc phục sự cố với phím tắt cho tệp OneNote không thể xóa
Cách tắt tiếng tab trong Chrome, Firefox, Microsoft Edge và Opera
