Cách sửa lỗi ứng dụng không được cài đặt trên Android

Android là nền tảng hệ điều hành(operating system platform) phổ biến với hàng triệu người dùng trên thế giới. Người dùng có thể cài đặt các ứng dụng khác nhau trên điện thoại của họ từ cửa hàng Google Play . Hầu hết các ứng dụng android này đều nâng cao trải nghiệm cho người dùng điện thoại Android(Android phone) . Tuy nhiên, đôi khi, khi bạn cố gắng cài đặt một ứng dụng trên điện thoại Android(Android phone) của mình , bạn sẽ nhận được lời nhắc thông báo(message prompt) ' Ứng dụng(App) chưa được cài đặt' hoặc ' Ứng dụng(Application) chưa được cài đặt.' Đây là lỗi mà hầu hết người dùng Android đều gặp phải khi cài đặt một số ứng dụng trên điện thoại. Nếu bạn phải đối mặt với ' Ứng dụng này(App)lỗi không được cài đặt, thì ứng dụng cụ thể đó sẽ không cài đặt trên điện thoại của bạn. Do đó, để giúp bạn khắc phục lỗi không cài đặt được ứng dụng trên Android( fix app not installed error on Android) , chúng tôi có một hướng dẫn mà bạn có thể đọc để biết nguyên nhân đằng sau lỗi này.

Sửa lỗi ứng dụng(Fix App) không được cài đặt(Installed Error) trên Android
Lý do ứng dụng không được cài đặt Lỗi trên Android(Reasons for App not installed Error on Android)
Có thể có một số lý do đằng sau lỗi không cài đặt được ứng dụng trên Android . Vì vậy, điều quan trọng là phải biết lý do đằng sau vấn đề này trước khi chúng tôi bắt đầu đề cập đến các phương pháp để khắc phục nó. Dưới đây là một số lý do có thể gây ra lỗi này:
a) Tệp bị hỏng(a) Corrupted files)
Bạn đang tải xuống các tệp từ các nguồn không xác định, thì rất có thể bạn đang tải xuống các tệp bị hỏng. Các tệp bị hỏng này có thể là nguyên nhân khiến bạn gặp phải lỗi không cài đặt được ứng dụng trên điện thoại Android(Android phone) của mình . Đó là lý do tại sao điều quan trọng là phải tải xuống các tệp từ các nguồn đáng tin cậy. Do đó, trước khi tải bất kỳ tập tin nào về máy, hãy đảm bảo rằng bạn đã đọc đánh giá của mọi người từ phần bình luận(comment section) . Hơn nữa, tệp cũng có thể bị hỏng do bị một số loại vi rút không xác định tấn công(virus attack) . Để xác định một tệp bị hỏng, bạn có thể xem các thuộc tính để kiểm tra kích thước của tệp vì tệp bị hỏng sẽ có kích thước nhỏ so với tệp gốc.
b) Bộ nhớ thấp(b) Low on storage)
Có khả năng bạn có bộ nhớ thấp trên điện thoại của mình và đó là lý do tại sao bạn gặp phải lỗi ứng dụng không được cài đặt trên Android . Có nhiều loại tệp khác nhau trong một gói Android . Do đó, nếu bạn có dung lượng lưu trữ trên điện thoại thấp, trình cài đặt sẽ gặp sự cố khi cài đặt tất cả các tệp từ gói, dẫn đến lỗi không cài đặt được ứng dụng trên Android .
c) Quyền hệ thống không đầy đủ (c) Inadequate system permissions )
Quyền hệ thống không đầy đủ(Inadequate system) có thể là lý do chính dẫn đến lỗi ứng dụng không được cài đặt trên Android . Bạn có thể nhận được một cửa sổ bật lên với lỗi trên màn hình điện thoại(phone screen) của mình .
d) Đơn chưa ký(d) Unsigned application)
Các ứng dụng thường cần được ký bởi Keystore . Kho khóa(Keystore) về cơ bản là một tệp nhị phân bao gồm một tập hợp các khóa riêng cho các ứng dụng. Do đó, nếu bạn không tải xuống các tệp từ cửa hàng Google play chính thức(official Google play store) , thì rất có thể chữ ký từ Keystore sẽ bị thiếu. Thiếu chữ ký này gây ra lỗi không cài đặt được ứng dụng trên Android .
e) Phiên bản không tương thích(e) Incompatible version)
Bạn nên đảm bảo rằng bạn đang tải xuống đúng ứng dụng tương thích với các phiên bản Android của mình , chẳng hạn như kẹo mút, marshmallow, Kitkat hoặc những ứng dụng khác. Do đó, nếu bạn cố gắng cài đặt phiên bản không tương thích của tệp trên điện thoại thông minh Android(Android smartphone) của mình , bạn có thể sẽ gặp phải lỗi không cài đặt được ứng dụng.
7 cách để sửa lỗi ứng dụng không được cài đặt trên Android(7 Ways to Fix App Not Installed Error on Android)
Chúng tôi đề cập đến một số phương pháp mà bạn có thể thử để khắc phục lỗi này trên điện thoại thông minh Android(Android smartphone) của mình và sau đó bạn sẽ có thể cài đặt ứng dụng trên điện thoại của mình một cách dễ dàng:
Phương pháp 1: Thay đổi mã ứng dụng để khắc phục sự cố(Method 1: Change App Codes to Fix the Problem)
Bạn có thể sửa lỗi ứng dụng không được cài đặt trên Android bằng cách thay đổi mã ứng dụng với sự trợ giúp của ứng dụng có tên là 'APK Parser'.
1. Bước đầu tiên là mở Cửa hàng Google Play(Google Play Store) và tìm kiếm ' Trình phân tích cú pháp APK(APK Parser) '.

2. Nhấn vào Cài đặt(Install) để tải xuống ứng dụng trên điện thoại thông minh Android(Android smartphone) của bạn .
3. Khởi chạy ứng dụng trên điện thoại của bạn và nhấn(phone and tap) vào ' Chọn Apk từ ứng dụng(Select Apk from app) ' hoặc ' Chọn tệp Apk(Select an Apk file) .' Bạn có thể nhấn vào một tùy chọn phù hợp theo ứng dụng mà bạn muốn chỉnh sửa.

4. Xem qua danh sách các ứng dụng và nhấn vào ứng dụng bạn muốn(tap on your desired application) . Một số tùy chọn sẽ bật lên để bạn có thể dễ dàng chỉnh sửa ứng dụng theo ý muốn.
5. Bây giờ bạn phải thay đổi vị trí cài đặt(install location) cho ứng dụng bạn đã chọn. Nhấn vào ' Chỉ nội bộ (Internal only)' hoặc bất kỳ vị trí nào(‘ or whichever location) có thể áp dụng cho điện thoại của bạn. Hơn nữa, bạn cũng có thể thay đổi mã phiên bản(version code) của ứng dụng. Do đó, hãy cố gắng khám phá mọi thứ cho chính mình.
6. Sau khi bạn đã thực hiện tất cả các chỉnh sửa cần thiết, bạn phải áp dụng các thay đổi mới. Đối với điều này, bạn phải nhấn vào ' Lưu(Save) ' để áp dụng các thay đổi mới.
7. Cuối cùng, cài đặt phiên bản đã chỉnh sửa của ứng dụng trên điện thoại thông minh Android(Android smartphone) của bạn . Tuy nhiên, hãy đảm bảo rằng bạn đang xóa phiên bản trước của ứng dụng khỏi điện thoại thông minh Android(Android smartphone) của mình trước khi cài đặt phiên bản đã sửa đổi từ ' APK parser '.
Phương pháp 2: Đặt lại tùy chọn ứng dụng(Method 2: Reset App Preferences)
Bạn có thể thử đặt lại Tùy chọn ứng dụng để khắc phục lỗi không cài đặt được ứng dụng trên Android: (You can try to reset the App preferences to fix app not installed error on Android: )
1. Mở Cài đặt(Settings) trên điện thoại thông minh Android của bạn.
2. Bây giờ, hãy chuyển đến tab ' Ứng dụng(Apps) ' từ Cài đặt(Settings) rồi chạm vào ' Quản lý ứng dụng(Manage apps) ' để xem tất cả các ứng dụng đã cài đặt của bạn.

3. Trong quản lý Ứng dụng(Apps) , bạn phải nhấn vào ba chấm dọc(three vertical dots) ở góc trên cùng bên phải của màn hình.

4. Bây giờ hãy nhấn vào ' Đặt lại tùy chọn ứng dụng(Reset App preferences) ' từ một vài tùy chọn bật lên. Một hộp thoại(dialog box) sẽ bật lên, tại đây bạn có thể nhấn vào ' Đặt lại ứng dụng(Reset Apps) .'

5. Cuối cùng, sau khi bạn đặt lại tùy chọn Ứng dụng(App) , bạn có thể cài đặt ứng dụng mong muốn của mình.
Tuy nhiên, nếu phương pháp này không thể khắc phục được lỗi không cài đặt được ứng dụng trên Android, bạn có thể thử phương pháp tiếp theo.(fix the app not installed error on Android, you can try the next method.)
Phương pháp 3: Tắt Google Play Protect(Method 3: Disable Google Play Protect)
Một lý do khác dẫn đến lỗi không cài đặt được ứng dụng trên Android có thể là do cửa hàng Google Play của bạn . Cửa hàng Play(play store) có thể phát hiện các ứng dụng không có trên Cửa hàng Play và do đó(Play store and thereby) không cho phép người dùng cài đặt chúng trên điện thoại của bạn. Do đó, nếu bạn đang cố gắng cài đặt một ứng dụng không có sẵn trên Google Play Store, thì bạn có thể gặp phải lỗi không cài đặt được ứng dụng trên điện thoại của mình. Tuy nhiên, bạn có thể cài đặt bất kỳ ứng dụng nào nếu bạn tắt bảo vệ google play(play protect) . Làm theo các bước sau cho phương pháp này.
1. Mở Cửa hàng Google Play(Google Play Store) trên điện thoại thông minh của bạn.
2. Nhấn vào ba đường ngang(three horizontal lines) hoặc biểu tượng bánh hamburger(hamburger icon) mà bạn thấy ở trên cùng bên trái của màn hình.

3. Định vị và mở ' Play Protect .'

4. Trong phần ' Play Protect ', mở Cài đặt(Settings) bằng cách chạm vào biểu tượng Bánh răng(Gear icon) ở góc trên cùng bên phải của màn hình.

5. Bây giờ bạn phải tắt(disable) tùy chọn ' Quét ứng dụng với tính năng bảo vệ chơi(Scan apps with play protect) .' Để tắt, bạn có thể tắt nút gạt(toggle off) bên cạnh tùy chọn.

6. Cuối cùng, bạn có thể cài đặt ứng dụng mong muốn của mình mà không gặp bất kỳ lỗi nào.
Tuy nhiên, hãy đảm bảo rằng bạn bật công tắc ' Quét ứng dụng bằng bảo vệ chơi(Scan apps with play protect) ' sau khi cài đặt ứng dụng của mình.
Phương pháp 4: Tránh cài đặt Ứng dụng từ thẻ SD(Method 4: Avoid installing Apps from SD-cards)
Có khả năng thẻ SD(SD card) của bạn có thể chứa một số tệp bị ô nhiễm, điều này có thể gây nguy hiểm cho điện thoại thông minh của bạn. Bạn phải tránh cài đặt ứng dụng từ thẻ SD(SD card) của mình vì trình cài đặt điện thoại(phone installer) của bạn có thể không phân tích cú pháp hoàn toàn gói ứng dụng(application package) . Do đó, bạn luôn có thể chọn một tùy chọn khác, đó là cài đặt các tệp trên bộ nhớ trong của bạn. Phương pháp này dành cho người dùng đang sử dụng các phiên bản điện thoại Android cũ .
Phương pháp 5: Đăng ký bằng ứng dụng của bên thứ ba(Method 5: Sign an Application using a Third-Party app)
Các ứng dụng thường cần được ký bởi Keystore . Kho khóa(Keystore) về cơ bản là một tệp nhị phân bao gồm một tập hợp các khóa riêng cho các ứng dụng. Tuy nhiên, nếu ứng dụng bạn đang cài đặt không có chữ ký Keystore(Keystore signature) , bạn có thể sử dụng ứng dụng ' Trình ký APK(APK signer) ' để ký ứng dụng.
1. Mở Cửa hàng Google Play(Google Play Store) trên điện thoại của bạn.
2. Tìm kiếm ' người ký APK(APK signer)(APK signer) ' và cài đặt nó từ cửa hàng chơi(play store) .

3. Sau khi cài đặt, hãy khởi chạy ứng dụng và đi tới bảng điều khiển của Ứng dụng(App’s dashboard) .
4. Trong bảng điều khiển, bạn sẽ thấy ba tùy chọn Ký, Xác minh và Kho khóa(Signing, Verifying, and Keystores) . Bạn phải nhấn vào tab Ký .(Signing)

5. Bây giờ, hãy nhấn vào ' Ký tệp(Sign a File) ' ở dưới cùng bên phải của màn hình để mở Trình quản lý tệp(File Manager) của bạn .

6. Khi trình quản lý tệp(file manager) của bạn mở ra, bạn phải chọn ứng dụng(select the application) mà bạn đang gặp phải lỗi ứng dụng chưa được cài đặt.
7. Sau khi chọn ứng dụng mong muốn, hãy nhấn vào ' Lưu(Save) ' ở cuối màn hình.
8. Khi bạn nhấn vào ' Lưu(Save) ', ứng dụng APK(APK app) sẽ tự động ký ứng dụng của bạn và bạn có thể cài đặt ứng dụng đã ký trên điện thoại của mình.(you can install the signed application on your phone.)
Cũng đọc:(Also Read:) Cách khắc phục ứng dụng Google(Fix Google) không hoạt động trên Android
Phương pháp 6: Xóa dữ liệu và bộ nhớ cache(Method 6: Clear Data and Cache)
Để khắc phục lỗi không cài đặt được Ứng dụng trên Android (To fix App not installed error on Android), bạn có thể thử xóa dữ liệu và bộ nhớ cache của (data and cache)trình cài đặt gói(package installer) của mình . Tuy nhiên, tùy chọn xóa dữ liệu và bộ nhớ cache(data and cache) của trình cài đặt gói(package installer) có sẵn trên một số điện thoại cũ.
1. Mở Cài đặt(Settings) điện thoại của bạn .
2. Cuộn xuống và mở phần ' Ứng dụng(Apps) '.

3. Định vị Trình cài đặt gói(Package Installer) .
4. Trong trình cài đặt gói(package installer) , bạn có thể dễ dàng tìm thấy tùy chọn Xóa dữ liệu và bộ nhớ cache(Clear Data and Cache) .
5. Cuối cùng, bạn có thể chạy ứng dụng(run the application) để kiểm tra lỗi chưa cài đặt ứng dụng.
Phương pháp 7: Bật cài đặt nguồn không xác định(Method 7: Turn on the Unknown Source Installation)
Theo mặc định, các công ty thường vô hiệu hóa cài đặt không rõ nguồn gốc(source installation) . Vì vậy nếu bạn đang gặp phải lỗi không cài đặt được ứng dụng trên Android thì chắc chắn là do cài đặt không rõ nguồn gốc(source installation) mà bạn phải kích hoạt. Do đó(Therefore) , trước khi cài đặt ứng dụng từ một nguồn không xác định, hãy đảm bảo rằng bạn đang bật cài đặt không rõ nguồn gốc(source installation) . Làm theo các bước trong phần này theo phiên bản điện thoại của bạn.
Android Oreo trở lên(Android Oreo or higher)
Nếu bạn có Oreo làm hệ điều hành(operating system) của mình , thì bạn có thể làm theo các bước sau:
1. Cài đặt ứng dụng mong muốn của bạn từ Nguồn không xác định(Unknown Source) một cách bình thường. Trong trường hợp của chúng tôi, chúng tôi đang tải xuống một ứng dụng từ Chrome .
2. Sau khi quá trình tải xuống hoàn tất, hãy nhấn vào ứng dụng(tap on the application) và một hộp thoại liên quan đến ứng dụng Nguồn không xác định sẽ bật lên, tại đây bạn phải nhấn vào Cài đặt. (Unknown Source application will pop up, where you have to tap on Settings. )
3. Cuối cùng, trong Cài đặt, bật(turn on) công tắc cho ' Cho phép từ nguồn này(Allow from this source) .'

Android Nougat trở xuống(Android Nougat or lower)
Nếu bạn có Nougat làm hệ điều hành(operating system) của mình , thì bạn có thể làm theo các bước sau:
1. Mở Cài đặt(Settings) điện thoại trên điện thoại của bạn.
2. Định vị và mở ' Bảo mật(Security) ' hoặc tùy chọn bảo mật(security option) khác từ danh sách. Tùy chọn này có thể khác nhau tùy thuộc vào điện thoại của bạn.
3. Không bảo mật, hãy bật(turn on) nút gạt cho tùy chọn ' Không rõ nguồn gốc(Unknown sources) ' để kích hoạt nó.
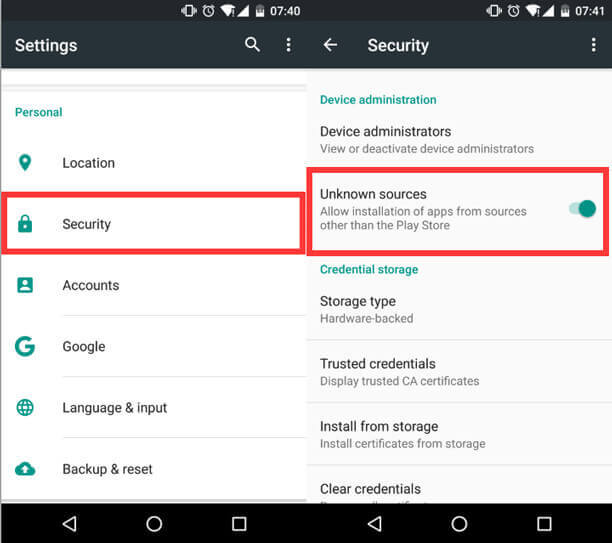
4. Cuối cùng, bạn có thể cài đặt bất kỳ ứng dụng nào của bên thứ ba mà không gặp phải lỗi ứng dụng chưa cài đặt trên điện thoại của bạn.
Khuyến khích:(Recommended:)
- Sửa lỗi cuộc gọi WhatsApp(Fix WhatsApp Call) không đổ chuông trên Android
- Làm thế nào để hiệu chỉnh La bàn(Compass) trên điện thoại Android(Android Phone) của bạn ?
- 10 cách(Ways) để tăng âm lượng cuộc gọi(Call Volume) trên điện thoại Android(Android Phone)
- Khắc phục sự cố USB OTG(Fix USB OTG) không hoạt động trên thiết bị (Devices)Android
Chúng tôi hy vọng hướng dẫn này hữu ích và bạn có thể khắc phục lỗi không cài đặt được ứng dụng trên Android. (fix app not installed error on Android. )Tuy nhiên, nếu không có phương pháp nào nêu trên hoạt động, thì vấn đề có thể là ứng dụng bạn đang cố gắng cài đặt bị hỏng hoặc có thể có một số vấn đề với hệ điều hành của điện thoại. Do đó, một giải pháp cuối cùng có thể là nhờ một số trợ giúp kỹ thuật từ một chuyên gia. Nếu bạn thích hướng dẫn, bạn có thể cho chúng tôi biết trong phần bình luận bên dưới.
Related posts
Cách khắc phục Instagram sẽ không Let Me Post Error
Làm thế nào để Fix Android.Process.Media Has Stopped Error
Fix Play Store DF-DFERH-01 Error (2021)
9 Ways để Fix Message Không Sent Error trên Android
Fix WhatsApp Your Phone Date là Inaccurate Error
Fix Chrome Needs Storage Access Error trên Android
Cách Fix Hulu Token Error 5
3 Ways đến Fix Screen Overlay Detected Error trên Android
Fix Instagram 'KHÔNG Posted Yet. Thử lại 'lỗi' trên Android
Sửa lỗi 98 SMS Chấm dứt bị Từ chối
Fix WiFi Authentication Error trên Android
Fix Google Assistant không hoạt động trên Android
Fix VPN không kết nối trên Android
Fix Thật không may, Process com.android.phone đã dừng lại
Làm thế nào để Fix Hulu Token Error 3
Làm thế nào để Fix Facebook Dating Is Not Working (2021)
9 cách để sửa lỗi kết nối Snapchat
Fix Instagram Story Không Working Error
Fix No SIM Card Installed Error trên iPhone
Cách khôi phục Deleted App Icons trên Android
