Cách sử dụng ứng dụng Get Office mới trong Windows 10 và cách xóa ứng dụng này
Nếu bạn sử dụng Windows 10, không thể không gặp ứng dụng Get Office . Cho đến gần đây, Get Office không chỉ là một ứng dụng được thiết kế để giúp bạn dùng thử và mua các ứng dụng năng suất(productivity apps) của Microsoft từ bộ Office(Office suite) của họ . Tuy nhiên, mọi thứ dường như đã thay đổi đến mức ứng dụng Get Office giờ đây là thứ mà mọi người bắt đầu gọi là trung tâm Office(Office hub) . Nó không còn là một ứng dụng quảng bá các ứng dụng khác. Nó phát triển thành một điểm trung tâm mà từ đó bạn có thể tải xuống các ứng dụng Office(Office apps) , truy cập các tệp Office của mình , nhận hỗ trợ, gửi phản hồi và thực hiện các tác vụ khác. Đây là phiên bản mới nhất củaỨng dụng Get Office(Get Office) là tất cả về:
Ứng dụng Get Office ở đâu?
Ứng dụng Get Office được cài đặt sẵn trong tất cả các phiên bản và phiên bản Windows 10 . Tuy nhiên, nếu bạn không có nó, hãy biết rằng bạn luôn có thể tải xuống và cài đặt nó từ trang Windows Store của nó , tại đây: Tải xuống Office(Get Office) . Trên máy tính hoặc thiết bị(computer or device) Windows 10 của mình , bạn sẽ tìm thấy lối tắt của ứng dụng Get Office được hiển thị trong danh sách Tất cả ứng dụng(All apps) từ Menu Bắt đầu(Start Menu) .
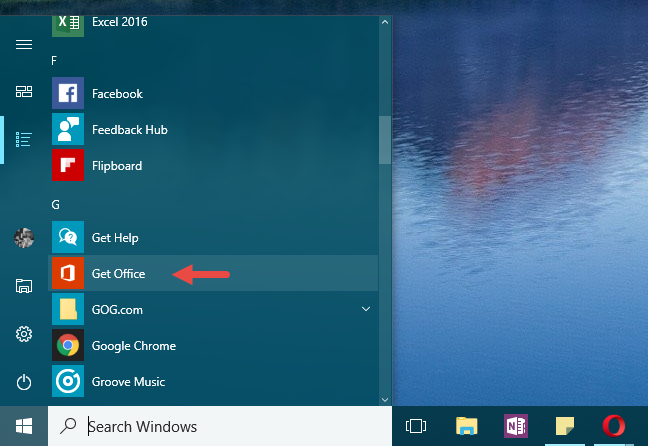
Tất nhiên, giống như hầu hết mọi thứ khác trong Windows 10 , bạn cũng có thể sử dụng tính năng tìm kiếm để tìm ứng dụng Get Office .
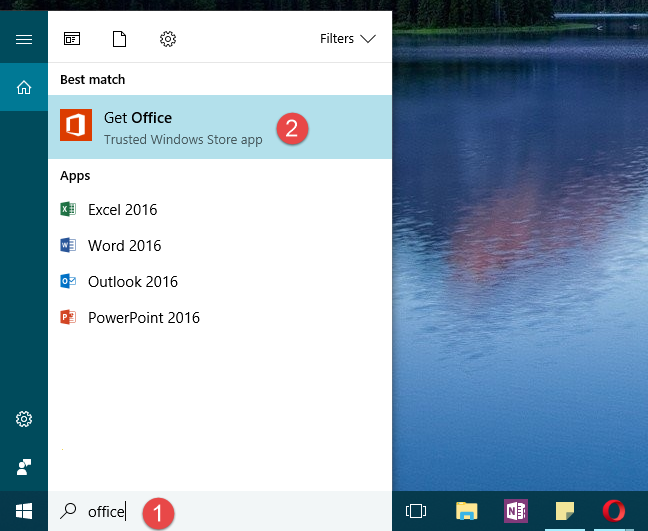
Sau khi mở, ứng dụng Get Office trông như thế này:

Trừ khi bạn đăng nhập vào tài khoản Microsoft của mình(Microsoft account) , ứng dụng không cung cấp nhiều. Bạn có thể thấy các phần và tùy chọn khác nhau của nó, nhưng chỉ có vậy. Đó là lý do tại sao bạn nên bắt đầu bằng cách đăng nhập.
Đăng nhập vào ứng dụng Tải Office(Get Office app) từ Windows 10
Ở góc trên bên phải của ứng dụng Get Office , bạn sẽ thấy liên kết Đăng nhập(Sign in) . Nhấp(Click) hoặc chạm vào nó và nhập tài khoản Microsoft(Microsoft account) của bạn . Sau đó, nhấn Tiếp theo(Next) .
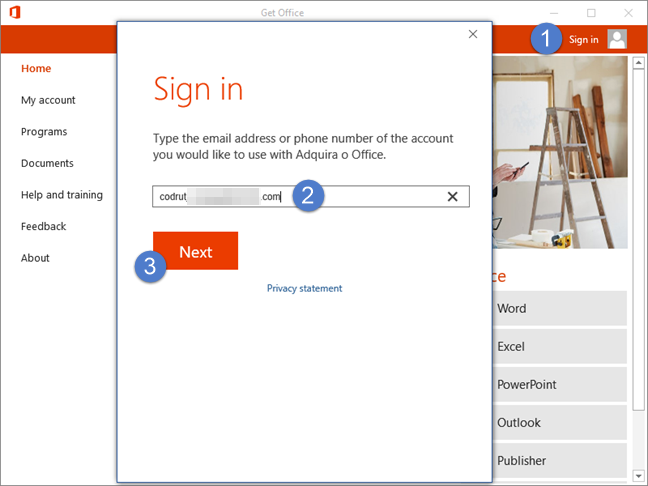
Nhập mật khẩu của bạn rồi nhấp hoặc nhấn vào nút Đăng nhập(Sign in) .
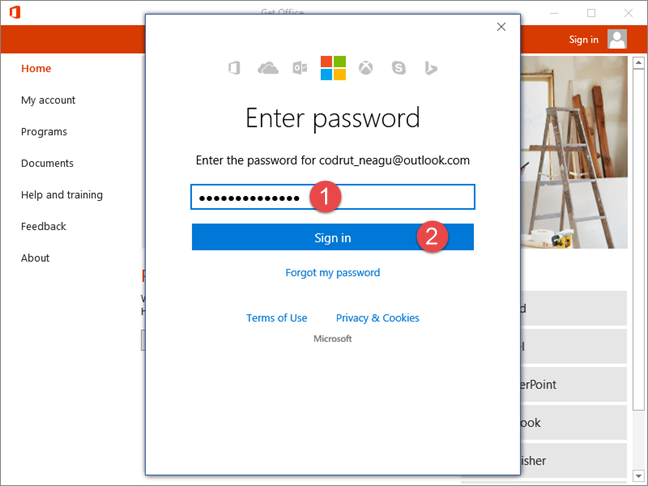
Nếu bạn sử dụng xác thực hai yếu tố, hãy nhập mã xác minh(verification code) của bạn . Sau đó, nhấp hoặc nhấn(click or tap) vào Gửi(Submit) .
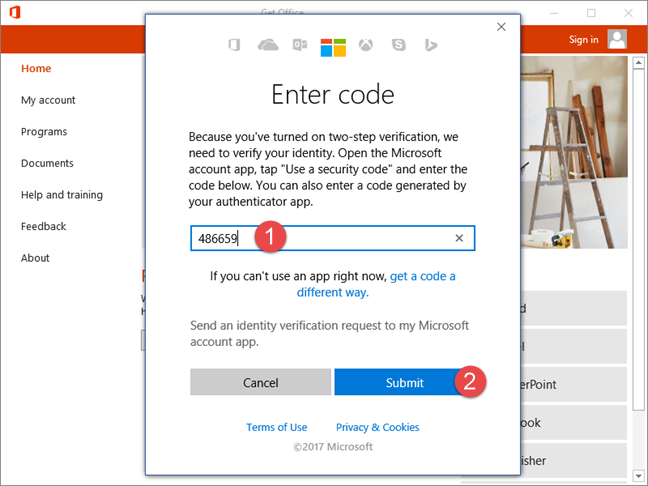
Sau khi bạn đã xác thực, ứng dụng Get Office sẽ mất vài giây để tải hồ sơ cá nhân của bạn.
Có gì trong ứng dụng Get Office(Get Office app) và cách sử dụng nó?
Ứng dụng được chia thành một số phần chính: Trang chủ, Tài khoản của tôi, Chương trình, Tài liệu, Trợ giúp và đào tạo, Phản hồi(Home, My account, Programs, Documents, Help and training, Feedback,) và Giới thiệu(About) . Hãy xem mỗi phần này có gì để cung cấp:
- Trang chủ(Home) - là một bảng điều khiển trung tâm, nơi bạn có thể thấy một thanh trượt với các đề xuất từ Microsoft , danh sách các tài liệu Gần đây(Recent documents) bạn đã làm việc và danh sách dọc các phím tắt cho các ứng dụng Office(Office apps) .

- Tài khoản của tôi(My account) - hiển thị và cho phép bạn quản lý các tùy chọn đăng ký, thanh toán, lập hóa đơn và hủy (billing and cancellation options)Office 365 của mình .

- Chương trình(Programs) - hiển thị cho bạn một vài danh sách với các ứng dụng liên quan đến Office. Ứng dụng đầu tiên có tên là Office và có tất cả các ứng dụng Microsoft Office(Microsoft Office apps) có sẵn để cài đặt hoặc mở (nếu bạn đã cài đặt chúng) trên máy tính hoặc thiết bị(computer or device) Windows 10 của mình . Đó là Word , Excel , PowerPoint , Outlook , Publisher , Access , OneDrive và Skype . Danh sách thứ hai được gọi là Các chương trình khác(Other programs ) và có OneNote , Sway , Wunderlist và Office Lens(Wunderlist and Office Lens). Danh sách thứ ba và cuối cùng cung cấp một số liên kết để tải ứng dụng Microsoft Office(Microsoft Office apps) trên các thiết bị di động chạy Windows 10 Mobile , iOS hoặc Android(iOS or Android) . Đối với từng ứng dụng được hiển thị trong ba danh sách này, bạn cũng nhận được mô tả ngắn gọn về chức năng của ứng dụng đó, ở bên phải cửa sổ ứng dụng Get Office .
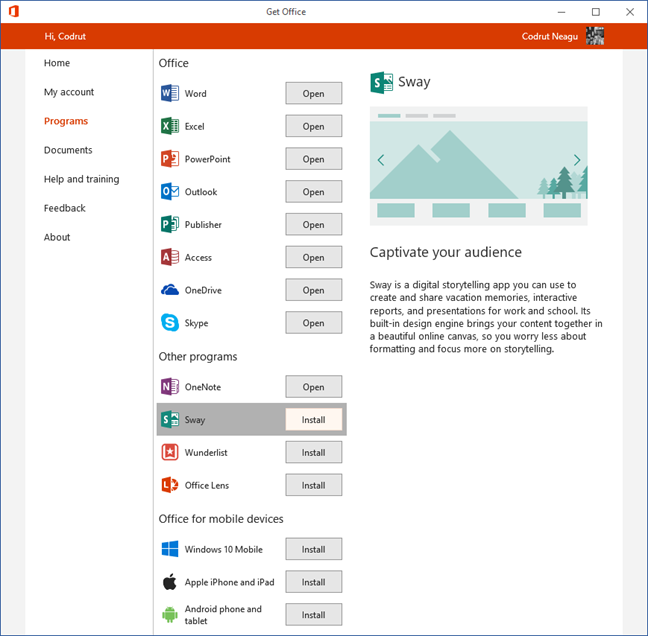
- Tài liệu(Documents) - phần này của ứng dụng Get Office hiển thị danh sách các tài liệu Gần đây(Recent documents) bạn đã làm việc. Đối với mỗi người trong số họ, bạn có thể xem tiêu đề, vị trí của họ và lần cuối cùng bạn làm việc với họ. Ở cuối danh sách, cũng có nút Mở(Open) mà bạn có thể sử dụng để mở bất kỳ tài liệu Office nào từ (Office document)máy tính hoặc thiết bị(computer or device) Windows 10 của mình . Rất tiếc, chúng tôi nhận thấy rằng danh sách này cũng bao gồm các tệp bạn đã xóa hoặc di chuyển khỏi vị trí ban đầu của chúng. Khi chúng tôi thử mở các tài liệu như vậy, chúng tôi đã gặp lỗi "không tìm thấy".

- Trợ giúp và đào tạo(Help and training) - cung cấp cho bạn một số liên kết sẽ đưa bạn trực tuyến và cung cấp cho bạn quyền truy cập để được trợ giúp và đào tạo. Bạn có thể tìm hiểu thêm về các ứng dụng Office(Office apps) bằng cách xem qua các hướng dẫn mà Microsoft cung cấp; bạn có thể tìm kiếm trợ giúp, hỏi cộng đồng Office(Office community) hoặc thậm chí liên hệ với bộ phận hỗ trợ của Office(Office support) .
- Phản hồi(Feedback) - là một phần trong đó ứng dụng Get Office cho bạn biết rằng bạn có thể "Gửi nụ cười", "Gửi cái nhăn mặt"("Send a smile," "Send a Frown,") hoặc "Gửi đề xuất". ("Send a Suggestion.")Tuy nhiên, có vẻ như những thứ này vẫn chưa hoạt động - chúng tôi đã thử từng cái và tất cả những gì họ làm là đưa bạn đến phần Trợ giúp và đào tạo(Help and training) của ứng dụng.
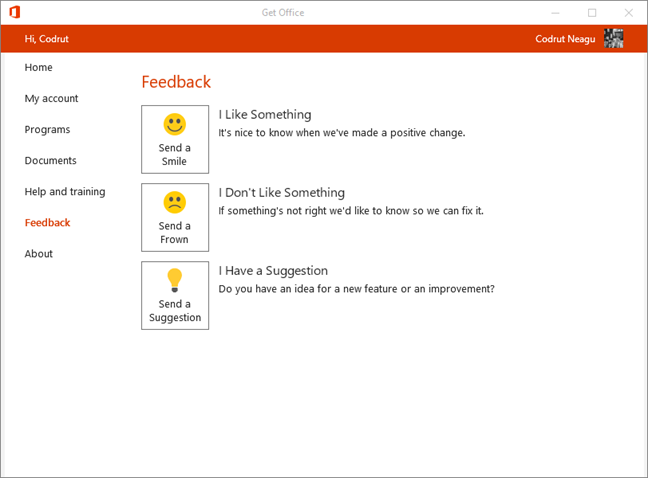
- Giới thiệu(About) - không có gì khác để xem ở đây ngoại trừ phiên bản của ứng dụng Get Office mà bạn đang sử dụng và những thứ như điều khoản sử dụng, tuyên bố về quyền riêng tư(privacy statement) và khiếu nại về bản quyền.
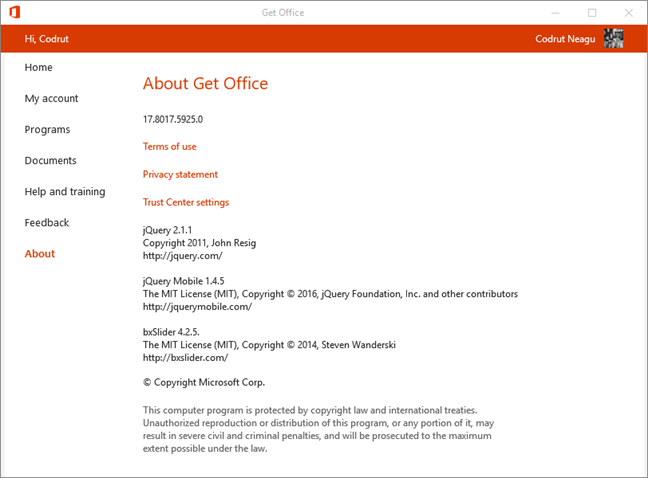
Cách xóa ứng dụng Get Office
Nếu không thích những gì ứng dụng Get Office cung cấp, bạn có thể muốn xóa ứng dụng này khỏi PC chạy Windows 10 của mình. Một cách nhanh chóng để làm điều đó là bấm chuột phải hoặc nhấn và giữ lối tắt Tải Office từ (Get Office)Menu Bắt đầu(Start Menu) của bạn , sau đó bấm hoặc gõ nhẹ vào Gỡ cài(Uninstall) đặt.

Windows 10 sẽ hỏi bạn xem bạn có chắc chắn muốn gỡ cài đặt ứng dụng và tất cả thông tin liên quan của nó hay không. Nhấp(Click) hoặc nhấn vào Gỡ cài(Uninstall) đặt.
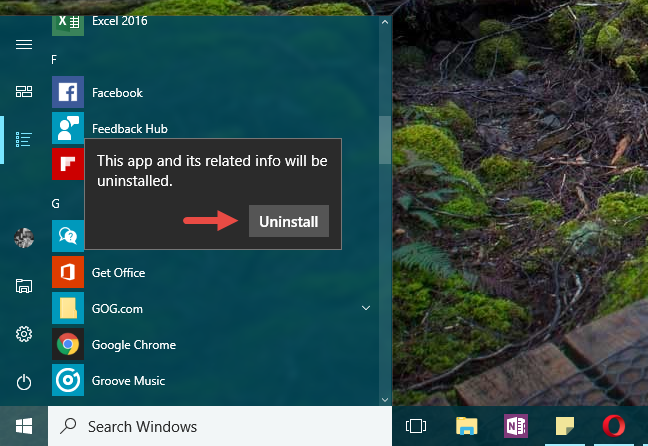
Trong giây lát, ứng dụng Get Office sẽ bị xóa khỏi PC của bạn mà không cần bất kỳ xác nhận nào khác từ phía bạn.
Chốt lời
Ứng dụng Get Office có vẻ như không hoạt động quá nhiều ngay bây giờ, nhưng chúng tôi phải nói rằng: nó hoạt động nhiều hơn so với trước đây khi nó được khởi chạy lần đầu tiên. Điều đó có nghĩa là Microsoft đang đầu tư nguồn lực để biến nó trở thành một thứ không chỉ là một ứng dụng quảng cáo(advertising app) . Hiện tại, Get Office chỉ cung cấp liên kết và quyền truy cập vào danh sách các tài liệu gần đây. Tuy nhiên, nếu chúng ta phỏng đoán, chúng ta sẽ nói rằng Get Office như chúng ta thấy bây giờ mới chỉ là bước khởi đầu. Ứng dụng này có thể sẽ biến đổi trong vài tuần hoặc vài tháng tới và trở nên hữu ích hơn hiện tại. Bạn nghĩ gì: Get Office mới sẽ(Get Office)hữu ích cho người dùng hay nó sẽ chịu chung số phận với các phiên bản trước, mà hầu hết mọi người đều gỡ cài đặt càng sớm càng tốt?
Related posts
Cách in dưới dạng PDF từ Windows 10, chỉ sử dụng các công cụ tích hợp sẵn
Cách sử dụng ứng dụng Nhận trợ giúp trong Windows 10 để liên hệ với dịch vụ hỗ trợ của Microsoft
Làm thế nào để bắt đầu Microsoft Edge trong Windows 10 (12 cách)
Làm thế nào để ghim một trang web vào thanh tác vụ hoặc Start Menu trong Windows 10
Cách chọn hoặc tô sáng văn bản bằng Windows
Khắc phục sự cố với bộ nhớ đệm tài liệu Microsoft Office bị hỏng
Cách xem, chèn hoặc loại bỏ ngắt phần trong tài liệu Microsoft Word
Cách bỏ chặn Adobe Flash Player trên Microsoft Edge của Windows 10
Tạo danh sách kiểm tra với các hộp kiểm và cách chỉnh sửa chúng trong Microsoft Word
Cách thay đổi hướng của tất cả các trang trong tài liệu Microsoft Word
Làm thế nào để làm cho nhiệt độ Windows 10 Weather display trong ° C hoặc ° F
Làm thế nào để in một hình ảnh trên nhiều trang, sử dụng sơn Windows 10 của
Làm thế nào để ghim vào Start Menu trong Windows 10: Hướng dẫn hoàn chỉnh
Cách chạy lệnh từ File Explorer trong Windows 10
5 cách để tìm phiên bản chính xác của Microsoft Office mà bạn đang sử dụng
34 phím tắt cho Command Prompt của Windows 10
Cách bật Chế độ tối trong Microsoft Office (thay đổi chủ đề và hình nền)
Office 2016 và Office 365 có gì mới? Mua chúng ở đâu?
Cách chuyển đổi PDF thành tài liệu Word có thể chỉnh sửa
Quick Access Toolbar trong Windows 10: Tất cả những gì bạn cần biết
