Cách đặt nhiệt độ hiển thị Thời tiết trên Windows 10 bằng ° C hoặc ° F
Windows 10 hiển thị dự báo thời tiết cho Washington DC theo độ F(Fahrenheit) (° F) nếu bạn không định cấu hình nó. Tuy nhiên, có thể dễ dàng cài đặt để hiển thị dự báo cho bất kỳ thành phố hoặc vị trí nào bạn muốn, từ mọi nơi trên thế giới và hiển thị nhiệt độ bằng độ C(Celsius) (° C). Điều này hợp lệ cho ứng dụng Thời tiết(Weather) trên Windows 10 và tiện ích con “Tin tức và sở thích”(“News and interests”) trên thanh tác vụ. Đây là cách nó được thực hiện:
Bạn thấy dự báo thời tiết(Weather) trong Windows 10 ở đâu?
Sau Bản cập nhật tháng 5 năm 2021(May 2021 Update) , Windows 10 hiển thị dự báo thời tiết ở một số nơi. Đầu tiên(First) , đó là ứng dụng Thời tiết(Weather) có một ô trên Menu Bắt đầu(Start Menu) . Thứ hai(Second) , nếu ứng dụng không được định cấu hình, ô sẽ hiển thị dự báo cho Washington DC theo độ F(Fahrenheit) (° F). Tuy nhiên, bạn có thể cá nhân hóa cả vị trí mặc định và độ được sử dụng để hiển thị dự báo.

Ứng dụng ô Thời tiết trong Windows 10
Một nơi khác mà bạn có thể xem thời tiết là trên thanh tác vụ Windows 10 , trong tiện ích con “Tin tức và sở thích”(“News and interests”)(“News and interests”) mới được thêm vào , được triển khai từ từ cho người dùng trên toàn thế giới kể từ ngày 22 tháng 4(April 22nd) năm 2021.

Dự báo thời tiết trong Tin tức(News) và sở thích
Rất ít người biết rằng, khi sử dụng tài khoản Microsoft(Microsoft account) trong Windows 10, tiện ích "Tin tức và sở thích"(“News and interests”) sẽ lấy dữ liệu mặc định từ ứng dụng Thời tiết(Weather) . Điều này có nghĩa là nếu bạn định cấu hình ứng dụng Thời tiết(Weather) từ Windows 10 để hiển thị dự báo cho vị trí bạn muốn, sử dụng độ F(Fahrenheit) (° F) hoặc độ C(Celsius) (° C), tiện ích Tin tức và sở thích ”(News and interests”) sẽ tự động sử dụng các cài đặt tương tự.
Đặt(Set) ứng dụng Thời tiết(Weather) để hiển thị dự báo cho vị trí bạn muốn và nhiệt độ tính bằng ° C hoặc ° F
Nếu sử dụng tài khoản Microsoft trong Windows 10 , bạn có thể "đập một viên đá vào hai con chim" bằng cách định cấu hình ứng dụng Thời tiết(Weather) . Trong hộp tìm kiếm của Windows 10(Windows 10 search box) , nhập thời tiết(weather) , mở ứng dụng Thời tiết(Weather) hoặc nhấp hoặc nhấn vào phím tắt Thời tiết(Weather) từ Menu Bắt đầu(Start Menu) .

Tìm kiếm thời tiết
Trong ứng dụng Thời tiết(Weather)(In the Weather app) , hãy nhấp hoặc nhấn vào biểu tượng bánh răng Cài đặt(Settings) ở góc dưới cùng bên trái. Trong tab Chung , đặt bạn muốn dự báo theo độ (General)F(Fahrenheit) (° F) hay độ C(Celsius) (° C) và chọn vị trí dự báo. Đối với điều này, bạn có thể cho phép ứng dụng Thời tiết(Weather) phát hiện vị trí của bạn hoặc chọn “Phát hiện vị trí”,(“Detect Location,”) nhập vị trí theo cách thủ công và chọn từ danh sách.

Đặt(Set) độ và vị trí trong ứng dụng Thời tiết(Weather)
Đóng ứng dụng Thời tiết(Weather) và lần sau khi mở ứng dụng, bạn sẽ thấy ứng dụng tự động hiển thị dự báo bạn muốn trên trang chủ. Ngoài ra, hãy nhấp hoặc nhấn vào biểu tượng “Tin tức và sở thích”(“News and interests”) trên thanh tác vụ để xem dự báo được cập nhật, hiển thị vị trí bạn đã chọn trong ứng dụng Thời tiết(Weather) và các độ bạn đã chọn trước đó.
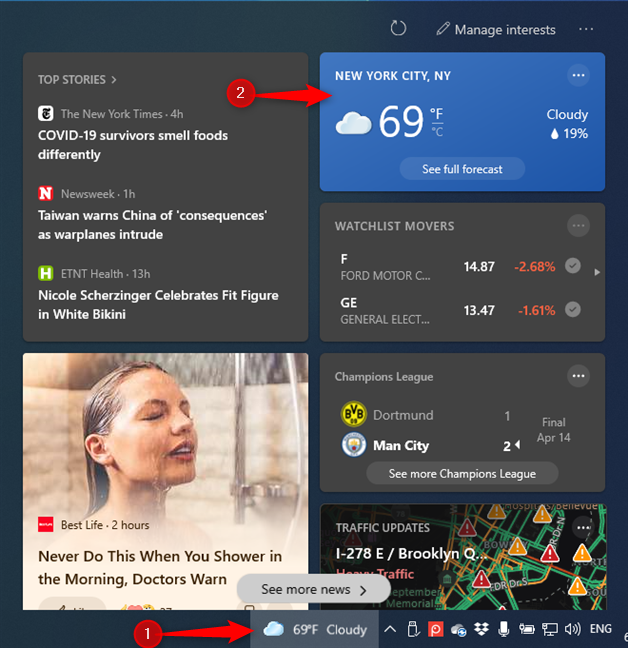
Dự báo thời tiết đã được cập nhật trong Tin tức(News) và sở thích
Nếu thay đổi này không diễn ra ngay lập tức, hãy nhấp hoặc nhấn vào nút Làm mới(Refresh) ở góc trên bên phải của “Tin tức và sở thích”. (“News and interests.”)Bạn sẽ thấy nó được cập nhật với các cài đặt mới.
Đặt Tin tức(Set News) và sở thích để hiển thị dự báo cho vị trí bạn muốn và nhiệt độ tính bằng ° C hoặc ° F
Nếu bạn sử dụng tài khoản cục bộ trong Windows 10(local account in Windows 10) hoặc bạn không muốn sử dụng ứng dụng Thời tiết(Weather) và định cấu hình “Tin tức và sở thích”(“News and interests”) độc lập với nó, bạn cũng có thể làm điều đó. Để thay đổi nhiệt độ từ độ F(Fahrenheit) (° F) sang độ C(Celsius) (° C) hoặc ngược lại, hãy nhấp hoặc nhấn vào biểu tượng “Tin tức và sở thích”(“News and interests”) trên thanh tác vụ. Sau đó, nhấp hoặc nhấn vào ° F hoặc ° C để xem nhiệt độ bằng cách sử dụng các độ bạn muốn trong thẻ dự báo.
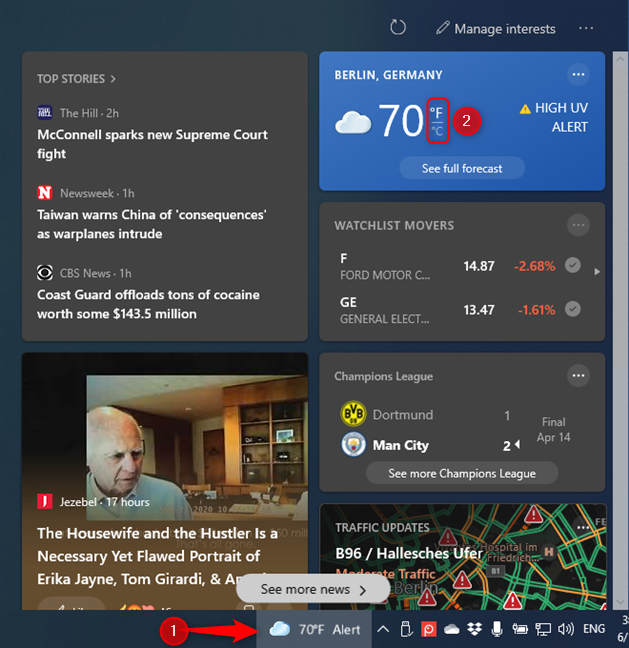
Chuyển đổi thủ công giữa ° F hoặc ° C
Bạn cũng có thể thay đổi vị trí mà bạn xem dự báo thời tiết. Để làm điều đó, hãy nhấp hoặc nhấn vào nút ba chấm ở góc trên cùng bên phải của thẻ dự báo và trong menu mở ra, hãy chọn Chỉnh sửa vị trí(Edit location) .

Chỉnh sửa(Edit) vị trí cho dự báo thời tiết
Chọn giữa:
- Luôn phát hiện vị trí của tôi(Always detect my location) - Windows 10 sử dụng dữ liệu vị trí từ PC, máy tính xách tay hoặc máy tính bảng của bạn để hiển thị dự báo thời tiết.
- Chỉ định vị trí(Specify location) - rồi nhập tên của thành phố hoặc vị trí mà bạn muốn xem dự báo và xác nhận nó từ danh sách kết quả được hiển thị.
Khi bạn thiết lập xong mọi thứ, hãy nhấp hoặc nhấn vào Lưu(Save) .

Chỉ định vị trí mà bạn muốn dự báo thời tiết
Dự báo hiện chỉ được cập nhật cho tiện ích con “Tin tức và sở thích”(“News and interests”) mà không ảnh hưởng đến ứng dụng Thời tiết(Weather) .
Bạn đã(Did) chọn độ F(Fahrenheit) (° F) hay độ C(Celsius) (° C)?
Như bạn có thể thấy, cài đặt dự báo thời tiết trong Windows 10 không phải là một điều khó thực hiện. Trước khi kết thúc hướng dẫn này, hãy cho chúng tôi biết liệu mọi thứ có hoạt động tốt cho bạn hay không và bạn đã chọn độ nào: Fahrenheit (° F) hay C(Celsius) (° C). Bình luận(Comment) bên dưới, và chúng ta hãy thảo luận.
Related posts
2 cách để xóa People icon khỏi thanh tác vụ trong Windows 10
Làm thế nào để ghim vào Start Menu trong Windows 10: Hướng dẫn hoàn chỉnh
Cách bật File Explorer Dark Theme trong Windows 10
Quick Access Toolbar trong Windows 10: Tất cả những gì bạn cần biết
Cách thay đổi view template của thư mục Windows 10 File Explorer của Windows 10
Hướng dẫn đầy đủ để cá nhân hóa thanh tác vụ trong Windows 10
Cách thay đổi kích thước Menu Start trong Windows 10 (3 phương pháp)
Cách thêm đồng hồ vào vùng thông báo của thanh tác vụ trong Windows 10
5 cách để định cấu hình cách hoạt động của Windows 10 Search
9 cách để ghim phím tắt vào thanh tác vụ Windows 10
Nơi được chụp màn hình cứu? Change vị trí của họ trong Windows 10
Cách hiệu chỉnh màn hình của bạn trong Windows 10
Tệp ICM là gì? Làm cách nào để sử dụng nó để cài đặt cấu hình màu trong Windows 10?
Khay hệ thống Windows 10 - Cách hiển thị hoặc ẩn các biểu tượng!
Cách đặt Menu Start của Windows 10 để chụp toàn bộ màn hình
7 cách điều chỉnh độ sáng màn hình trong Windows 10
Cách ghim thời gian cho nhiều thành phố trên Start Menu của Windows 10
6 cách để thay đổi Màn hình khóa trong Windows 10 (hình nền, biểu tượng, quảng cáo, v.v.)
3 cách để ẩn thanh tác vụ trong Windows 10
Sử dụng ClearType Text Tuner trong Windows 10 để tăng khả năng đọc văn bản
