Cách khắc phục Tệp dữ liệu .ost và .pst Outlook bị hỏng
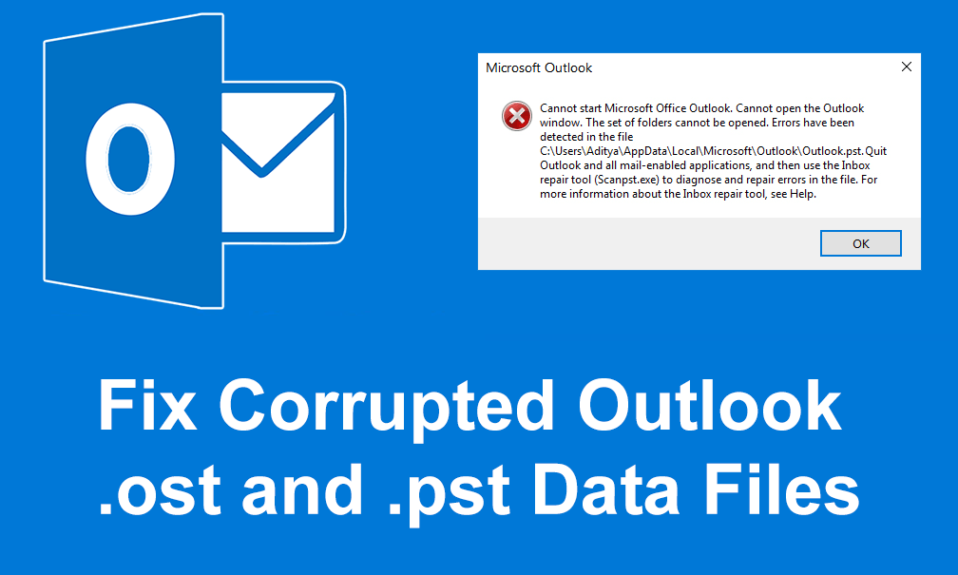
Khắc phục Tệp dữ liệu .ost và .pst Outlook bị hỏng: (Fix Corrupted Outlook .ost and .pst Data Files:) Microsoft có các ứng dụng Office của riêng mình trong một gói có tên là Microsoft Office bao gồm tất cả các mô-đun / ứng dụng cần thiết để vận hành một tổ chức một cách hiệu quả. Ví dụ: Microsoft Word được sử dụng để tạo tài liệu, Microsoft PowerPoint để tạo bản trình bày, Microsoft Outlook để cung cấp Lịch(Calendar) , Trình quản lý sự kiện(Event Manager) , v.v.
Microsoft Outlook là một trong những ứng dụng phổ biến nhất trong Microsoft Office . Nó là một thiết kế trình quản lý thông tin(information manager design) cá nhân ngoại tuyến cho các nền tảng khác nhau như MS Windows và MAC(MS Windows and MAC) . MS Outlook được thiết kế để hoạt động như một ứng dụng email. Nó cũng có nhiều tính năng khác bao gồm lịch, trình quản lý tác vụ(task manager) , quản lý sự kiện(event manager) , nhật ký, duyệt web(web browsing) , v.v. Nó cũng có thể sử dụng để chia sẻ nhiều tệp và tài liệu với nhiều người dùng.

MS Outlook lưu trữ bản sao của tất cả email, danh bạ, lịch, tạp chí, v.v. Tất cả dữ liệu trên được lưu ở hai định dạng tệp là OST và PST(OST and PST) , tùy thuộc vào loại tài khoản(account type) để truy cập ngoại tuyến.
Tệp OST: (OST files: )OST là một thư mục ngoại tuyến trong MS Outlook . Các tệp này cho phép lưu dữ liệu Outlook ở chế độ ngoại tuyến và có thể đồng bộ hóa tự động khi được kết nối với Internet . Tất cả dữ liệu ngoại tuyến đã lưu được lưu trữ trong máy chủ MS Exchange(MS Exchange server) . Tính năng này cho phép người dùng đọc, xóa, soạn hoặc thậm chí gửi trả lời email ở chế độ ngoại tuyến.
Tệp PST: (PST files: )Tệp PST(PST file) còn được gọi là Bảng Lưu trữ Cá nhân là một (Table)thư mục lưu trữ(storage folder) cá nhân hoặc trực tuyến . Dữ liệu được lưu trữ trên các máy chủ ngoại trừ máy chủ trao đổi(exchange server) (nơi lưu trữ các tệp OST đã lưu dữ liệu) và trên đĩa cứng của người dùng. IMAP và HTTP(IMAP and HTTP) sử dụng thư mục tệp PST(PST file) . Vì vậy, tất cả các email được gửi hoặc nhận hoặc đính kèm với chúng được lưu trữ ở định dạng PST(PST format) . Tất cả các email, tạp chí, lịch, danh bạ được lưu trữ cục bộ cũng được lưu ở định dạng .pst.
Các tệp PST và OST(PST and OST files) rất lớn. Những tệp này có thể tích lũy nhiều năm email, danh bạ, cuộc hẹn, v.v. Trong những ngày đầu, tệp PST/OST được giới hạn ở kích thước 2GB nhưng ngày nay chúng có thể phát triển thành nhiều terabyte. Khi kích thước tệp này tăng lên, chúng có thể gây ra một số vấn đề trong một khoảng thời gian. Các vấn đề phát sinh có thể là:
- Các tệp có thể ngừng hoạt động
- Bạn sẽ gặp vấn đề về tìm kiếm hoặc lập chỉ mục
- Các tệp có thể bị hỏng, bị hỏng hoặc bị thiếu
Để giải quyết tất cả các vấn đề nêu trên, tất cả các phiên bản Outlook dành cho máy tính để bàn đều cung cấp công cụ sửa chữa(repair tool) được gọi là Microsoft Outlook Index Repair Tool để khắc phục sự cố và khắc phục sự cố với tệp .ost và .pst(.ost and .pst files) . Công cụ sửa chữa chỉ mục(Index Repair Tool) có sẵn trong thư mục cài đặt Office(Office installation) .
Sửa các tệp dữ liệu .ost và .pst Outlook bị hỏng(Fix Corrupted Outlook .ost and .pst Data Files)
Để sửa các tệp dữ liệu triển vọng bị hỏng: tệp .ost và tệp .pst và để khôi phục các mục bị thiếu từ hộp thư đến, hãy làm theo các bước sau:
Phương pháp 1 - Khắc phục Tệp Dữ liệu Outlook Ngoại tuyến bị hỏng (Tệp .OST)( Method 1 – Fix Corrupted Offline Outlook Data File (.OST File))
Để khắc phục sự cố với tệp .ost, trước tiên hãy đóng ứng dụng email(email app) rồi làm theo các bước sau:
1. Tìm kiếm Bảng điều khiển(Control Panel) trong Tìm kiếm của Windows(Windows Search) và sau đó nhấp vào kết quả tìm kiếm(search result) .

2. nhấp vào Tài khoản người dùng (User Accounts ) trong Bảng điều khiển.

Tiếp theo, nhấp vào Thư.( Mail.)

4.Sau khi nhấp vào “Thư”, nếu bạn chưa có bất kỳ hồ sơ nào được thêm vào, hộp bên dưới(below box) sẽ xuất hiện. (Nếu bạn đã thêm bất kỳ hồ sơ nào thì hãy chuyển sang bước 6).

5. nhấp vào nút Thêm(Add Button) và thêm hồ sơ(Profile) . Nếu bạn không muốn thêm bất kỳ hồ sơ nào, chỉ cần nhấp vào OK. Outlook sẽ được tạo như một hồ sơ mặc định(default profile) .

6.Nếu bạn đã thêm bất kỳ hồ sơ nào thì trong “ Thiết lập Thư - Outlook(Mail Setup – Outlook) ”, hãy nhấp vào “ Hiển thị hồ sơ(Show profiles) ”.

7. tất cả các cấu hình có sẵn sẽ xuất hiện.
Lưu ý:(Note:) Ở đây chỉ có một hồ sơ mặc định(default profile) “Outlook”)

8. Chọn cấu hình(Select the profile) bạn muốn sửa từ các cấu hình có sẵn.

9. sau đó nhấp vào nút Thuộc tính( Properties) .

10. Tiếp theo, nhấp vào nút Tài khoản Email(Email Accounts) .

11.Bây giờ trong Cài đặt Tài khoản, hãy nhấp(Account Settings click) vào tab Tệp Dữ liệu.(Data Files tab.)

12. Chọn (Select the) tài khoản bị hỏng từ các tài khoản có sẵn.(corrupted account from available accounts.)

13 Nhấp vào nút Vị trí tệp mở(Open File Location) .

14. Nhấp vào nút đóng cho “ Cài đặt tài khoản(Account setting) ”, “ Cài đặt thư(Mail Setup) ” và “ Thư(Mail) ”.
15 Nhấp chuột phải vào tệp .ost(.ost file) cho tài khoản gặp sự cố và nhấp(issue and click) vào nút Xóa.( Delete button.)

16 Khi tất cả các bước trên hoàn tất, hãy mở lại phiên bản Outlook trên máy tính và tạo lại tệp .ost(.ost file) cho tài khoản bạn muốn sửa chữa.
Thao tác này sẽ thành công Sửa tệp dữ liệu Outlook bị hỏng (.OST)(Fix Corrupted Outlook Data Files (.OST)) và bạn có thể truy cập Microsoft Outlook mà không gặp bất kỳ sự cố nào.
Phương pháp 2 - Sửa tệp dữ liệu Outlook trực tuyến bị hỏng (tệp .PST)( Method 2 – Fix Corrupted Online Outlook Data File (.PST File))
Để khắc phục sự cố với tệp .pst, trước tiên hãy đóng ứng dụng Outlook(Outlook application) , sau đó làm theo các bước sau:
Mở cửa sổ Run bằng Windows key + R.

2. Gõ đường dẫn dưới đây và nhấp vào OK.
C:\Program Files (x86)\Microsoft Office\root\Office16
Lưu ý quan trọng:(Important Note:) Đường dẫn trên áp dụng cho Office 2016, Office 2019 và Office 365(Office 2016, Office 2019 and Office 365) . Nếu bạn có Outlook 2013, thay vì sử dụng đường dẫn(path use) trên : C: \ Program Files (x86) \ Microsoft Office\Office15 . Đối với Outlook 2010, thay đổi Office15 thành Office14 và đối với Outlook 2007 thay đổi Office15 từ đường dẫn đến Office13 .

3. nhấp chuột vào nút OK.(OK button.)

4. Bấm đúp vào tệp SCANPST( SCANPST file) để mở trải nghiệm Sửa hộp thư đến của Microsoft Outlook.(Microsoft Outlook Inbox Repair experience.)

5. ô bên dưới sẽ mở ra.

6.Nhấp vào nút Duyệt(Browse button) trong Công cụ sửa chữa hộp thư đến của Microsoft Outlook(Microsoft Outlook Inbox Repair Tool) .

7. Định vị tệp .pst bạn muốn sửa chữa.(Locate the .pst file you want to Repair.)
8. sau đó nhấp vào nút Mở.(Open button.)

9. Tệp đã chọn sẽ mở trong công cụ Sửa chữa Hộp thư đến của Microsoft Outlook(selected file will open in Microsoft Outlook Inbox Repair tool) .

10. Sau khi tệp đã chọn(select file) được tải, hãy nhấp vào Nút Bắt đầu.(Start Button.)

11. Hộp bên dưới sẽ xuất hiện cho biết tệp được chọn đã được quét.

12. Đánh dấu chọn(Checkmark) “ Sao lưu tệp đã quét trước khi sửa chữa(Make backup of scanned file before repairing) ” nếu nó không được chọn.
13.Sau khi quét tệp .PST(.PST file) , nhấp vào nút Sửa chữa.(Repair button.)

14.Sau khi quá trình sửa chữa kết thúc, hãy tìm số liệu thống kê trên chương trình để kiểm tra xem còn một số lỗi còn lại hay không. Nếu có, sau đó tiếp tục chạy lại Sửa chữa(Repair) cho đến khi không còn lỗi.
Lưu ý:(Note:) Ban đầu, việc sửa chữa sẽ chậm nhưng ngay sau khi lỗi bắt đầu sửa, quá trình sẽ tăng tốc.
Sau khi hoàn thành các bước trên, công cụ Sửa chữa Hộp thư đến của Microsoft Outlook sẽ sửa chữa tệp .pst(Microsoft Outlook Inbox Repair tool will repair the .pst file) mà bạn đã chọn trước đó. Sau khi quá trình sửa chữa hoàn tất, bây giờ bạn có thể khởi chạy Outlook và sự cố của bạn với tài khoản sẽ được giải quyết ngay bây giờ.
Vì vậy, bằng cách làm theo từng bước quy trình(process step) trên một cách cẩn thận , bạn có thể dễ dàng sửa các tệp dữ liệu Outlook(Outlook data) bị hỏng cho dù nó ở định dạng .ost hay .pst .
Khuyến khích:(Recommended:)
- Ổ cứng(Hard Drive) ngoài không hiển thị hoặc không nhận dạng? Đây là cách sửa chữa nó!
- Luôn khởi động trình duyệt web(Start Web Browser) ở chế độ duyệt web riêng tư theo(Private Browsing Mode) mặc định(Default)
- Cách cài đặt ADB ( Android Debug Bridge ) trên Windows 10
- Cài đặt và cấu hình XAMPP(Install And Configure XAMPP) trên Windows 10
Tôi hy vọng bài viết này hữu ích và bây giờ bạn có thể sửa Tệp dữ liệu .ost và .pst Outlook bị hỏng (fix Corrupted Outlook .ost and .pst Data Files), nhưng nếu bạn vẫn có bất kỳ câu hỏi nào liên quan đến hướng dẫn này, vui lòng hỏi họ trong phần nhận xét.
Related posts
Cách khôi phục Data Corruption Issues bằng Microsoft Outlook
Khắc phục sự cố truy xuất dữ liệu. Hãy đợi một vài giây và thử cắt hoặc sao chép lại lỗi trong Excel
Khắc phục Microsoft Outlook đã gặp lỗi sự cố
Khắc phục lỗi “Không thể khởi động Microsoft Office Outlook”
Làm thế nào để thêm Dropbox như một Cloud Service để Microsoft Office
Không thể truy cập tệp dữ liệu Outlook: 4 bản sửa lỗi cần thử
Draw Tool Tab trong Ribbon của Microsoft Office bị thiếu? Thêm nó như vậy!
Làm thế nào để nhớ lại một Email trong Outlook? Email s Unsend
Tải về miễn phí về ngữ pháp cho Firefox, Chrome, Microsoft Office
Sửa lỗi quyền truy cập tệp Word trong Windows 10
Fix Excel đang chờ ứng dụng khác hoàn thành OLE action
Một số phông chữ khó hiểu nhất trong Microsoft Word là gì?
Khắc phục sự cố với bộ nhớ đệm tài liệu Microsoft Office bị hỏng
Phiên bản mới nhất của Microsoft Office là gì?
Làm thế nào để chèn một PDF thành một Word Document
Cách gửi Calendar Invite trong Outlook
Tôi có phiên bản Microsoft Office nào?
Cách sửa lỗi Microsoft Office 25090
Cách sửa chữa mọi phiên bản Microsoft Office
Cách khôi phục phông chữ đã xóa trong Microsoft Office
