Cách khắc phục Trình phát web Spotify sẽ không phát
Trình phát web Spotify(Spotify) giúp truy cập nhạc Spotify trực tuyến với sự trợ giúp của các trình duyệt như Chrome , Firefox , v.v. Nó dễ dàng và nhiều chức năng hơn so với ứng dụng Spotify dành cho máy tính để bàn. Nhiều người sử dụng Spotify Web player vì họ không muốn cài đặt nhiều ứng dụng trên thiết bị của mình. Ngoài ra, nhiều chương trình khác có thể đang chạy trên máy tính của bạn. Vì vậy, sử dụng trình phát web Spotify thuận tiện hơn nhiều, nhưng nhiều người đã phàn nàn rằng trình phát web Spotify(Spotify Web) sẽ không phát. Nếu bạn là một trong số họ, đây là hướng dẫn hoàn hảo về cách khắc phục sự cố ' trình phát web Spotify không phát(Spotify web player won’t play) '.

6 cách(Ways) để khắc phục lỗi Spotify Web Play sẽ không phát(Play)
Tại sao Spotify Web Player không phát bất kỳ bài hát nào?
Có nhiều lý do cho vấn đề này, chẳng hạn như,
- Nhiều lần đăng nhập trên các thiết bị khác nhau
- Bộ nhớ cache và cookie bị hỏng
- Trình duyệt web không tương thích
- DNS chưa đăng ký
- Quyền truy cập hạn chế vào nội dung, v.v.,
Chỉ cần làm theo các phương pháp đơn giản sau để khắc phục sự cố.
Phương pháp 1: Làm mới và phát Spotify
Thông thường, một số việc cơ bản như làm mới ứng dụng hoặc trình duyệt có thể giúp khắc phục các sự cố nhỏ.
1. Mở ứng dụng web Spotify(Spotify web app) trên trình duyệt của bạn.
2. Di con trỏ chuột qua bất kỳ album bìa(cover album) nào cho đến khi nút Phát(Play) xuất hiện.
3. Nhấp vào nút Phát(Play button) liên tục trong khi đồng thời làm mới trang bằng cách nhấn phím F5(F5) hoặc bằng cách nhấn tổ hợp phím CTRL + R

4. Tiếp tục nhấp ngay cả khi trang đã được tải lại hoàn toàn.
Hãy thử nhiều lần và xem vấn đề trình phát web Spotify không hoạt động(Spotify web player not working) đã được giải quyết hay chưa.
Phương pháp 2: Xóa bộ nhớ cache và cookie của (Cookies)trình duyệt web(Web Browser Cache)
Nếu bạn gặp phải vấn đề trình phát web Spotify không hoạt động, thì giải pháp này sẽ khắc phục sự cố này. Đôi khi, bộ nhớ cache và cookie trên trình duyệt của bạn có thể gây rối với kết nối mạng của bạn và gây ra sự cố tải. Do đó, xóa chúng ra sẽ hữu ích.
Các bước để xóa bộ nhớ cache và cookie khác nhau đối với mỗi trình duyệt. Ở đây, chúng tôi đã giải thích phương pháp này cho Google Chrome cũng như Mozilla Firefox .
Đối với Google Chrome:(For Google Chrome:)
1. Nhấp vào ba dấu chấm(three dots) ở góc trên cùng bên phải của màn hình, sau đó điều hướng đến Công cụ khác(More Tools) . Bây giờ, hãy nhấp vào Xóa dữ liệu duyệt web.(Clear Browsing Data.)

2. Trong menu thả xuống, hãy đặt phạm vi thời gian là 24 giờ.(24 hours.)
3. Bỏ chọn lịch sử duyệt web nếu bạn muốn giữ lại.

4. Nhấp vào Xóa dữ liệu(Clear Data) và sau đó Khởi động lại Chrome(Restart Chrome) .
Kiểm tra xem trình phát web Spotify có trở lại bình thường hay không.
Cũng đọc: (Also Read:) Khắc phục Spotify Web Player không hoạt động (Hướng dẫn từng bước)(Fix Spotify Web Player Not Working (Step by step Guide))
Đối với Mozilla Firefox:(For Mozilla Firefox:)
1. Nhấp vào ba đường thẳng song song(three parallel lines) ở góc trên bên phải của Mozilla Firefox .
2. Điều hướng đến Thư viện(Library) và sau đó là Lịch sử(History) .
3. Nhấp vào Xóa lịch sử gần đây(Clear recent history) .

4. Kiểm tra Cookies và Cache, sau đó nhấp vào Clear now .

5. Khởi động lại trình duyệt của bạn và kiểm tra xem trình phát web Spotify có hoạt động hay không.
Phương pháp 3: Xóa DNS
Phương pháp này sẽ làm mới DNS máy tính của bạn để được đăng ký đúng cách vào lần đăng nhập tiếp theo. Điều này cũng sẽ khắc phục sự cố trình phát web Spotify hoạt động nhưng các bài hát sẽ không phát được.
1. Nhấn phím Windows + R để khởi chạy Run. Nhập ipconfig /flushdns vào hộp thoại Chạy , sau đó nhấn (Run)OK . Điều này sẽ xóa DNS.(flush DNS.)

2. Khởi động lại(Restart) ứng dụng web Spotify trên trình duyệt của bạn và xác minh xem các bài hát có đang phát ngay bây giờ hay không.
Nếu không, hãy chuyển sang phương pháp tiếp theo.
Phương pháp 4: Bật Nội dung được Bảo vệ(Protected Content) trên Trình duyệt của bạn(Browser)
Có thể trình duyệt của bạn không thể phát nội dung Spotify vì nó có thể không có các quyền cần thiết cho nó.
Đối với Google Chrome:(For Google Chrome:)
1. Điều hướng đến địa chỉ sau trong thanh địa chỉ Chrome và nhấn Enter :
chrome://settings/content
2. Cuộn xuống sau đó nhấp vào Cài đặt nội dung bổ sung(Additional content settings ) rồi nhấp vào Nội dung được bảo vệ.(Protected Content.)

3. Tiếp theo, bật nút chuyển bên cạnh Cho phép các trang web phát nội dung được bảo vệ (được khuyến nghị).( Allow sites to play protected content (recommended).)
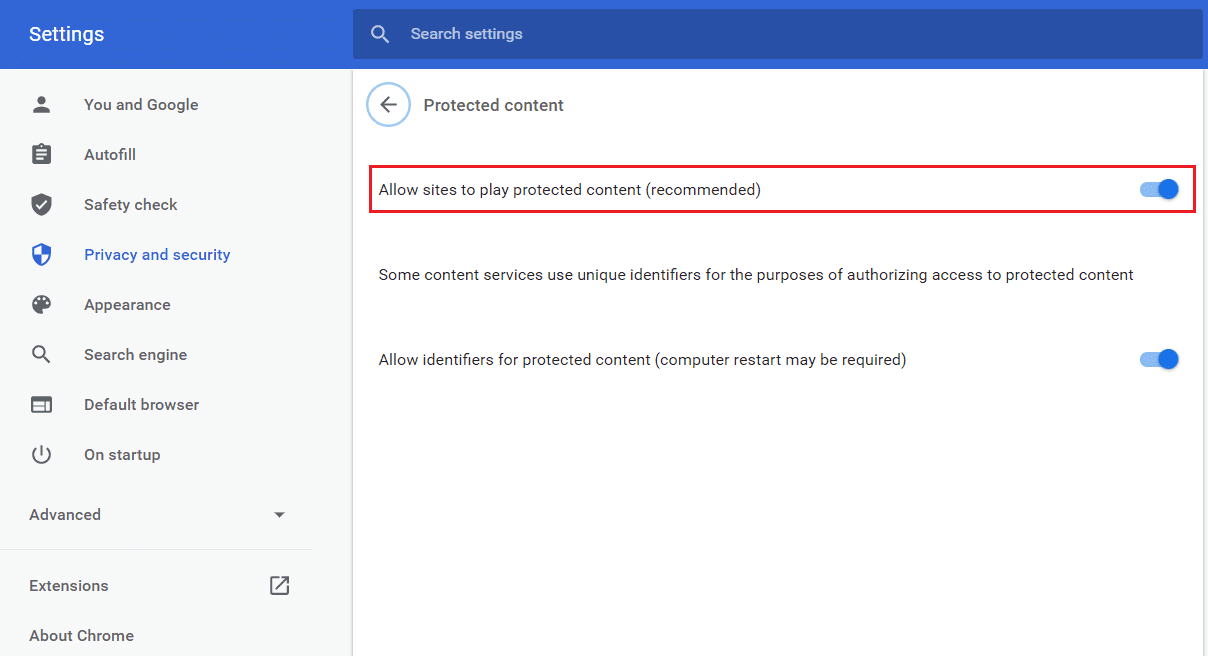
Đối với Mozilla Firefox:(For Mozilla Firefox:)
1. Mở trình phát web Spotify . Nhấp vào biểu tượng chiếc khiên(shield) ở phía bên trái của thanh địa chỉ.
2. Sau đó, tắt chuyển đổi bên cạnh Bảo vệ theo dõi nâng cao(disable the toggle next to Enhanced Tracking Protection) .

Phương pháp 5: Sử dụng liên kết bài hát(Song Link) để mở trình phát web Spotify(Spotify Web Player)
Làm theo các bước sau để mở trình phát web Spotify(Spotify web) thông qua liên kết bài hát. Thao tác này sẽ mở trình phát web Spotify(Spotify web) của bạn để khắc phục sự cố trình phát web Spotify(Spotify web) không phát.
1. Mở ứng dụng web Spotify trên trình duyệt ưa thích của bạn.
2. Tìm kiếm bất kỳ bài hát(song) nào và nhấp chuột phải vào bài hát đó để hiển thị menu bật lên(pop-up menu) .
3. Nhấp vào Share -> Copy Song Link .
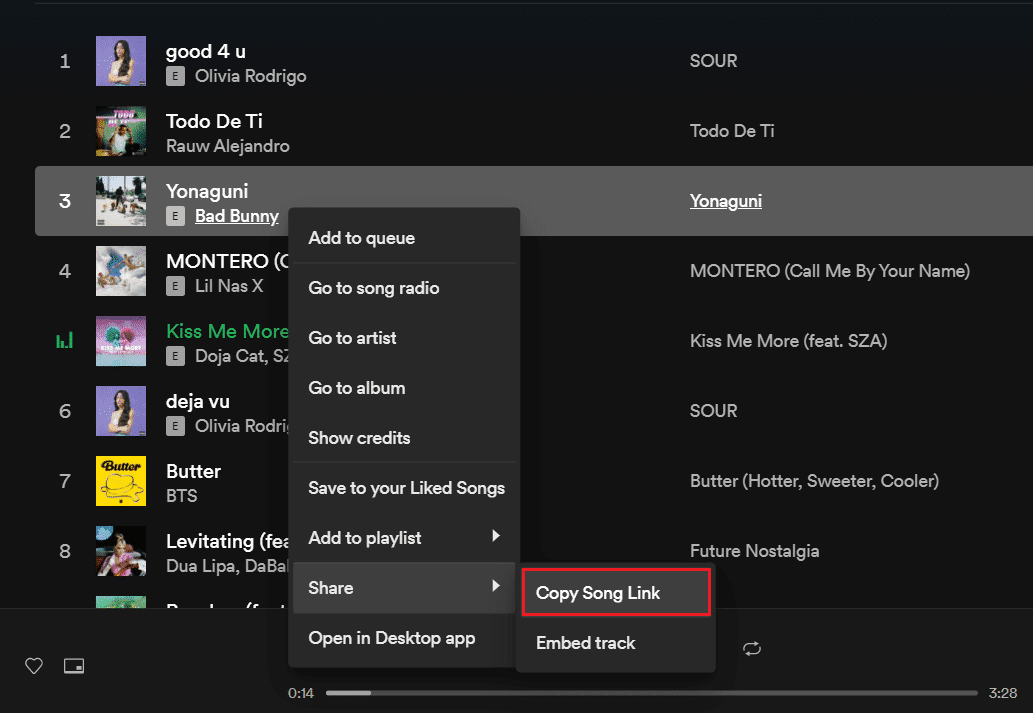
4. Dán(Paste) liên kết vào thanh địa chỉ trình duyệt ở đầu màn hình bằng cách nhấn CTRL + V hoặc nhấp chuột phải và chọn tùy chọn dán.
5. Nhấn Enter và bài hát sẽ bắt đầu tự động phát.
Nếu nó không tự động phát, hãy thử bản sửa lỗi tiếp theo để khắc phục sự cố 'trình phát web Spotify không phát'( ‘Spotify web player won’t play’) .
Cũng đọc: (Also Read:) 3 cách để thay đổi ảnh hồ sơ Spotify (Hướng dẫn nhanh)(3 Ways to Change Spotify Profile Picture (Quick Guide))
Phương pháp 6: Kiểm tra thiết bị được sử dụng để phát nhạc Spotify(Method 6: Check the device used to play Spotify music)
Có thể có khả năng Spotify đang phát bài hát của bạn trên một thiết bị khác. Nếu đúng như vậy, thì trình phát web Spotify của nó đang hoạt động tốt nhưng các bài hát sẽ không phát. Vì bạn không thể sử dụng tài khoản của mình để phát nhạc trên hai thiết bị cùng một lúc, nên bạn cần đảm bảo phát Spotify thông qua thiết bị của mình. Các thiết bị khác nếu đã đăng nhập cần phải gỡ bỏ như sau:
1. Mở ứng dụng web Spotify trên trình duyệt của bạn.
2. Ở phía dưới bên phải của màn hình, hãy nhấp vào biểu tượng máy tính và loa(computer and speaker icon) nằm bên cạnh thanh âm lượng.
3. Khi làm như vậy, cửa sổ Kết nối với thiết bị(Connect to a device ) sẽ bật lên.
4. Thiết bị được tô màu xanh lục(highlighted in green) là thiết bị Spotify đang phát nhạc.
5. Nếu có nhiều thiết bị được liệt kê, hãy đảm bảo chọn thiết bị(select the device) mà bạn muốn phát nhạc.

Khuyến khích:(Recommended:)
- Làm thế nào để xóa hàng đợi trong Spotify?(How to Clear Queue in Spotify?)
- 3 cách để thêm ảnh bìa album vào MP3 trong Windows 10(3 Ways to Add Album Art to MP3 in Windows 10)
- Sửa NET :: ERR_CONNECTION_REFUSED trong Chrome(Fix NET::ERR_CONNECTION_REFUSED in Chrome)
- Hiển thị ảnh hồ sơ trong cuộc họp thu phóng thay vì video(Show Profile Picture in Zoom Meeting Instead of Video)
Chúng tôi hy vọng hướng dẫn này hữu ích và bạn có thể khắc phục sự cố (fix) trình phát web Spotify không phát bài hát(Spotify web player won’t play songs) . Nếu bạn có thêm bất kỳ câu hỏi hoặc đề xuất nào, hãy để lại những câu hỏi hoặc đề xuất đó trong phần bình luận bên dưới.
Related posts
Fix Spotify Web Player KHÔNG Working (Step theo bước Guide)
Cách khắc phục Spotify Web Player không hoạt động
Fix Facebook Home Page Wo không tải Z8550 310
Không thể Connect đến WhatsApp Web? Fix WhatsApp Web không hoạt động!
Làm thế nào để Fix Avast Web Shield Wo n't Bật
Fix Discord Go Live không xuất hiện
3 Ways Để thay đổi Spotify Profile Picture (Quick Guide)
Fix Instagram Suspicious Login Attempt
Sửa Galaxy Tab A Không Bật
Fix High Packet Loss trên Xbox
Fix Computer Wo n't Đến Sleep Mode Trong Windows 10
Fix Bạn đang được Rate Limited Discord Error
Fix Internet error trên các ứng dụng PUBG mobile
Cách Fix Git Merge Error
Fix Minecraft Error đã thất bại trong Write Core Dump
8 Ways đến Fix Risk của Rain 2 Multiplayer không hoạt động
Cách Fix No Camera Found trong Google Meet (2021)
Fix Spotify không mở trên Windows 10
Fix Problems với Facebook không tải đúng
Fix của Windows Install Error 10 Updates Wo n't
