Cách lên lịch nhắn tin văn bản trên Android
Ngay cả với sự gia tăng của các trình nhắn tin trực tuyến(online messengers) mà bạn có thể sử dụng để trò chuyện với ai đó miễn phí, gửi tin nhắn văn bản(sending a text message) vẫn là một trong những cách nhanh nhất để tiếp cận ai đó trên điện thoại của họ. Điều gì sẽ xảy ra nếu tin nhắn bạn muốn gửi không khẩn cấp và bạn cố tình muốn hoãn gửi nó?
Điều gì xảy ra nếu bạn không muốn quên chúc ai đó sinh nhật vui vẻ vào ngày hôm sau hoặc cần liên lạc với ai đó ở múi giờ khác và không muốn đánh thức họ bằng tin nhắn? Trên Android , có một số cách để lên lịch gửi tin nhắn văn bản vào thời điểm hoặc ngày sau đó. Tìm hiểu cách sử dụng ứng dụng Tin nhắn gốc ,(Messages) Google Messages(Google Messages) hoặc ứng dụng của bên thứ ba để lên lịch gửi tin nhắn văn bản trong tương lai.
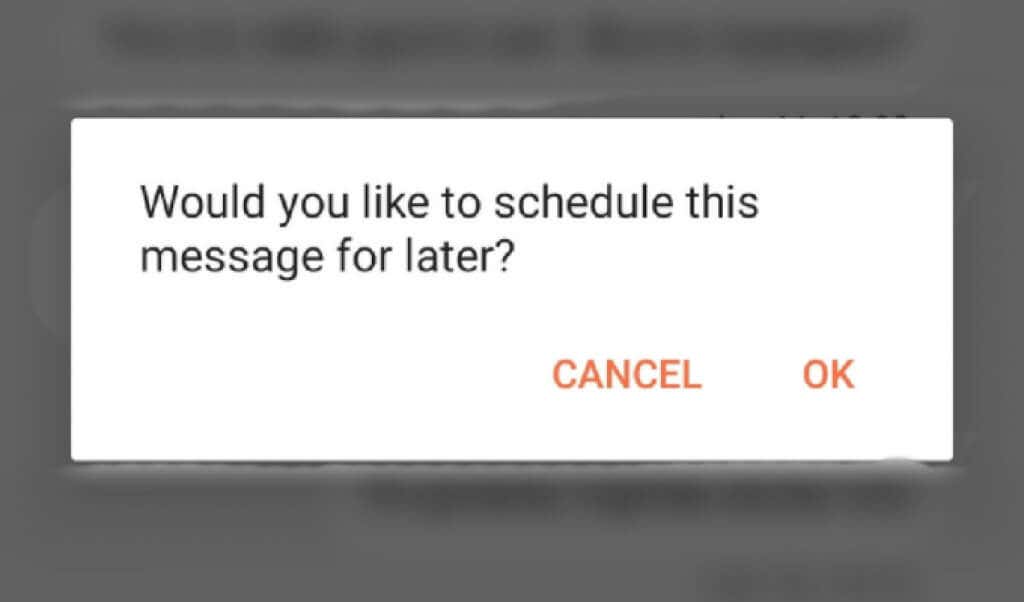
Cách lên lịch nhắn tin văn bản trên Android trong ứng dụng tin nhắn gốc của bạn(How to Schedule a Text Message on Android in Your Native Messages App)
Vì vậy, bạn đã viết một văn bản nhưng quyết định gửi nó vào lúc khác. Tin tốt là bạn có thể lên lịch và gửi tin nhắn của mình sau, bất kể bạn có thiết bị Android nào. Tuy nhiên, tùy thuộc vào kiểu máy của bạn, bạn sẽ cần sử dụng ứng dụng của bên thứ ba để làm điều đó hoặc không.
Ví dụ: nếu bạn có điện thoại Samsung , bạn có thể sử dụng ứng dụng Tin nhắn gốc của mình có tên là Tin nhắn Samsung(Samsung Messages) để lên lịch nhắn tin. Để làm điều đó, hãy làm theo các bước dưới đây.
- Mở ứng dụng Tin nhắn Samsung(Samsung Messages) , tìm số liên lạc bạn muốn nhắn tin và viết ra văn bản của bạn.
- Chọn biểu tượng mũi tên ở bên trái văn bản, sau đó chọn biểu tượng dấu cộng(plus icon) để hiển thị các tùy chọn bổ sung.

- Từ các tùy chọn, hãy chọn Lập lịch tin nhắn(Schedule message) .
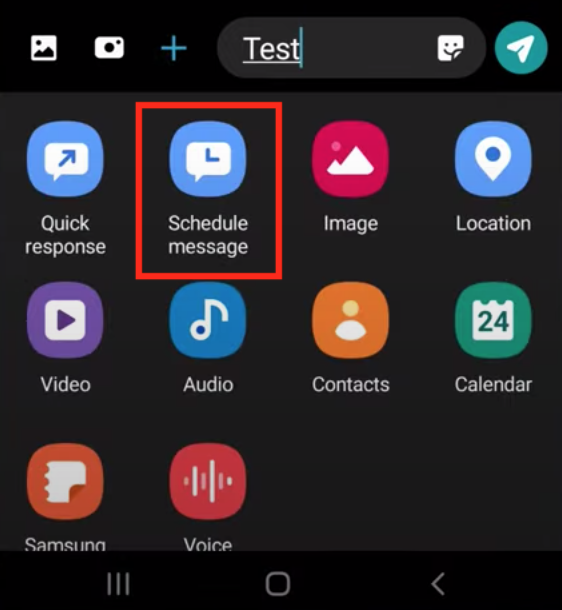
- Chọn ngày và giờ bạn muốn gửi tin nhắn. Chọn Xong(Done) để xác nhận.

- Để hoàn tất việc lên lịch cho tin nhắn của bạn, hãy chọn Gửi(Send) .
Cách lên lịch nhắn tin văn bản bằng Google Messages(How to Schedule a Text Message Using Google Messages)
Trên nhiều kiểu điện thoại thông minh Android , Google Messages là ứng dụng Tin nhắn(Messages) gốc . Nếu đúng như vậy, việc lên lịch tin nhắn văn bản trên Android(text messages on Android) thậm chí còn trở nên dễ dàng hơn.
Để lên lịch cho một tin nhắn văn bản trong Google Messages , hãy làm theo các bước bên dưới.
- Mở Google Messages và nhập văn bản của bạn.
- Nhấn giữ nút Gửi(Send) cho đến khi tùy chọn Gửi theo lịch trình(Scheduled send) xuất hiện và chọn nó.
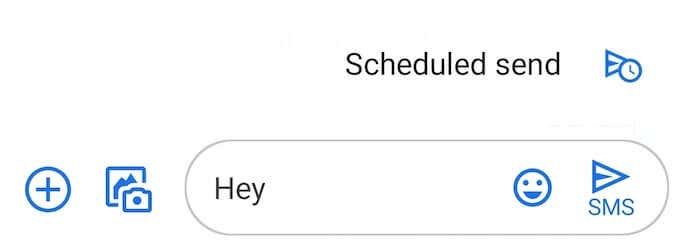
- Chọn ngày và giờ khi bạn muốn gửi tin nhắn.

- Chọn Gửi(Send) để xác nhận. Nút bây giờ sẽ hiển thị một biểu tượng đồng hồ nhỏ có nghĩa là tin nhắn của bạn đã được lên lịch.
Phải làm gì nếu bạn không thể lên lịch nhắn tin trong Google Messages (What to Do if You Can’t Schedule a Text in Google Messages )
Nếu bạn đã mở ứng dụng Tin nhắn(Messages) gốc của mình và không tìm thấy tùy chọn Gửi theo lịch trình(Scheduled send) , điều đó có thể là do một trong hai điều. Ứng dụng Tin nhắn(Messages) gốc của bạn khác với Google Messages , trong trường hợp đó, bạn có thể chỉ cần tải xuống và cài đặt Google Messages để ứng dụng này hoạt động.
Ngoài ra, tính năng này có thể chưa được triển khai cho bạn. Bạn có thể đợi bản cập nhật đến với mình hoặc tìm Google Messages trên Cửa hàng Play(Play Store) và tham gia chương trình beta trên trang sản phẩm. Phiên bản beta của ứng dụng sẽ bao gồm tính năng này.
Sử dụng các ứng dụng của bên thứ ba để lên lịch nhắn tin văn bản trên Android (Use Third-Party Apps to Schedule a Text Message on Android )
Bạn cũng có thể sử dụng ứng dụng của bên thứ ba để có thể lên lịch cho tin nhắn văn bản của mình cũng như sử dụng các giải pháp thay thế khác.
Sử dụng (Use )Pulse SMS để hoãn tin nhắn văn bản của bạn( to Postpone Your Text Messages)
Nếu bạn không thích sử dụng Google Messages , Pulse SMS là một lựa chọn thay thế tốt. Logo của Pulse SMS thậm chí trông tương tự như logo của Google Messages . Đương nhiên, quá trình lên lịch cho một văn bản trong Pulse SMS cũng bắt chước Google Messages .
Sau khi bạn tải xuống và cài đặt ứng dụng, hãy mở ứng dụng và chọn biểu tượng dấu cộng(plus icon) ở góc dưới cùng bên phải của ứng dụng. Chọn liên hệ mà bạn muốn gửi tin nhắn. Sau đó, nhấn giữ nút Gửi(Send) ở bên phải cho đến khi bạn thấy tùy chọn lên lịch văn bản.
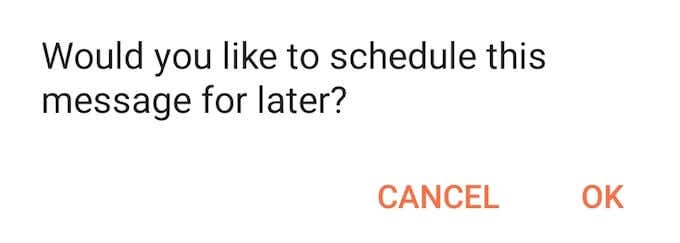
Chọn ngày và giờ bạn muốn gửi tin nhắn và chọn OK . Viết lại tin nhắn của bạn và chọn Lưu(Save) .

Pulse SMS sẽ gửi nó vào ngày và giờ bạn đã chọn.
Lên lịch cho các văn bản của bạn bằng (Schedule Your Texts Using )Do It sau(Do It Later)(Do It Later)
Do It Later (Thực hiện sau ) nghe có vẻ giống như một ứng dụng để trì hoãn, nhưng đó là một ứng dụng để tự động hóa tin nhắn của bạn. Ngoài việc lên lịch gửi email(scheduling your emails) và tin nhắn văn bản của bạn sau đó, Do It Later ( Thực hiện sau) cho phép bạn tự động trả lời các cuộc gọi, tin nhắn văn bản, tin nhắn WhatsApp và thậm chí cả email.
Để lên lịch cho một tin nhắn văn bản trong Do It Later (Thực hiện sau ), hãy mở ứng dụng, chọn biểu tượng dấu cộng(plus icon) ở góc dưới cùng bên phải của màn hình, sau đó chọn Tin nhắn(Message) . Tiếp theo, thêm người nhận, viết tin nhắn của bạn và chọn thời điểm bạn muốn ứng dụng gửi tin nhắn đó.

Để xác nhận, hãy chọn biểu tượng dấu tích(tick icon) ở góc trên bên phải màn hình. Do It Later sẽ lo phần còn lại cho bạn.
Viết xuống ngay bây giờ, gửi sau(Write Down Now, Send Later)
Viết ra một suy nghĩ khi nó lướt qua tâm trí bạn luôn giúp bạn ghi nhớ nó sau này. Điều này cũng đúng với tin nhắn văn bản. Vì vậy, hãy viết lại tin nhắn của bạn ngay khi bạn nghĩ về nó, và nếu có vẻ như không phải là thời điểm thích hợp để gửi, hãy lên lịch để gửi sau.
Bạn có lên lịch cho các tin nhắn của mình trên Android không? Bạn(Which) sử dụng ứng dụng nào cho nó? Chia sẻ kinh nghiệm của bạn với việc hoãn văn bản trong phần nhận xét bên dưới.
Related posts
Không thể Send Text Messages From Android? 4 sửa chữa để thử
Cách khôi phục tin nhắn văn bản đã xóa trên Android
Điều hướng dễ dàng hơn với Lựa chọn văn bản thông minh của Android và Phóng đại văn bản đã chọn
5 Flashlight Apps tốt nhất cho Android an toàn
7 Tin tốt nhất Apps cho Android and iPhone
5 Best Apps để giới hạn Screen Time trên iPhone and Android
8 Best Selfie Apps cho Android
Cách đặt Android Ringtones
6 mục tiêu theo dõi Apps tốt nhất cho iPhone and Android
Cách chia sẻ Your Screen trên Android
App Will không Open trên Android? 10 Ways Để Fix
Cách khắc phục Google Chrome Pop lên Virus trên Android
Cách sử dụng ClockworkMod Recovery trên Android
Các ứng dụng điểm chuẩn tốt nhất cho điện thoại thông minh và máy tính bảng Android
Cách thiết lập và sử dụng Tìm thiết bị của tôi trên Android
Cách lập trình thẻ NFC bằng Android
Hướng dẫn: Install Ubuntu Touch trên Android Phone
7 Best Pedometer Apps cho Android and iPhone
Làm thế nào để Disable Samsung Pay trên Android
Digital Wellbeing là gì cho Android and How để sử dụng nó
