Cách xóa các tệp trùng lặp trong Google Drive
Không thể phủ nhận Google Drive(Google Drive) là một trong những dịch vụ lưu trữ đám mây được biết đến rộng rãi nhất. Nó cho phép người dùng tải lên và lưu trữ tài liệu, hình ảnh, video, tài liệu lưu trữ và các tệp khác một cách thuận tiện trực tiếp trên đám mây. Đó không phải là tất cả, việc tích hợp bộ ứng dụng văn phòng dựa trên web của Google đã giúp việc tạo, chỉnh sửa và chia sẻ tài liệu trên vô số thiết bị và mạng trở nên dễ dàng hơn nhiều. Nhưng bạn đã bao giờ nghĩ rằng có bao nhiêu tệp trùng lặp đang làm xáo trộn không gian của bạn trên Google Drive ?
Trước đó, việc tìm kiếm các bản sao trên một dịch vụ dựa trên Đám mây như Google Drive rất khó khăn. Ngoài ra, Google Drive không kết hợp bất kỳ tùy chọn nào để tìm kiếm các tệp trùng lặp. Trong những trường hợp như vậy, người dùng chỉ còn lại 2 tùy chọn - một là tải xuống tất cả các tệp và quét chúng bằng công cụ tìm trùng lặp, so sánh thủ công thứ hai. Tuy nhiên, không còn nữa, hướng dẫn này sẽ trình bày cách tìm và xóa các tệp trùng lặp trong Google Drive .
Cách xóa các tệp trùng lặp trong Google Drive
Các tệp trùng lặp có thể làm tắc nghẽn khá nhiều không gian lưu trữ Google Drive của bạn , hướng dẫn này sẽ trình bày cách phát hiện và xóa các tệp trùng lặp trong Google Drive . Ngoài ra, cách Google giải quyết vấn đề các tệp trùng lặp. Bằng cách loại bỏ các bản sao, bạn có thể giải phóng nhiều dung lượng và đồng thời sắp xếp các tệp của mình được ngăn nắp hơn.
Google xử lý các tệp trùng lặp như thế nào?
Google Drive có một số biện pháp để ngăn các tệp trùng lặp không cần thiết hiển thị trên dung lượng Drive của bạn. Trước đó, nếu bạn cố gắng tải một tệp trùng lặp lên Google Drive của mình , tệp đó sẽ được tải lên và có các phần mở rộng cho tên ban đầu như Tệp(File) này (1), Tệp(File) (2), Tệp(File) (3), v.v. Điều này tạo ra rất nhiều nhầm lẫn và khiến việc sắp xếp các tệp rất khó khăn.
Nhưng bây giờ Google cảnh báo bạn về các tệp tải lên trùng lặp. Bất cứ khi nào một tệp được tải lên Google Drive và nếu có một tệp có tên tương tự và cùng định dạng trên Google Drive của bạn, bạn sẽ ngay lập tức nhận được thông báo cảnh báo Tải lên tệp trùng lặp như hình dưới đây:(Duplicate)
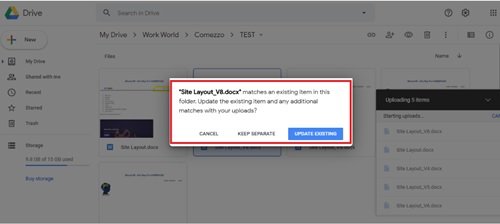
Người dùng có thể bỏ qua việc sao chép tệp trùng lặp trong Google Drive bằng cách nhấp vào tùy chọn ' Hủy'(Cancel’) . Nếu người dùng nhấp vào tùy chọn ' Giữ riêng biệt(Keep separate) ', tệp sẽ được tải lên với tên tệp như Tệp(File) (1). Tùy chọn ' Cập nhật Hiện có(Update Existing) ' thay thế tệp cũ bằng tệp mới.
Hiện tại, Google Drive có thể xác định các tệp trùng lặp dựa trên định dạng tệp và tên tệp. Họ không xem xét nội dung. Trước đó, chúng tôi cũng đã chỉ ra khả năng tích hợp bộ ứng dụng văn phòng dựa trên web của Google , do đó, khi nói đến nhiều bản sao của cùng một tài liệu MS office hoặc bảng tính excel, Google Drive sẽ hợp nhất và giữ các phiên bản được tải lên mới nhất (các phiên bản cũ hơn có sẵn để xem và khôi phục ). Cuối cùng, thông báo cảnh báo từ Google là một cách tuyệt vời để giữ các tệp trùng lặp tránh việc chặn không gian có giá trị trên Google Drive của bạn ; một lần nữa, nếu được sử dụng một cách chăm chú.
Sử dụng Trình dọn dẹp trùng lặp
Bạn có thể sử dụng phần mềm Duplicate Cleaner để xóa các tệp trùng lặp trên Google Drive .
Duplicate Cleaner của DigitalVolcano Software là một trong những chương trình hàng đầu được sử dụng để tìm và xóa các tệp trùng lặp trên PC Windows hoặc ổ đĩa mạng của bạn. Tài liệu, hình ảnh, âm nhạc và hơn thế nữa, ứng dụng này tìm thấy tất cả. Phiên bản miễn phí Duplicate Cleaner(Duplicate Cleaner) có một tập hợp con các tính năng được tìm thấy trong phiên bản chuyên nghiệp của nó, tức là Duplicate Cleaner Pro .
Bạn có thể hỏi làm thế nào để so sánh giữa phiên bản miễn phí và phiên bản Pro?
Phiên bản miễn phí có các chức năng cơ bản và chủ yếu dành cho mục đích sử dụng cá nhân / gia đình. Cái này không thích hợp để sử dụng trong môi trường thương mại.
Trong hướng dẫn này, chúng tôi sẽ tập trung vào phần mềm cơ bản Miễn phí(Free) của Duplicate Cleaner hoạt động tốt. (Duplicate Cleaner)Làm theo các bước sau để sử dụng miễn phí Duplicate Cleaner :
1] Tải xuống phiên bản miễn phí ' Duplicate Cleaner ' từ Microsoft Store(free version from the Microsoft Store) để đồng bộ hóa Google Drive với PC của bạn.
2] Làm theo trình hướng dẫn cài đặt và hoàn tất cài đặt.
3] Từ lối tắt trên màn hình, mở ứng dụng.
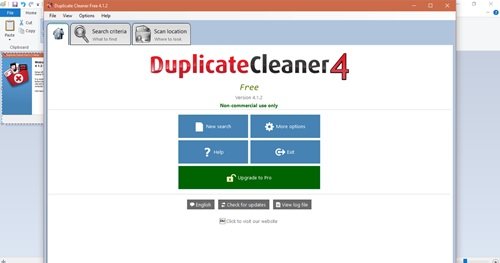
4] Nhấp vào ' Quét vị trí(Scan Location) '.
5] Chọn thư mục ' Google Drive ' trên PC của bạn và thêm nó vào phần ' Thư mục để tìm kiếm(Folders to search) '.
6] Nhấp vào ' Bắt đầu quét'(Start Scan’) xuất hiện trên thanh công cụ, tức là ở trên cùng của giao diện ứng dụng.
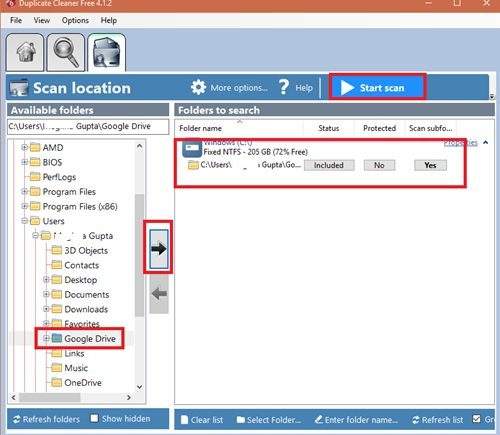
7] Ứng dụng bây giờ sẽ bắt đầu thực hiện kiểm tra trùng lặp.
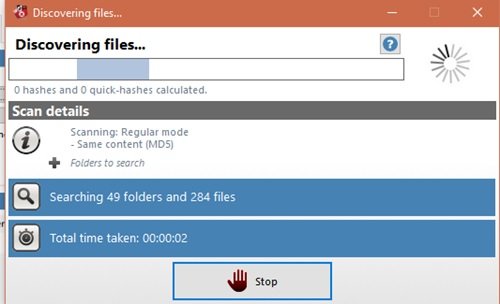
8] Khi quá trình quét hoàn tất, bạn sẽ thấy danh sách tất cả các tệp trùng lặp trên Google Drive .
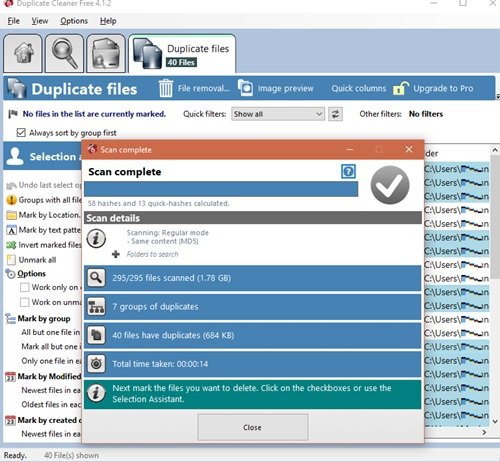
9] Kết quả của quá trình quét được hiển thị trong bảng điều khiển bên trái của cửa sổ kết quả. Người dùng có thể thấy công cụ Chọn trợ lý(Select assistant tools) trên bảng điều khiển bên phải. Những công cụ này giúp người dùng đánh dấu hàng loạt các tệp trùng lặp trên Google Drive(Google Drive) mà họ muốn xóa. Chọn các tệp bạn muốn xóa.
10] Cuối cùng nhấp vào nút ' Xóa tệp'(File removal’) để xóa các tệp trùng lặp trong Google Drive .
11] Một cửa sổ xóa sẽ bật lên, nhấn vào ' Xóa tệp'(Delete files’) để xóa tất cả các tệp trùng lặp được đánh dấu trong Google Drive .
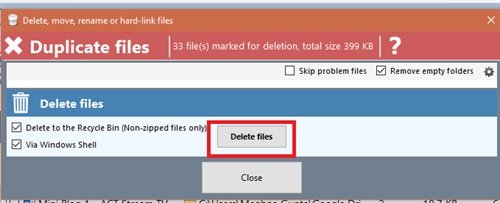
Xong! Làm theo các bước trên sẽ giải phóng một lượng lớn dung lượng từ Google Drive của bạn!
Delete junk temporary files & de-clutter Google Drive storage with GiveMeSomeSpace
Google Drive cung cấp bộ nhớ tối thiểu 15 GB, có thể nâng cấp lên một TB.
Chúng tôi hy vọng hướng dẫn này sẽ giúp bạn sử dụng tất cả không gian đó theo cách tốt nhất có thể. Nếu bạn có thêm thủ thuật sắp xếp và dọn dẹp Google Drive , hãy chia sẻ với chúng tôi trong phần nhận xét bên dưới.
Related posts
Video Google Drive không được phát hoặc hiển thị blank screen
Cách lưu tệp từ LibreOffice trực tiếp vào Google Drive
Cyberduck: Miễn phí FTP, SFTP, WebDAV, Google Drive client cho Windows
Google Drive Giữ sự cố trên Windows PC
Move Shared folder vào ổ đĩa khác với Permissions in Google Drive
Cách khôi phục bản sao lưu WhatsApp từ Google Drive
Tạo một liên kết trực tiếp đến Google Sheets PDF liên kết qua Google Drive
Cách thay đổi vị trí của Google Drive folder trong Windows 10
Cách tối ưu hóa bộ nhớ Google Drive của bạn
Cách Block Someone trên Google Drive
OneDrive vs Google Drive - Cloud Service nào tốt hơn?
Google Drive Downloads không làm việc trong Microsoft Edge
Cách tự động sao lưu tệp vào Google Drive hoặc OneDrive để ngăn mất dữ liệu
Google Drive Tải lên tệp chậm, bị mắc kẹt hoặc không hoạt động
Tạo bản sao kỹ thuật số nhanh chóng với Google Drive và điện thoại của bạn
Google Drive tiếp tục ngắt kết nối hoặc bị mắc kẹt khi cố gắng kết nối
Fix error tạo sao chép tập tin trên Google Drive
Cách xóa Cache trong Google Drive and Google Docs
Cách xóa các tệp trùng lặp trong Google Drive
Đồng bộ hóa mọi thư mục Windows với Google Drive, OneDrive và Dropbox
